Hvordan sette en skjermsparer på en Windows-PC
En nyttig og morsom ting å gjøre på datamaskinen din er å sette opp en skjermsparer. Det kan bidra til å beskytte skjermens skjerm når datamaskinen har vært inaktiv en stund, gi sikkerhet, og har den ekstra fordelen at du kan uttrykke din individualitet og kreativitet. Det er raskt og enkelt å stille inn skjermspareren. Alle versjoner av Windows kommer med en innebygd skjermsparerapp.
Hvis du er usikker på hvordan du gjør dette, har du kommet til rett sted. I denne artikkelen viser vi deg hvordan du stiller inn skjermspareren med flere forskjellige versjoner av Windows.
Angi en skjermsparer på Windows 10
Windows 10-brukere kan raskt sette opp en skjermsparer. De er en morsom måte å uttrykke deg selv på mens du skjuler det som er på skjermen din hvis du er borte fra datamaskinen. Etter en viss periode med datamaskininaktivitet, vil skjermspareren automatisk slå seg på og blokkere andre fra å se hva som var på skjermen din. Dette kan vise seg å være uvurderlig i et arbeidsmiljø, spesielt hvis du jobber med sensitivt materiale som andre øyne ikke bør se. For å sette opp en skjermsparer på Windows 10, følg disse trinnene:
 Høyreklikk på et tomt sted på skrivebordet.
Høyreklikk på et tomt sted på skrivebordet.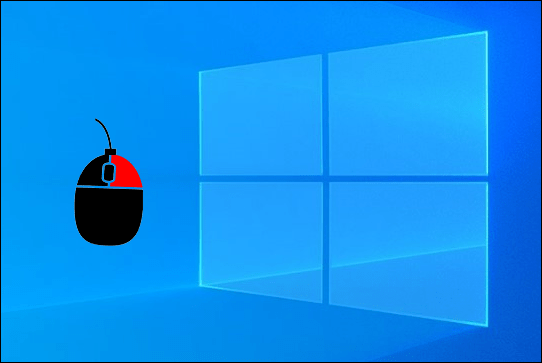 Fra «Kontekstmenyen» velg”Tilpass.”
Fra «Kontekstmenyen» velg”Tilpass.”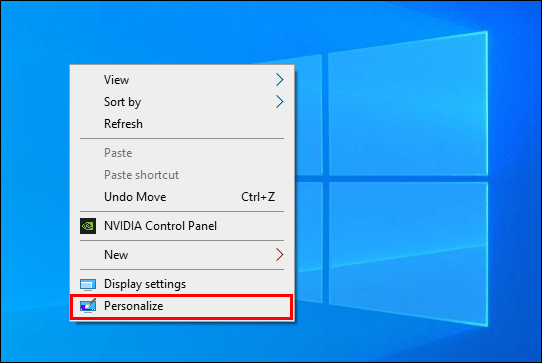 Bruk menyen i venstre rute og klikk på”Lås skjerm.”
Bruk menyen i venstre rute og klikk på”Lås skjerm.”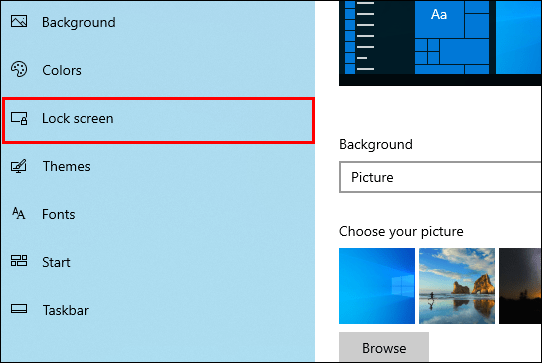 Velg”Skjermsparerinnstillinger”nederst på skjermen.”
Velg”Skjermsparerinnstillinger”nederst på skjermen.”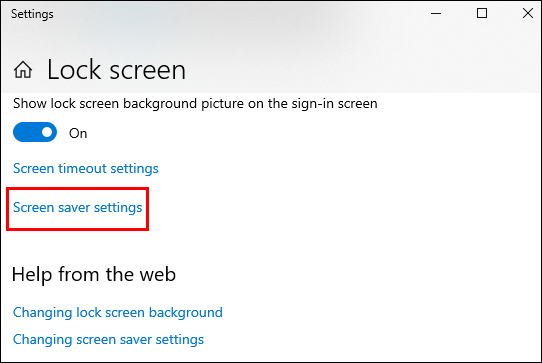 Klikk på”pil ned”rett under”Skjermlagring”er.”
Klikk på”pil ned”rett under”Skjermlagring”er.”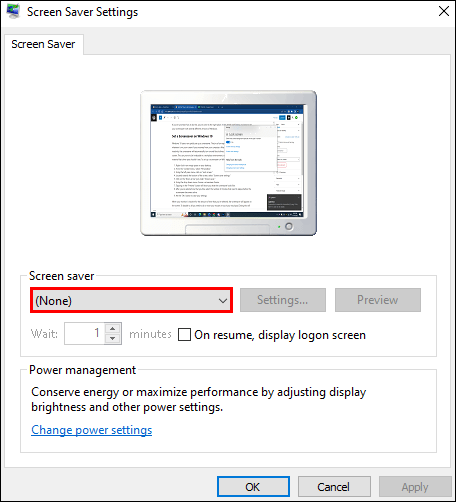 Velg et skjermsparer-tema ved å bruke rullegardinmenyen.
Velg et skjermsparer-tema ved å bruke rullegardinmenyen.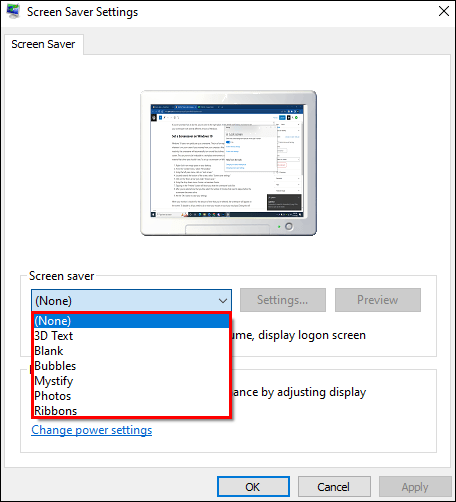 Ved å trykke på”Forhåndsvisning”-knappen vil du vise hvordan skjermspareren ser ut.
Ved å trykke på”Forhåndsvisning”-knappen vil du vise hvordan skjermspareren ser ut.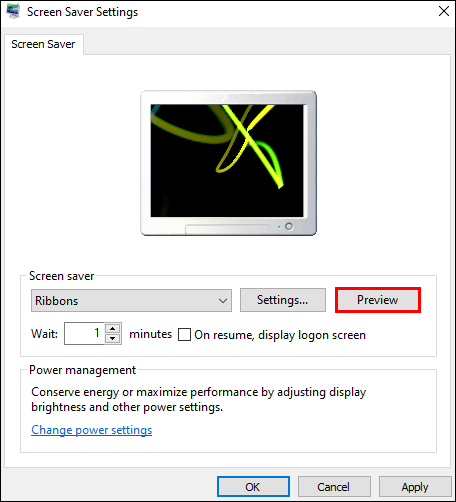 Etter at du har valgt en du liker, velger du antall minutter som må gå før skjermspareren blir aktiv.
Etter at du har valgt en du liker, velger du antall minutter som må gå før skjermspareren blir aktiv.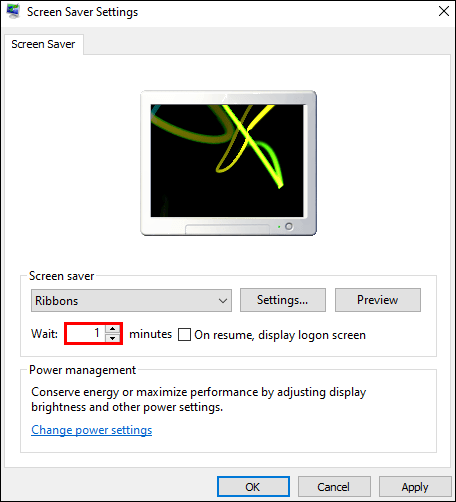 Trykk på”OK”-knappen for å lagre innstillingene dine.
Trykk på”OK”-knappen for å lagre innstillingene dine.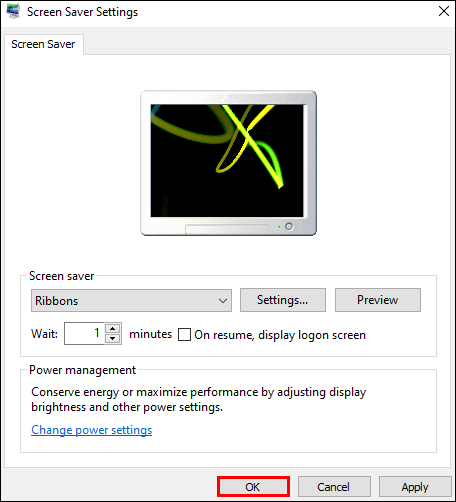
Når du itor er inaktiv i den tiden du har valgt, vil skjermspareren vises på skjermen. For å deaktivere den, er alt du trenger å gjøre å bevege musen eller berøre pekeplaten. Hvis du gjør dette, slås skjermspareren av.
Angi en skjermsparer på Windows 11
Hvis datamaskinen din kjører Windows 11, er det en enkel prosess å sette opp en skjermsparer. Hovedfunksjonen er å blokkere streifende øyne fra å se hva du jobbet med, og er viktig hvis du håndterer privat informasjon. Du kan angi hvor lang tid som skal gå før den slås på på grunn av brukerinaktivitet. Med flere temaer å velge mellom, kan du variere hva skjermspareren viser. Slik gjør du det på Windows 11:
Klikk”Start”-menyen og velg”Innstillinger.”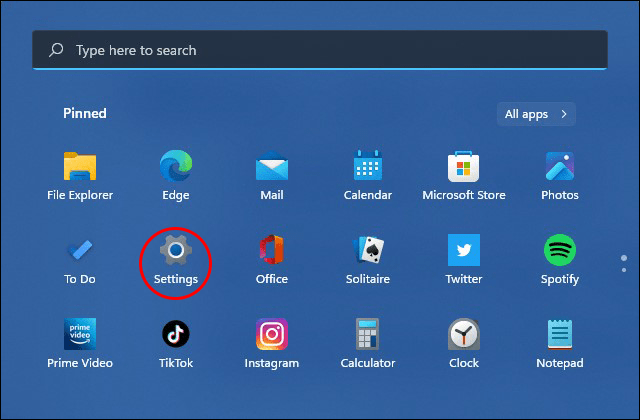 Velg «Personliggjøring» fra menyen i venstre rute.
Velg «Personliggjøring» fra menyen i venstre rute.
Klikk på”Lås skjerm.”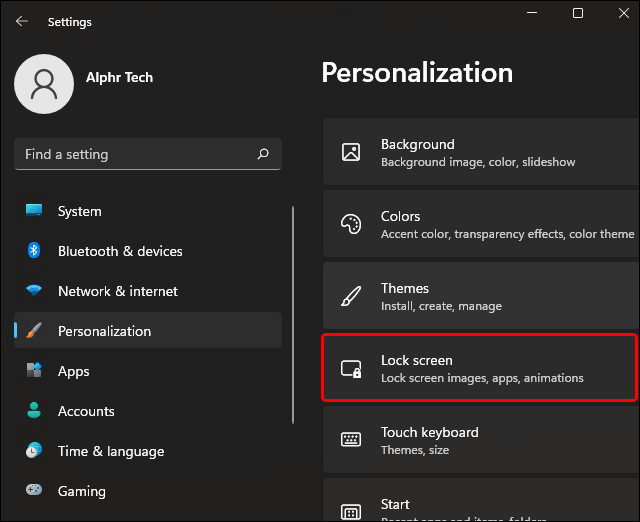 Like under overskriften”Relaterte innstillinger”trykker du på”Skjermsparer.”
Like under overskriften”Relaterte innstillinger”trykker du på”Skjermsparer.”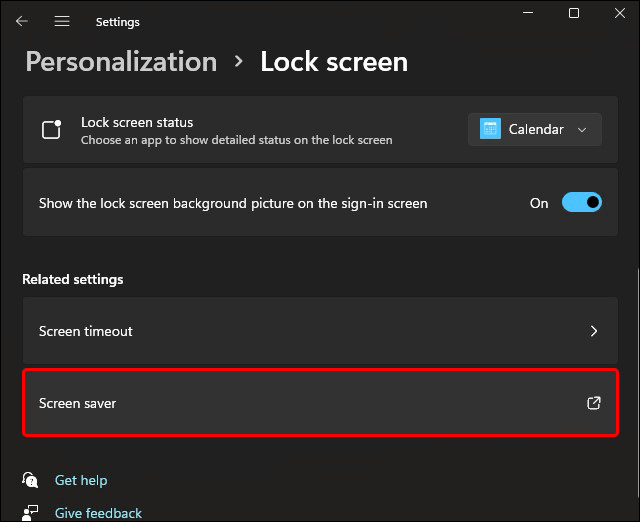 Klikk på pil ned”plassert under ordet”Skjermsparer”og velg et tema du liker.
Klikk på pil ned”plassert under ordet”Skjermsparer”og velg et tema du liker. Yo du kan se hva hver enkelt vil gjøre ved å velge den og deretter trykke på”Forhåndsvisning”-knappen.
Yo du kan se hva hver enkelt vil gjøre ved å velge den og deretter trykke på”Forhåndsvisning”-knappen.
Etter at du har valgt et tema, velg hvor lang tid det skal gå før du aktiverer skjermspareren.
Gjør dette ved å bruke opp-og ned-knappene ved siden av «Tid».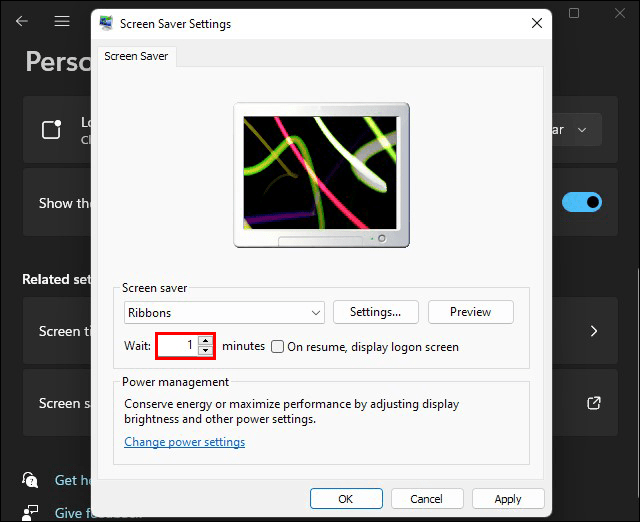 Klikk på”OK”-knappen for å lagre innstillingene.
Klikk på”OK”-knappen for å lagre innstillingene.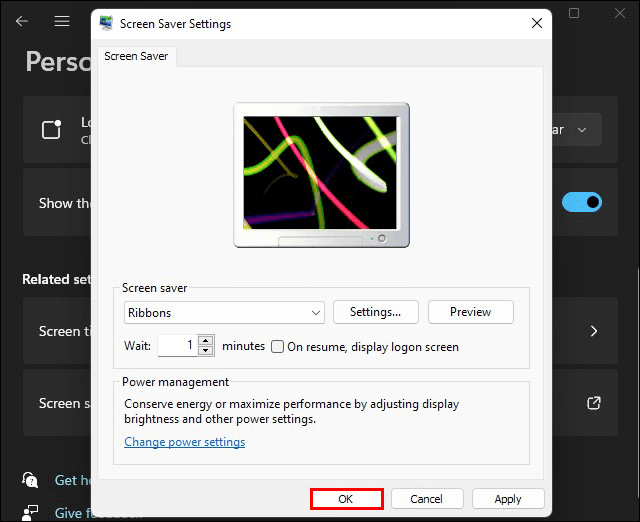
Det er alt som finnes til det. Etter den tiden du har angitt uten datamaskinaktivitet, vises skjermsparer-temaet du valgte. For å stoppe skjermspareren, flytt bare musen eller berør berøringsplaten.
Angi en skjermsparer på Windows 7
En skjermsparer er viktig hvis du bruker datamaskinen til sensitivt materiale eller hvis du foretrekker det å holde det du jobber med privat når du går bort. Det er enkelt å sette opp en skjermsparer, og du har flere forskjellige temaer å velge mellom. Du kan til og med legge til dine egne bilder eller tekst. For å gjøre det, bør Windows 7-brukere følge instruksjonene nedenfor:
Høyreklikk på skrivebordet og velg”Tilpass.”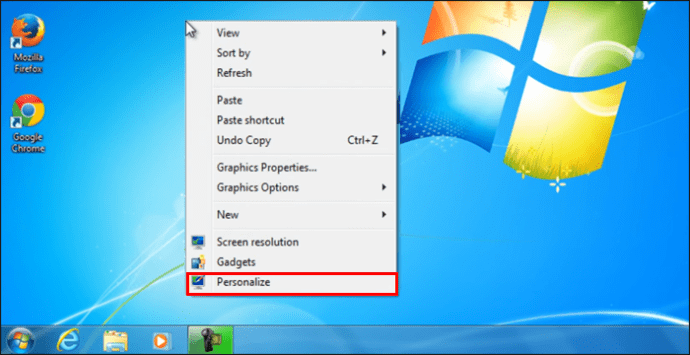 Klikk på”Skjermsparer”nederst i høyre hjørne.
Klikk på”Skjermsparer”nederst i høyre hjørne.
Like under ordet «Skjermsparer» trykker du på «nedoverpilen».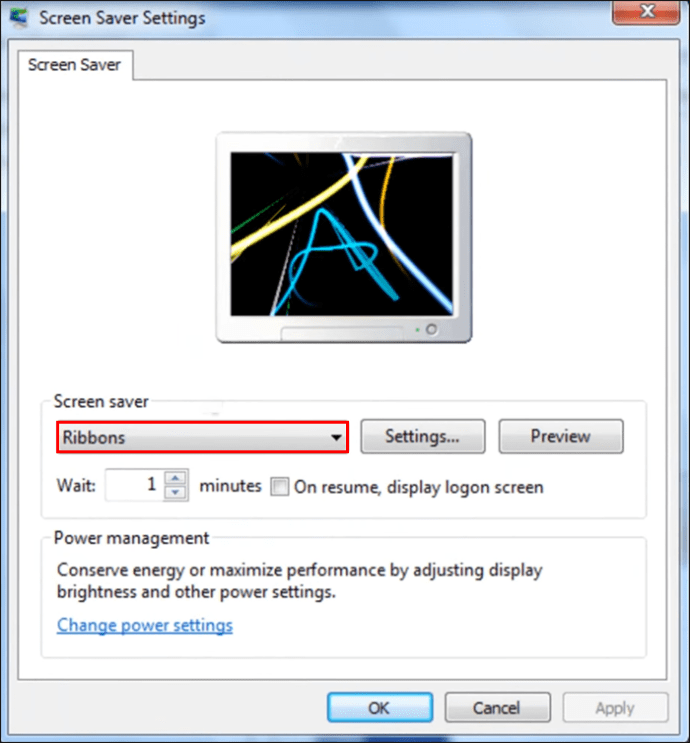 Velg en skjermsparer du liker, fra rullegardinmenyen. Etter å ha valgt en, kan du trykke på «Forhåndsvisning»-knappen for å se hvordan den vil se ut på skjermen når den er aktivert.
Velg en skjermsparer du liker, fra rullegardinmenyen. Etter å ha valgt en, kan du trykke på «Forhåndsvisning»-knappen for å se hvordan den vil se ut på skjermen når den er aktivert.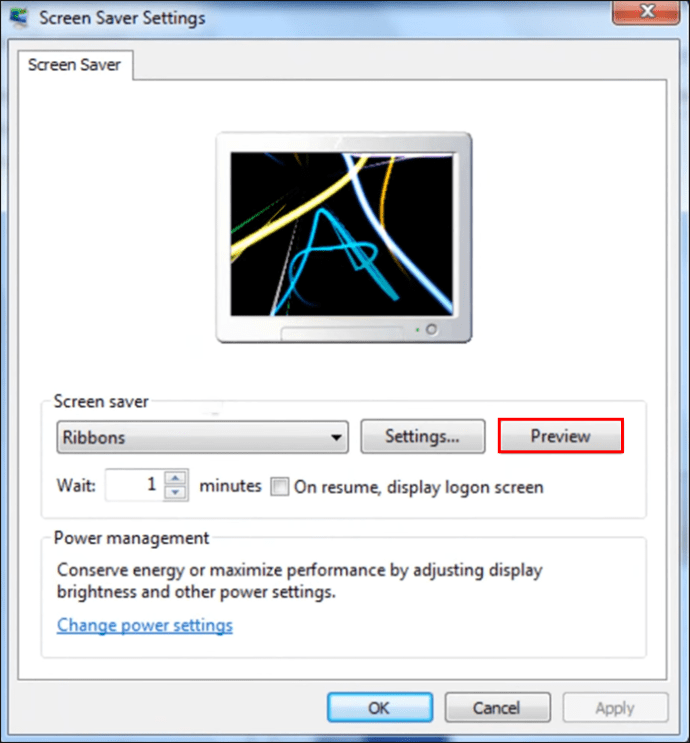 Du kan endre hvor lang tid datamaskinen skal vente før den aktiverer skjermspareren ved å bruke opp og ned-knapper.
Du kan endre hvor lang tid datamaskinen skal vente før den aktiverer skjermspareren ved å bruke opp og ned-knapper.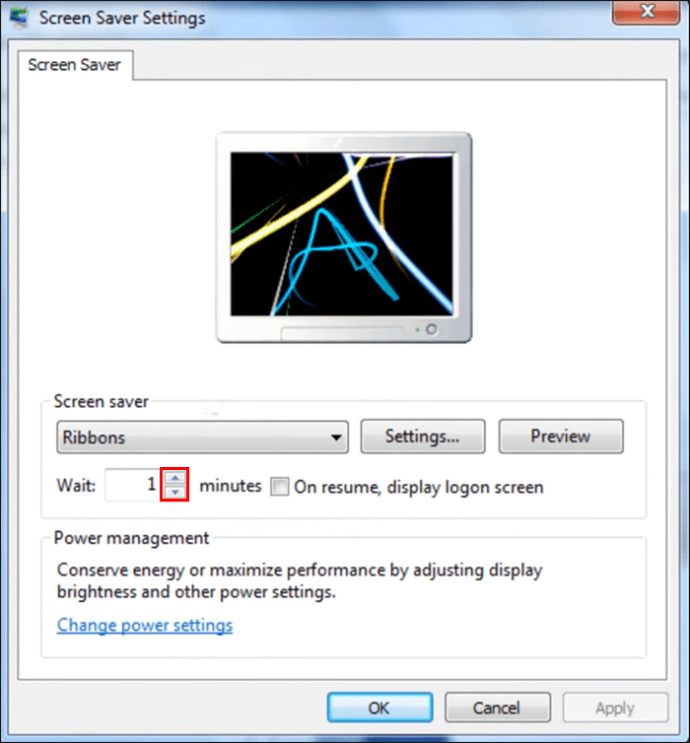 Klikk”OK”for å lagre innstillingene.
Klikk”OK”for å lagre innstillingene.
Etter at den valgte tiden går mens datamaskinen er inaktiv, blir skjermspareren du valgte med vises. For å gå tilbake til å bruke datamaskinen, er alt du trenger å gjøre å vrikke med musen eller berøre berøringsplaten og skjermspareren deaktiveres.
Lagt til skjermsparerbeskyttelse
Det er en måte å gjøre det på. det er mye vanskeligere for uønskede øyne å se hva som er på skjermen når du er borte fra datamaskinen. Du kan kreve et passord for å låse det opp når skjermspareren er aktivert. Trinnene for å gjøre det er de samme uansett hvilken versjon av Windows du har. Her er hva du trenger å gjøre:
Ved siden av «Tid» vil du legge merke til en boks og ordene «Vis påloggingsskjerm ved gjenopptagelse».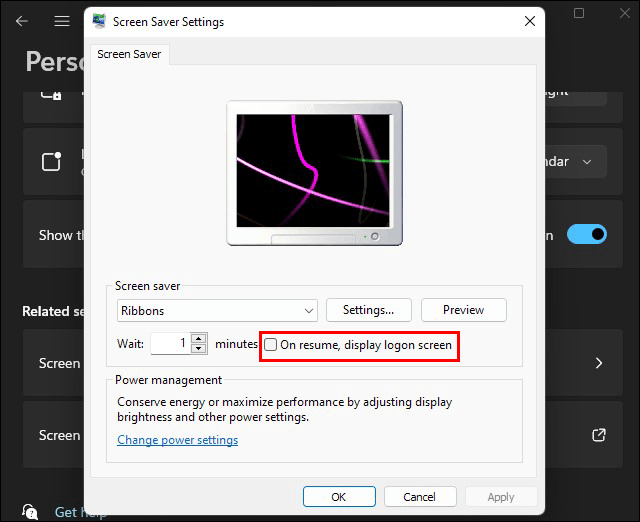 Ved å klikke på denne boksen, etter du har flyttet musen for å slå av skjermspareren, må du logge på datamaskinen din før skjermspareren blir deaktivert.
Ved å klikke på denne boksen, etter du har flyttet musen for å slå av skjermspareren, må du logge på datamaskinen din før skjermspareren blir deaktivert.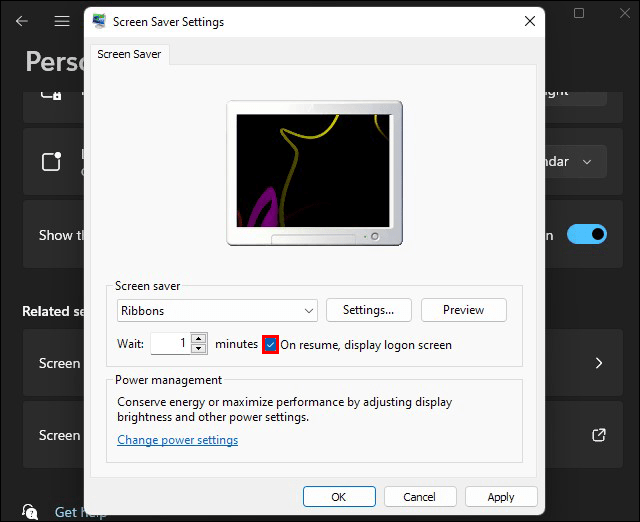
Konfigurer en skjermsparer for å skjule hva som er på Skjermen din
Å sette opp en skjermsparer på din Windows-PC er en fin måte å skjule det som er på dataskjermen. Etter at det har gått en spesifisert tid (som du bestemmer), vil skjermspareren vises på skjermen. Dette vil blokkere strevende øyne fra å se hva du jobbet med. Oppsettet er enkelt og veldig likt uansett hvilken versjon av Windows du kjører.
Har du satt opp en skjermsparer på PC-en? Fulgte du de samme instruksjonene som er beskrevet i denne artikkelen? Gi oss beskjed i kommentarfeltet nedenfor.
Ansvarsfraskrivelse: Noen sider på dette nettstedet kan inneholde en tilknyttet lenke. Dette påvirker ikke redaksjonen vår på noen måte.