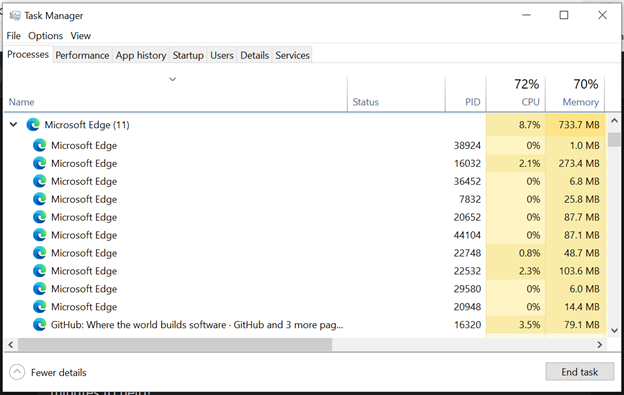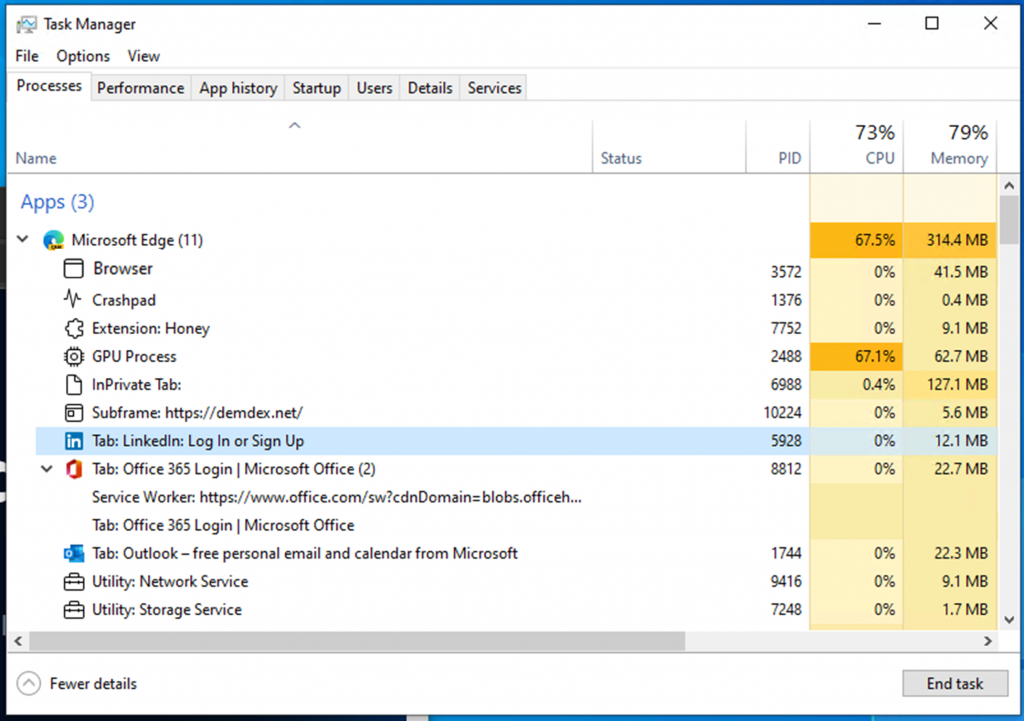Ytelse er avgjørende for din suksess, noe som gjør den til kjernen i vår. For å sikre at nettleseren ikke bremser deg, har vi alltid ytelse i tankene mens vi fortsetter å forbedre Microsoft Edge. Vi jobber også med å hjelpe deg med å forstå hvordan Microsoft Edge bruker ressursene på enheten din for å levere rask og effektiv nettsurfing.
La oss forestille oss at du en dag surfer på internett og plutselig begynner datamaskinen å sakte ned, viften slås på og datamaskinen blir varm. Du er ikke sikker på hva som forårsaker problemet, så du åpner Windows Task Manager for å prøve å diagnostisere problemet. Når du åpner Windows Task Manager, sliter du med å forstå hva som bruker nettleserens ressurser, så du finner deg selv ved å lukke faner tilfeldig i håp om at det vil løse ytelsesproblemet.
Forstår ikke hva som skjer på datamaskinen din. kan være en veldig frustrerende situasjon, og vi ønsker å forbedre denne opplevelsen for deg mens du bruker Microsoft Edge. Med det i tankene har vi gjort forbedringer i hvordan Microsoft Edge er representert i Windows Task Manager. Endringene er nå tilgjengelige for innsidere som selv hoster Windows 11 og er i Edge 94 Stable-utgivelsen. Målet vårt med disse forbedringene er å la deg bedre forstå hvor ressursene dine går og hjelpe deg med å ta utdannede beslutninger når du opplever et ytelsesproblem.
Forbedringer for Microsoft Edge i Windows Task Manager
For øyeblikket, når du åpner Windows Task Manager og utvider Microsoft Edge på Prosesser-fanen, ser du en liste over prosesser kalt Microsoft Edge.
Slik ser det ut for øyeblikket:
Med de siste forbedringene til Windows Task Manager vil du nå se en detaljert oversikt over Microsoft Edge-prosessene. Hvis du ikke er kjent med Microsoft Edges multiprosessarkitektur, kan du finne en lettfattelig forklaring her. I dette blogginnlegget vil du lære hvorfor Microsoft Edge har flere prosesser i gang, hva formålet med hver prosess er, og fordelene med en flerprosessarkitektur.
Dette er hvordan Microsoft Edge er representert i Windows Task Manager, med de siste forbedringene:
Forbedringene inkluderer:
For nettleserprosessen, GPU-prosessen og crashpad-prosessen, vil du se prosesstypen med et beskrivende navn og ikon (som”Browser”,”GPU Process”eller”Crashpad.) For verktøy-, plugin-og utvidelsesprosessene vil du se prosesstypen og navnet på tjenesten, plugin-modulen eller utvidelsen. For gjengivelsesprosesser: For faner vil du se ordet”fane”, og nettstedsnavnet og-ikonet (Merk: For InPrivate-faner vil nettstedsnavnet bli fjernet og ikonet vil oppdateres til et standard faneikon) For underrammer (brukes vanligvis for annonser) ), vil du se ordet «underramme», etterfulgt av underrammens URL. Alle dedikerte arbeidere og tjenestearbeidere vil bli oppført
Rader under Microsoft Edge i Windows Task Manager er ikke alltid en separat prosess. Noen prosesser inneholder flere elementer og vil bli representert av flere linjer i Windows Task Manager.
Det er flere måter å skille mellom hvilke elementer som er i sin egen prosess og hvilke elementer som deler en prosess.
Identifisere enkeltelementer i en prosess
Elementer som tilsvarer en enkelt prosess har ingen pil ved siden av ikonet.
Når du klikker, er bare én linje uthevet.
Hver linje vil ha sin egen ressursbruk.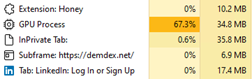
Når «Avslutt oppgave» klikkes, lukkes den enkelt fremhevede raden.
Identifisere flere elementer som deler en prosess:
En pil ved siden av ikonet indikerer at elementet deler en prosess med andre elementer. På slutten av tittelen vil det også være et tall i parentes som indikerer hvor mange andre elementer som deler den prosessen. Pilen kan klikkes for å utvide prosessen
Når prosessen er slått sammen, peker pilen mot høyre og du vil bare se ett av elementene i prosessen.![]()
Når prosessen utvides, peker pilen ned og du vil se alle elementene som deler en prosess med det elementet (elementer som avsløres når pilen er klikket, vil ikke ha et ikon ved siden av seg).
Når du klikker og prosessen skjules, er bare én linje uthevet.
Når du klikker og prosessen utvides, utheves alle elementene som deler en prosess.
Siden flere elementer deler en prosess, vil elementet som har pilen ved siden av seg vise deg den totale ressursbruken for den prosessen. Når den utvides, forblir ressursbruken for de gjenværende radene tomme.
Når du klikker”Avslutt oppgave”, lukkes alle rader som er uthevet når en prosess utvides. Du kan bare lukke prosesser, ikke individuelle elementer i Windows Task Manager.
Avslutte oppgaver
Når du avslutter oppgaver, vil du se forskjellig oppførsel, avhengig av prosessen du avslutter. Noen få eksempler på hva du kan se er:
Nettleserprosess: Alle prosesser relatert til den forekomsten av Microsoft Edge lukkes. GPU-prosess, verktøyprosesser: Prosesser lukkes og starter på nytt. Når prosessene lukkes, kan du se en kort endring i Microsoft Edge-vinduet. For eksempel, når GPU-prosessen er lukket, vil Microsoft Edge-vinduet kort bli svart og vil gå tilbake til det normale når prosessen er startet på nytt og når lydverktøyprosessen er lukket, hvis du lytter til musikk, stopper lyden en kort stund og vil gå tilbake til det normale når prosessen er startet på nytt. Gjengiverprosesser: Prosessen vil lukke. Hvis prosessen inneholder faner, vil alle fanene i prosessen bli erstattet med en feilside som sier:”Denne siden har et problem.”Hvis prosessen inneholder underrammer, vil de synlige underrammene bli erstattet med et krasjet faneikon. For invisible underrammer, vil du sannsynligvis ikke se noen forskjell, men siden kan bli påvirket på en eller annen måte. Utvidelses-og plugin-prosesser: En ballong vises nederst til høyre på skjermen som sier at utvidelsen eller plugin-modulen har krasjet og vil spørre deg om du vil laste inn utvidelsen eller plugin-modulen på nytt. Crashpad-prosesser: Prosessen lukkes. Krasj i Microsoft Edge kan rapporteres på andre måter. Dedikerte arbeidere/servicearbeidere: Funksjonaliteten til en fane kan gå i stykker.
Forbedringer av oppgavebehandlingen for nettleseren
Hvis du er kjent med oppgavebehandlingen i Microsoft Edge, som kan åpnes ved å trykke Shift+Esc mens du er i Microsoft Edge eller ved å gå til øverste hjørne av nettleseren og velge Innstillinger og mer (…) > Flere verktøy > Oppgavebehandling for nettleser, du vil se at forbedringene i Windows Oppgavebehandling ser like ut. Vi ønsket å gi samme detaljnivå i Windows Task Manager som vi gjør i Nettleser Task Manager for å hjelpe deg bedre å forstå hvor ressursene dine går og for å hjelpe deg med å ta veloverveide beslutninger når du opplever et ytelsesproblem.
En ting å merke seg er at Windows Task Manager viser en annen minneverdi enn Browser Task Manager. Hvis du vil lære mer om hva hver verdi representerer, forklarer vi dette i detalj i blogginnlegget Hvordan undersøke Microsoft Edges minnebruk på Windows og hvis du generelt er interessert i å lære mer om hvordan nettleseren din administrerer minne, kan du finne ut mer her.
Prøver endringene
Endringene er nå tilgjengelige for innsidere som selv hoster Windows 11 og er i Edge 94 Stable-utgivelsen. Hvis du er interessert i å prøve ut forbedringene og du ikke er en Windows Insider, kan du registrere deg for å bli en her og du kan finne den offisielle Windows-kunngjøringen her.
Vi vil gjerne høre om din erfaring med feilsøking av Microsoft Edge med forbedringene som er gjort i Windows Task Manager. Hvis du vil dele din erfaring/tilbakemelding, kan du gjøre det ved å høyreklikke hvor som helst på Microsoft Edge i Windows Task Manager og deretter klikke på’Gi tilbakemelding’. Denne knappen vil starte Windows Feedback Hub. Du kan også sende tilbakemelding direkte gjennom Microsoft Edge ved å gå til Innstillinger og mer … > Hjelp og tilbakemelding > Send tilbakemelding eller ved å trykke Shift+Alt+I på en Windows-enhet etter at du har klikket på nettleseren din vindu.
Vi håper du liker disse forbedringene og ser frem til å høre fra deg!
– Allison Pastewka, programleder, Microsoft Edge