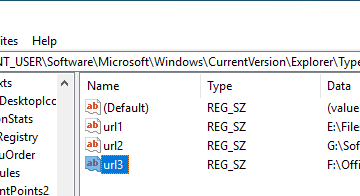Vil du vite når en bruker logger på eller logger av? Denne opplæringen viser deg hvordan du bruker Event Viewer til å spore alle påloggings-og avslutningshendelser i Windows.
Det er ikke for alle, men det kan være tilfeller der du trenger å holde styr på all pålogging og ut aktiviteter. Det kan være ulike årsaker til dette, for eksempel å holde oversikt over alle påloggings-og utloggingshendelser i en organisasjon. Den gode nyheten er at du kan bruke Event Viewer i Windows til å spore påloggings-og avslutningshendelser.
For eksempel vil Event Viewer umiddelbart opprette en ny hendelsesoppføring med nøyaktig tidsstempel som så snart en bruker logger på kontoen sin. Visning av dette tidsstemplet i Event Viewer vil vise når personen logget på eller av.
Innholdsfortegnelse:
Trinnene nedenfor fungerer på samme måte i Windows 10 og 11.
Hva er en Event Viewer?
Windows har mange fantastiske verktøy som, når de brukes riktig, gir deg mye kraft og informasjon. Et slikt verktøy er Event Viewer.
I tilfelle du ikke er klar over det, logger Windows praktisk talt alle hendelser på maskinen din. For eksempel, hvis noe går galt med en kjørende prosess, vil Windows umiddelbart opprette en hendelseslogg for den spesifikke forekomsten. Alle hendelsesloggene er synlige via Event Viewer. Som du kanskje forventer, er hendelseslogger nyttige for å overvåke og feilsøke Windows og dets aktiviteter.
La meg uten videre vise hvordan du logger på og logger av hendelser til hendelsesvisningen.
Aktiver påloggings-og avslutningshendelsessporing
Du må aktivere gruppepolicyen «Revisjonspåloggingshendelser» for å spore påloggings-og utloggingsaktiviteter. Det som er bra med policyen er at den vil logge alle vellykkede og mislykkede påloggings-eller avloggingsaktiviteter. Slik gjør du det.
Trykk på Start-knappen på tastaturet. Søk og åpne «Rediger gruppepolicy.» til mappen «Datamaskinkonfigurasjon-> Windows-innstillinger». Gå til mappen «Sikkerhetsinnstillinger-> Lokale retningslinjer». Åpne «Revisjonspolicy >”-mappen. Dobbeltklikk på”Revisjonspåloggingshendelser“-policyen. Velg avmerkingsboksene”Suksess“og”Feil“. Trykk på”Ok.”Lukk redigeringsprogrammet for gruppepolicy. Start på nytt datamaskinen.
Trinn med flere detaljer:
Start Group Policy Editor. Du kan bruke Start-menyen til å se etter”Rediger gruppepolicy”eller”gpedit.msc.”
Alle retningslinjer er organisert i mapper. Disse mappene er synlige i venstre panel. På venstre panel, naviger til følgende mappe.
Datamaskinkonfigurasjon → Windows-innstillinger → Sikkerhetsinnstillinger → Lokale retningslinjer → Revisjonspolicy
I hovedpanelet finner du og dobbeltklikker Retningslinjer for «Revisjonspåloggingshendelser».
I policykonfigurasjonen vindu, merk av for både”Suksess”og”Feil”, og klikk deretter på”Bruk”og”Ok”-knappene for å lagre endringer. Du kan logge både vellykkede og mislykkede påloggingshendelser ved å merke av i begge boksene.
For å gjøre gruppepolicyendringene trer i kraft, start Windows på nytt.
Etter omstart vil Windows logge alle påloggings-og avslutningsaktiviteter for alle brukere til Event Viewer.
Vis påloggings-og avslutningslogger
h2>
Når du har aktivert loggene, kan du se påloggings-og avslutningshendelsene i Event Viewer. Siden disse hendelsene har en spesifikk hendelses-ID, er det enkelt å filtrere bort. La meg vise deg hvordan.
Åpne Start-menyen. Søk og åpne «Event Viewer.» Gå til «Event Viewer-> Windows Logger “-mappen. Gå til”Sikkerhet“-mappen. Klikk på”Filtrer gjeldende logg“.Skriv inn hendelses-IDen nedenfor i det tomme feltet.4624 – Logg på hendelser4634 – Logg ut hendelser Trykk «Ok.”Du vil se de filtrerte hendelsene for påloggings-eller utloggingsaktiviteter.Åpne event for å se tidsstemplet. Når du har informasjonen, kan du lukke Event Viewer.
Trinn med flere detaljer:
Åpne Event Viewer ved å søke for det i startmenyen for å se påloggings-og utloggingshendelsene.
Naviger til delen”Hendelsesvisning-> Windows-logger-> Sikkerhet”til venstre panel i Event Viewer.
Se etter hendelses-ID-ene 4624 og 4634. Dette er henholdsvis påloggings-og avslutningshendelsene. Alle ID-er er oppført i «Hendelses-ID»-kolonnen i midtpanelet.
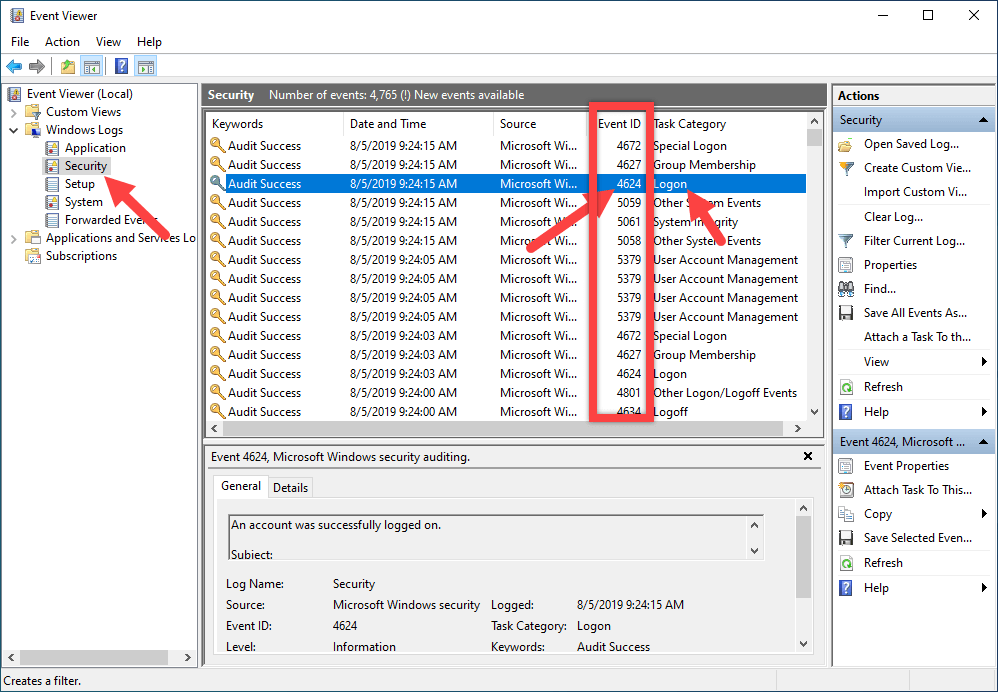
Det kan til tider være vanskelig å finne hendelsen du leter etter. Dette gjelder spesielt når det er flere hendelser. Du kan bruke den innebygde filterfunksjonen i disse tilfellene. For å filtrere hendelser, gå til høyre panel og velg”Filter gjeldende logg.”
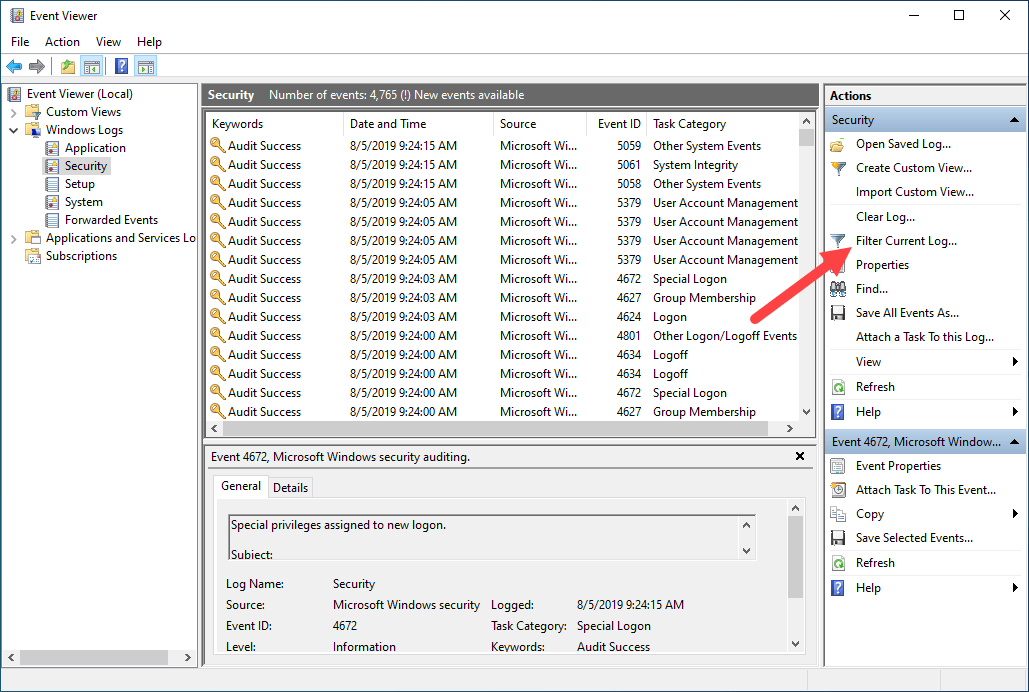
S velg «Siste time» fra rullegardinmenyen «Logget» i filtervinduet, skriv inn hendelses-IDen (4624 for påloggingshendelser, 4634 for avloggingshendelser) i feltet over Oppgavekategori, og klikk på «Ok»-knappen.
Et raskt tips: For å vise flere hendelser, skille hendelses-IDer med’,.’Skriv for eksempel”4624, 4634″i Hendelses-ID-kolonnen for å se både pålogging og avlogging hendelser.
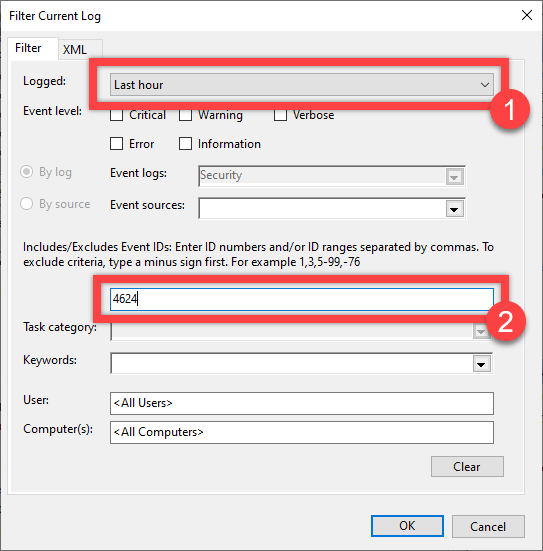
Den forrige handlingen vil vise den filtrerte resultater av hendelsene du har valgt. For å se tidsstemplet for en hendelse, velg den. Den vil vise deg en brukers pålogging eller avslutningstid.
—
Det er det. Det er så enkelt å logge på og slå av aktiviteter og vite når noen logger på datamaskinen din.
Jeg håper denne enkle og enkle Windows-veiledningen hjalp deg.
Hvis du er sitter fast eller trenger hjelp, send en e-post, så skal jeg prøve å hjelpe så mye som mulig.