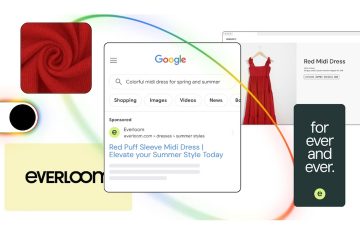Windows Update-feil 0x80073cf3 er en vanlig feil når datamaskinen prøver å installere eller oppdatere et program. Denne feilmeldingen kan vises når du prøver å installere eller oppdatere et program fra Windows Update-tjenesten.
Dessverre er det ingen spesifikk løsning for denne feilen. Men hvis du ønsker å løse denne Windows Update-feilen 0x80073cf3, må du lese denne artikkelen og følge de enkle trinnene nedenfor.
Innholdsfortegnelse
Hva er Windows Oppdateringsfeil 0x80073cf3?
Windows Update-feil 0x80073cf3 er et problem som kan oppstå mens du bruker Windows Update. Denne feilen kan forhindre deg i å installere oppdateringer og få datamaskinen til å starte på nytt uventet. De vanligste årsakene til denne feilen er problemer med nettverket eller de oppdaterte filene.
Du kan gjøre flere ting for å fikse denne feilen, inkludert å sjekke nettverkstilkoblingen, reparere Windows-installasjonen og laste ned de siste oppdateringene manuelt. Denne artikkelen vil fortelle deg om alle metodene du kan bruke til å fikse denne vinduoppdateringsfeilen på noen få minutter.
Hvordan fikser jeg 0x80073cf3?
Windows Update-feil 0x80073cf3 er et vanlig problem som kan forhindre datamaskinen i å oppdatere eller installere oppdateringer. Denne feilen kan være forårsaket av noen faktorer, inkludert Microsoft-kontofeil, korrupte eller manglende Windows Update-filer og generisk inkonsekvens.
Her er en rask oversikt over alle viktige årsaker:
Microsoft-kontofeil: Når brukere prøver å oppdatere Windows-operativsystemet, kan de støte på feilkoden 0x80073cf3. Microsoft-konto kan være skyld i dette problemet. Noen brukere har funnet ut at det løser problemet ved å logge av og tilbake på Microsoft-kontoene sine.
Andre har måttet slette kontoene sine og opprette nye for å få oppdateringer til å fungere skikkelig. Likevel rapporterer andre at de ikke kan logge på Microsoft-kontoene sine, og hindrer dem i å oppdatere systemene sine.
Generisk inkonsekvens: Windows Update Error 0x80073cf3 er en generisk feil som oppstår når Windows prøver å oppdatere filene sine. Mange forskjellige ting kan forårsake denne feilen, men den vanligste årsaken er en inkonsekvens mellom filene på datamaskinen din og de som Microsoft laster ned fra Internett.Korrupte eller manglende Windows Update-filer: Windows Update-feil 0x80073cf3 er et vanlig problem når Windows Update-filene er korrupte eller mangler. Hvis du opplever denne feilen, bør du prøve å feilsøke problemet.
Metode 1: Kjør feilsøkingsprogrammet for Windows Store
Windows 10-brukere rapporterer at de opplever Windows Update-feilkoden 0x80073cf3. Dette problemet hindrer brukere fra å kunne installere oppdateringer, og en konflikt med Windows Store forårsaker det. Heldigvis finnes det en feilsøking du kan kjøre for å fikse problemet.
For å fikse dette problemet, følg disse trinnene:
Trykk Windows+S for å åpne søkeboksen i Windows 11.Skriv inn feilsøking i søkefeltet og trykk på Enter.Når feilsøkingsinnstillingene åpnes, må du klikke på alternativet «Annen feilsøking».Blant de andre feilsøkingsalternativene, må du klikke på «Kjør»-alternativet ved siden av alternativet «Windows Store-apper».
Når denne prosessen er fullført, må du starte PC-en på nytt. Hvis du fortsatt har problemer med å oppdatere systemet etter å ha kjørt feilsøkingsprogrammet, følg de andre metodene nedenfor.
Relatert: Hvordan fikse Windows Update Error 0x80240034
Metode 2: Tilbakestill Windows Store-bufferen
Windows Store-buffer er en samling filer som lagrer midlertidige data, informasjonskapsler og andre informasjon. Noen ganger må denne hurtigbufferen tømmes for å fikse visse feil. Den vanligste feilen som kan fikses ved å tømme Windows Store-bufferen er Windows Update Error 0x80073cf3.
For å tømme Windows Store-bufferen må du følge disse enkle trinnene:
For å åpne kommandoprompt-vinduet, må du trykke Windows+R.I kjør kommando-dialogboksen limer du inn «cmd» og trykker Enter for å fortsette.Når ledetekstvinduet åpnes, skriv inn følgende kommando:wsreset.exe
Når denne prosessen er fullført, vil”Windows Update Error 0x80073cf3″-feilen bli rettet. Hvis du fortsatt har problemer, følg neste metode nedenfor.
Metode 3: Oppdater Microsoft Store
Windows 10-brukere har slitt med feilkoden 0x80073cf3 i uker. Problemet forhindrer Windows Update i å fungere, og Microsoft har ennå ikke gitt en permanent løsning. Brukere har imidlertid oppdaget en midlertidig løsning for å oppdatere Microsoft Store.
Trykk på Windows+S og skriv Microsoft Store i søkefeltet.Etter å ha åpnet Microsoft Store, må du klikke på biblioteket nederst på venstre side.Etter å ha gått til bibliotekseksjonen, må du klikke på «Få oppdatering»-alternativet øverst til høyre. I løpet av kort tid vil app-butikken til PC-en din bli oppdatert, og denne feilen på datamaskinen din vil bli fikset.
Etter å ha gjort dette, res prøv å kjøre Windows Update på nytt. Det skal nå fungere skikkelig. Microsoft er klar over dette problemet og jobber med en permanent løsning, men i mellomtiden bør denne løsningen hjelpe deg med å få datamaskinen oppdatert.
Metode 4: Tilbakestill Windows Store
Windows Update Error 0x80073cf3 er et problem som hindrer datamaskinen i å installere eller oppdatere programvare. Denne feilen kan også forårsake problemer med datamaskinens ytelse. For å fikse dette problemet må du tilbakestille Windows Store.
Her er noen enkle og enkle trinn som kan hjelpe deg med å tilbakestille Windows Store:
Åpne først Windows-innstillingen ved å trykke på Windows+I-tasten.Etter å ha gått til datamaskininnstillingene må du klikke på «Apper strong>”alternativet.Etter å ha gått til Apper-delen, må du klikke på «Apper og funksjoner»-alternativet.Rull ned til Apper og funksjoner-delen og finn Microsoft Store-appen. Når appen er funnet, klikk på de tre prikkene foran og klikk på Avanserte alternativer.Så snart du klikker på dette alternativet, du vil få flere alternativer for den aktuelle appen. Du må klikke på «Tilbakestill»-alternativet blant disse flere alternativene.
Relatert: Slik fikser du Windows Update-feil 0x8024a105 på Windows 10
Ofte stilte spørsmål
Hvordan tilbakestiller jeg min Microsoft Store-buffer?
Å tilbakestille hurtigbufferen kan hjelpe deg med å løse visse problemer, for eksempel når du ikke kan laste ned apper. Du må tømme butikkens buffer for å bytte mellom de forskjellige språkversjonene av apper. Hvis du har problemer med dette, må du kanskje tilbakestille det.
Microsoft Store krever informasjonskapsler for å fungere som de skal. Informasjonskapsler er filer som lagrer informasjon om aktiviteten din og nettleserloggen din.
For å tilbakestille Microsoft Store-bufferen din, følg disse trinnene:
Åpne Start-menyen og skriv «Kommandoprompt >.”.Høyreklikk på ledetekstresultatet og velg”Kjør som administrator.“I kommandopromptvinduet skriver du”wincache“og trykker på Enter.Skriv”tøm/browserCache “i ledeteksten og trykk Enter. Lukk ledetekstvinduet og start datamaskinen på nytt.
Nå er Microsoft Store-bufferen tilbakestilt.
Hvordan installerer jeg Windows Store-appen på nytt?
Windows 10 tilbyr et stort utvalg apper gjennom Windows Store, men noen ganger kan de forsvinne. Hvis du Hvis du har problemer med å finne eller bruke en Windows Store-app, ikke bekymre deg – du kan installere den på nytt!
For å installere Windows Store-appen på nytt, følg disse trinnene:
Åpne Innstillinger-menyen ved å trykke på Windows+ Jeg samtidig. Naviger til Apper > Apper og funksjoner. Rull ned til du ser appen du vil installere på nytt, og klikk deretter på den. Klikk på Installer på nytt-knappen øverst til høyre på skjermen. Windows vil begynne å installere appen på nytt automatisk.
Hvordan åpner jeg feilsøking for Windows Store-apper?
Windows 10 kommer med en innebygd feilsøking som kan hjelpe deg med å fikse problemer med Windows Store-apper.
Gjør følgende for å åpne Windows Store-appers feilsøking:
Åpne Start-menyen. Klikk på Innstillinger-ikonet. Klikk på Feilsøk. I listen over feilsøkere klikker du på Windows Store-apper strong>.Klikk Kjør feilsøkingsprogrammet.
Feilsøkingsprogrammet søker etter problemer og prøver å fikse dem automatisk. Hvis det ikke kan løse problemet, vil det gi deg noen få alternativer du kan prøve.
Hvordan fikser jeg at Microsoft Store ikke laster ned apper?
Hvis du har problemer med å laste ned apper fra Microsoft Store, kan du prøve noen ting. Først sørg for at du er koblet til internett og at enheten din har nok lagringsplass til å laste ned appen.
Hvis du fortsatt har problemer, prøv å starte enheten på nytt og Microsoft Butikk-app. Hvis det ikke fungerer, må du kanskje tømme hurtigbufferen og dataene for Microsoft Store-appen.
For å gjøre dette, følg disse trinnene:
Gå til Innstillinger > Apper > Microsoft Store. Velg Lagring. Trykk på Tøm buffer og Slett data >.
Kan jeg laste ned apper uten Microsoft-konto?
Ja, du kan laste ned apper uten en Microsoft-konto. Etter å ha valgt Get-alternativet, lukker du øyeblikkelig påloggingsvinduet og går til en annen skjerm for å se etter en annen app i butikken.
Etter å ha klikket på Get-knappen, begynner Microsoft Store å laste ned og installere appen, noe som krever ingen Microsoft-konto. Du kan se nedlastingsprosedyren ved å se på sirkelen inne i knappen.
Hvasom skjer hvis du tilbakestiller Microsoft Store?
Hvis du har et problem med Microsoft Store-appen din og ikke ser ut til å finne en løsning, kan tilbakestilling av appen være det beste alternativet. Når du tilbakestiller appen, slettes alle dataene og innstillingene dine, men det kan bidra til å fikse noen vanlige problemer.
For å tilbakestille Microsoft Store-appen, følg disse trinnene:
Åpne Innstillinger-menyen på enheten din og velg Apper. Rull ned til Microsoft Store og trykk på den. Trykk på Avanserte alternativer-knappen og deretter Tilbakestill. Bekreft at du vil tilbakestille appen ved å velge Tilbakestill på nytt.
Når appen er tilbakestilt, må du logge på igjen med Microsoft regnskap. Du må også installere apper som du tidligere har installert på nytt. Hvis du ikke har mange apper installert, må du laste dem ned fra Microsoft Store før du kan bruke dem igjen.
Hva vil jeg miste hvis jeg tilbakestiller Microsoft Store?
Microsoft Store tilbyr et bredt spekter av digitale produkter og tjenester. Når du tilbakestiller Microsoft Store, mister du all data, inkludert appene, spillene, musikken, filmene og TV-programmene dine. Innstillingene dine tilbakestilles også til standardinnstillingene.
Hvis du har en Microsoft-konto knyttet til butikkkontoen din, må du logge på igjen og laste ned alle kjøpte apper og spill på nytt. Dine tidligere applisenser vil ikke bli overført.
Vil tilbakestilling av Microsoft Store slette mine spill?
Microsoft Store tilbyr en rekke apper, spill, musikk , og filmer. Det gir også en måte å tilbakestille butikken hvis noe går galt. Noen brukere er imidlertid bekymret for at tilbakestilling av Microsoft Store vil slette spillene deres.
Microsoft har bekreftet at tilbakestilling av butikken ikke vil slette noen spill. Prosessen er laget for å rydde ut eventuelle problemer som kan ha oppstått med butikken. De vil også bli fjernet hvis det er problemer med nedlastede spill eller apper. Imidlertid vil brukernes data ikke bli påvirket.
Å tilbakestille Microsoft Store er en enkel prosess som kan fullføres på bare noen få minutter. Det anbefales at brukere sikkerhetskopierer dataene sine før de starter, i tilfelle noe skulle gå galt. De vil også bli fjernet hvis det er problemer med nedlastede spill eller apper.
Siste tanker
Jeg håper metodene beskrevet i denne artikkelen er nyttige for å du. Hvis de klarer å fikse Windows Update-feilen 0x80073cf3, vennligst del dette innlegget med dine venner og følgere på sosiale medier.
Takk for at du leser!