Slik legger du til bildetekster til bilder i Google Dokumenter
Enhetskoblinger
Orstavelige beskrivelser av bilder kan gi ekstra kontekst til bilder. Du kan validere et bilde, autentisere det, dele dets herkomst og kreditere den opprinnelige forfatteren. Uansett årsak utgjør bildetekster en stor forskjell.
I formelle eller offisielle dokumenter kan teksting til og med være et formateringskrav. Derfor er det viktig å lære hvordan du gjør det når du arbeider i Google Dokumenter med artikler, bøker, presentasjoner og andre elektroniske dokumenter.
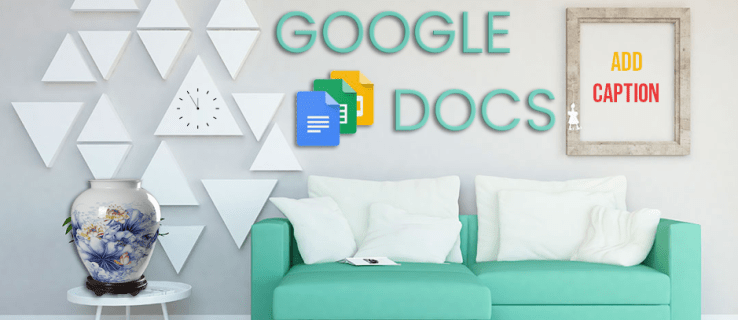
Denne artikkelen vil gå over ulike tilgjengelige metoder for å legge til bildetekster, inkludert en som hjelper med å automatisere prosessen og tekster flere bilder samtidig basert på instruksjonene dine.
Slik legger du til bildetekster til bilder i Google Dokumenter på en PC
Google Docs-brukere ha ubegrenset tilgang til den skybaserte tekstbehandleren når du bruker en PC, Chromebook eller Mac. Derfor kan du legge til bildetekster til bilder på fire forskjellige måter, og hver metode har sine egne fordeler.
Bruk”In Line”-tekst for å undertekste et bilde
“In Line”-bildet formatet gjør teksting av bilder i Google Dokumenter til en enkel prosess. Slik kan du gjøre det.
Sett inn et bilde i et Google Dokumenter-dokument.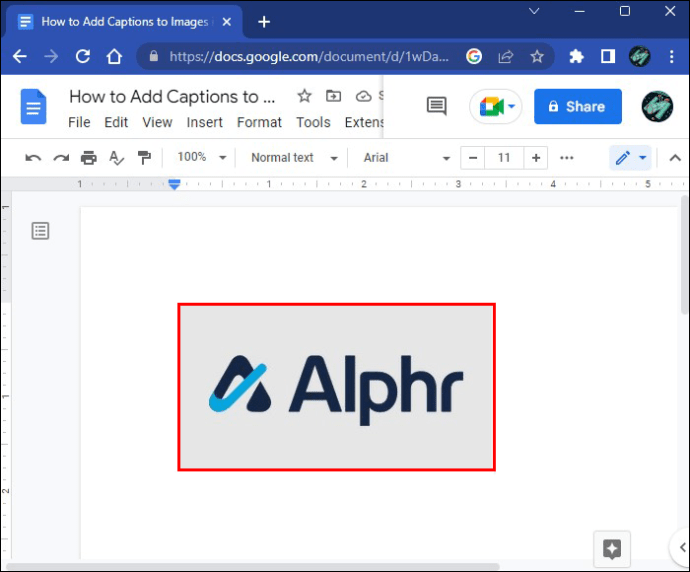 Velg bildet og trykk på”In Line”-alternativet på verktøylinjen.
Velg bildet og trykk på”In Line”-alternativet på verktøylinjen. Klikk under bildet og skriv inn bildeteksten din.
Klikk under bildet og skriv inn bildeteksten din.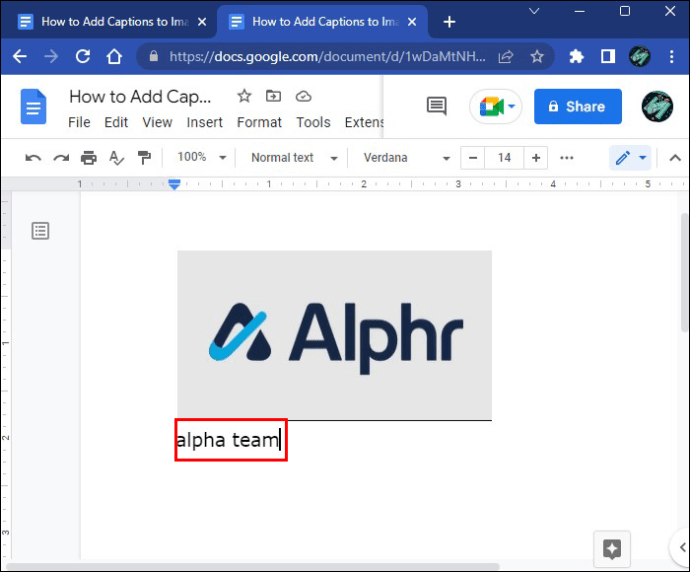 Velg teksten og juster fargen, justeringen , og størrelse fra alternativene på den øverste verktøylinjen.
Velg teksten og juster fargen, justeringen , og størrelse fra alternativene på den øverste verktøylinjen.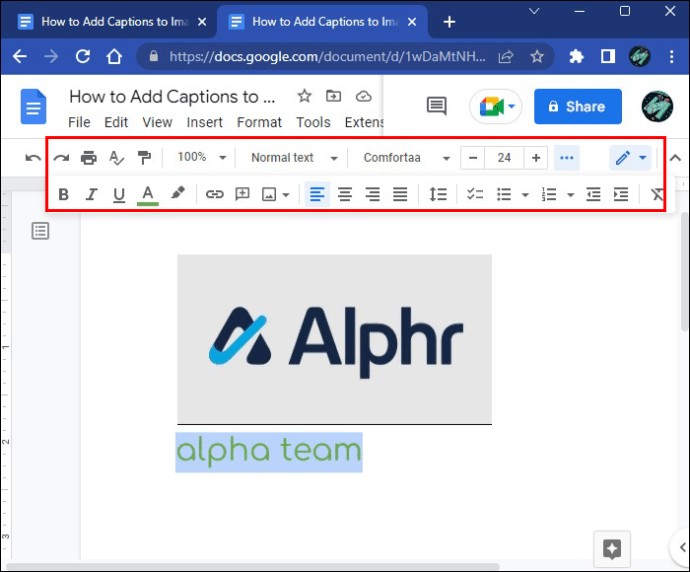
Bruk en tegning til å undertekste et bilde
Google Dokumenter”Tegning”-funksjonen er et utmerket alternativ for å sikre bildeteksten din fester seg med med bildet selv om du flytter elementer rundt i dokumentet.
Åpne et nytt dokument i Google Dokumenter.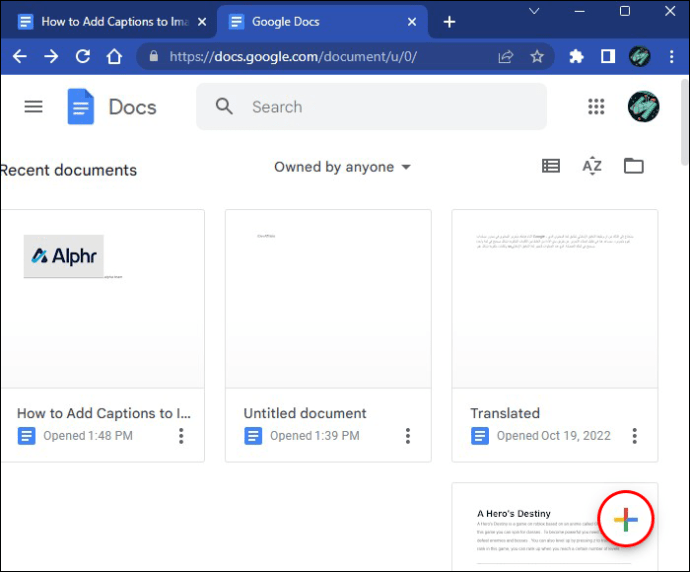 Klikk på”Sett inn”-knappen på verktøylinjen.
Klikk på”Sett inn”-knappen på verktøylinjen.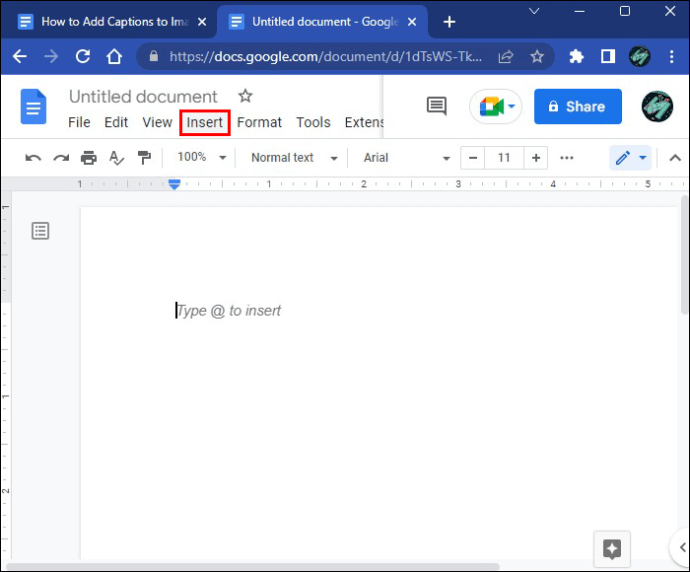 Velg”Tegning”-funksjonen.
Velg”Tegning”-funksjonen.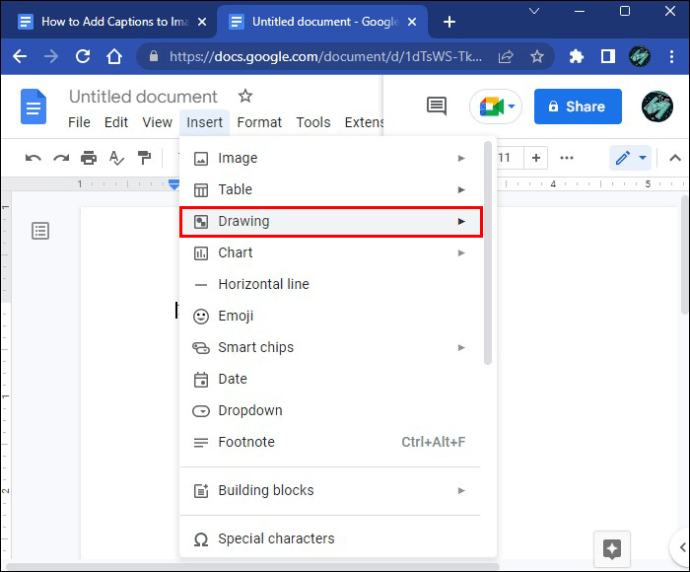 Klikk på «+Ny»-knappen.
Klikk på «+Ny»-knappen.
 Klikk på”Bilde”-knappen i den nye verktøylinjen.
Klikk på”Bilde”-knappen i den nye verktøylinjen.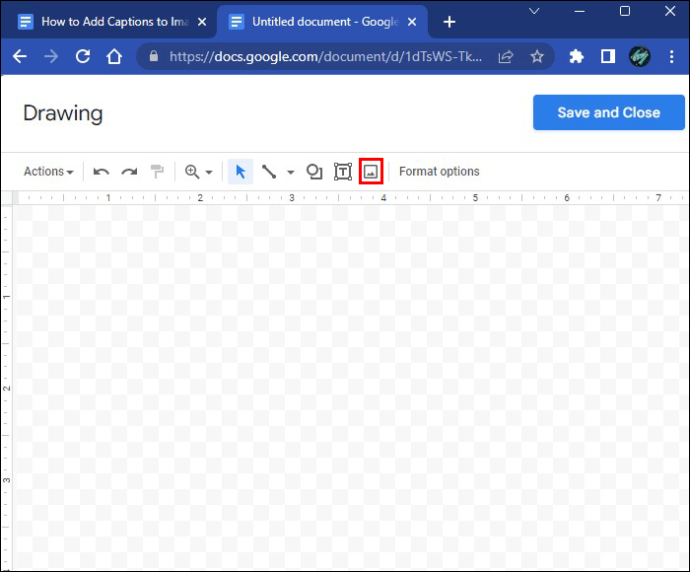 Last opp et bilde fra enheten din e eller lim inn en nettadresse til et bilde.
Last opp et bilde fra enheten din e eller lim inn en nettadresse til et bilde.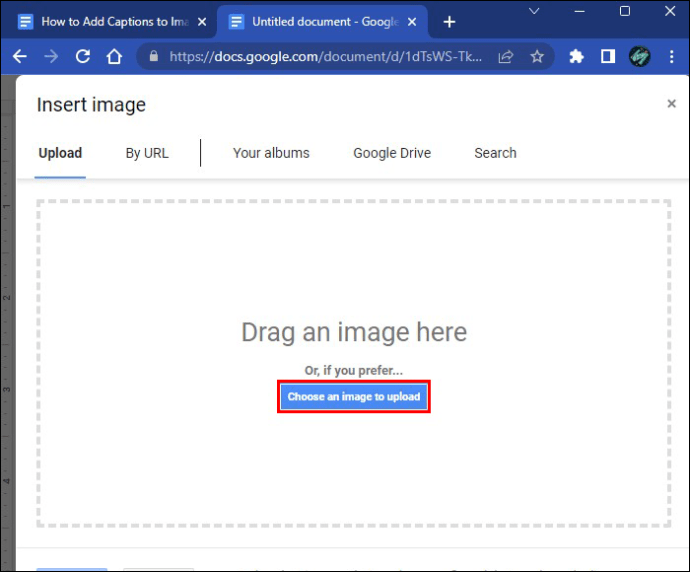 Klikk på «Tekstboks»-knappen ved siden av «Bilde»-knappen.
Klikk på «Tekstboks»-knappen ved siden av «Bilde»-knappen.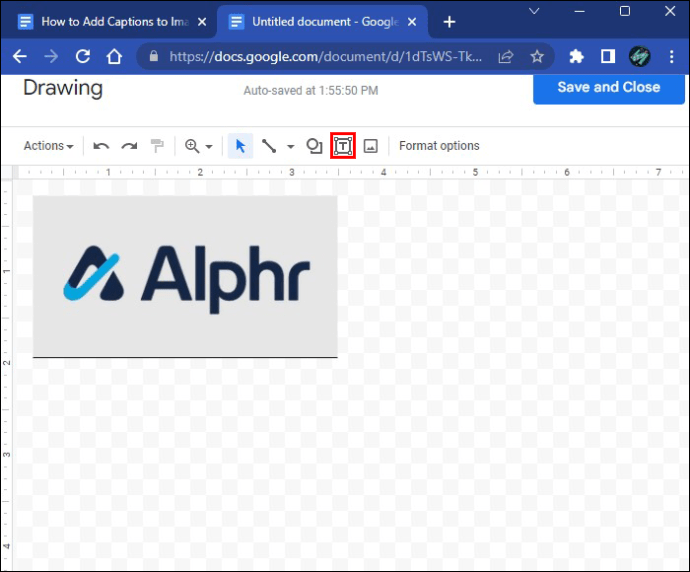 Tegn en tekstboks manuelt og skriv inn en bildetekst.
Tegn en tekstboks manuelt og skriv inn en bildetekst.
Formater teksten som du vil og juster den manuelt ved å dra tekstboksen til du er fornøyd.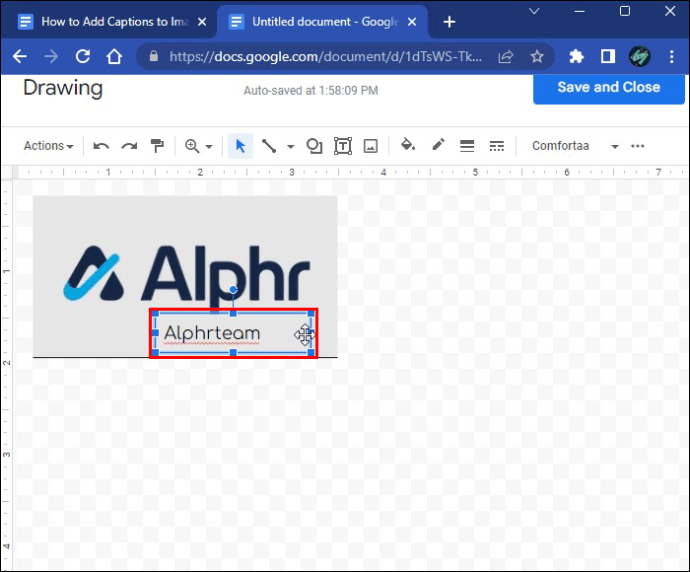 Klikk på”Lagre og lukk”-knappen.
Klikk på”Lagre og lukk”-knappen.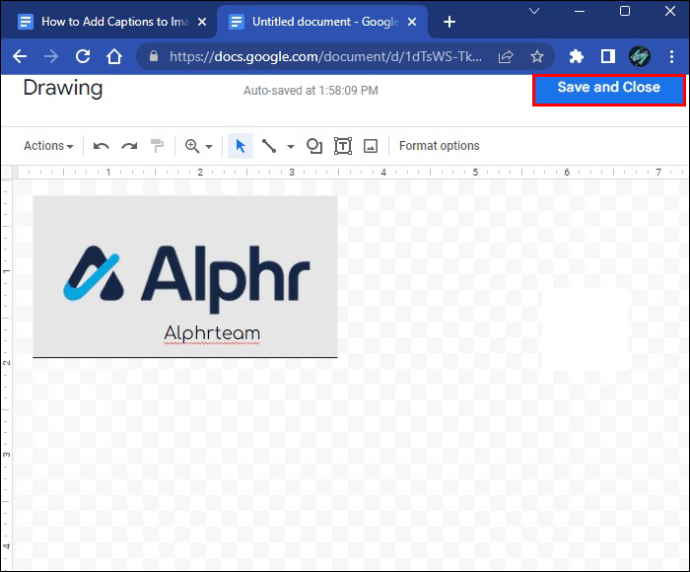
Dette metoden lar deg velge og dra bildet rundt i din dokumentet uten å legge igjen bildeteksten.
Bruk en tabell for å skrive en bildetekst
Hvis du plasserer et bilde i en tabell, kan du legge til en bildetekst ved å bruke cellen under. Slik gjør du det samtidig som du eliminerer tabellkanten.
Start et nytt dokument i Google Dokumenter. 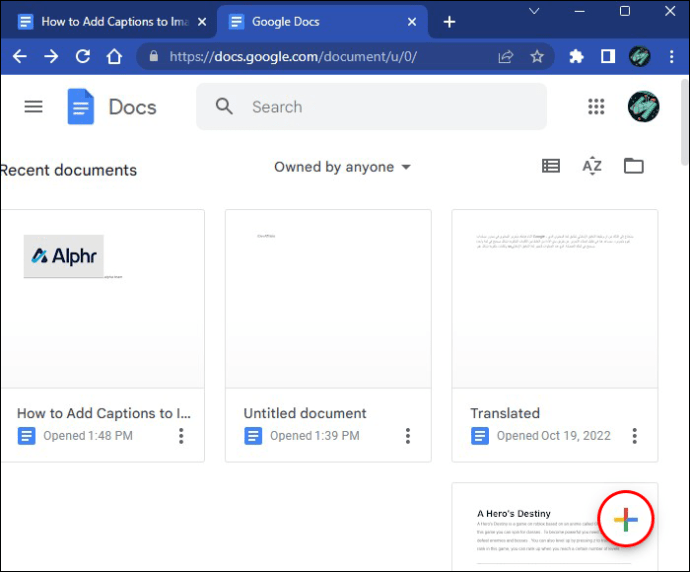 Klikk på”Sett inn”-knappen på verktøylinjen.
Klikk på”Sett inn”-knappen på verktøylinjen.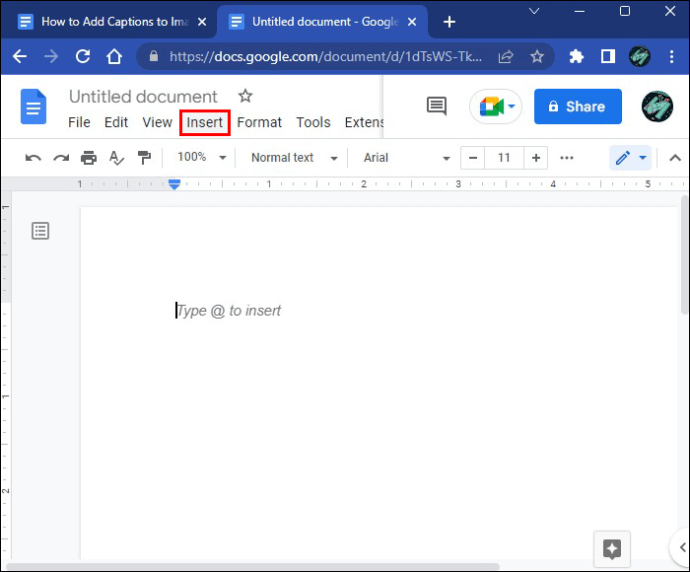 Velg en”1 x 2″-tabell for å lage to celler.
Velg en”1 x 2″-tabell for å lage to celler.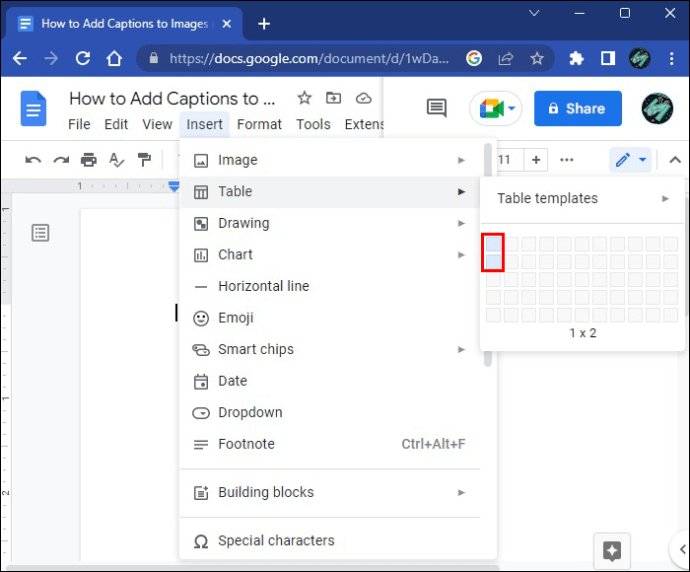 Legg til ønsket bilde i den øverste cellen.
Legg til ønsket bilde i den øverste cellen.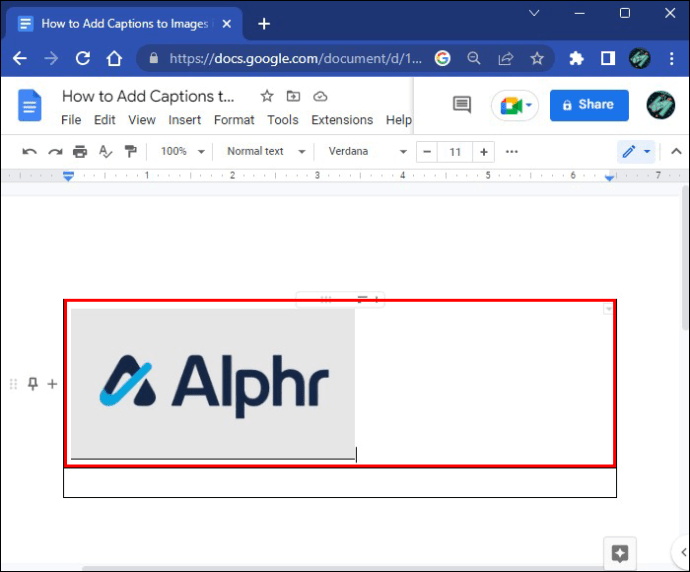 Skriv inn en bildetekst i den nedre cellen.
Skriv inn en bildetekst i den nedre cellen.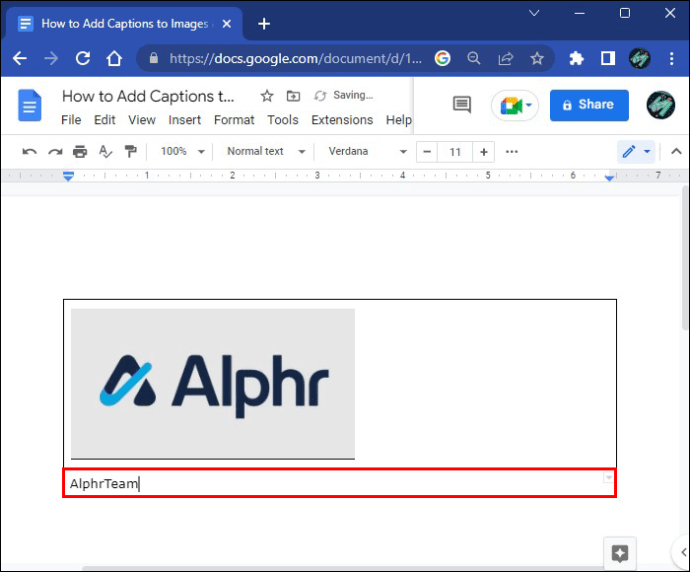 Ri ght-klikk på tabellkanten.
Ri ght-klikk på tabellkanten.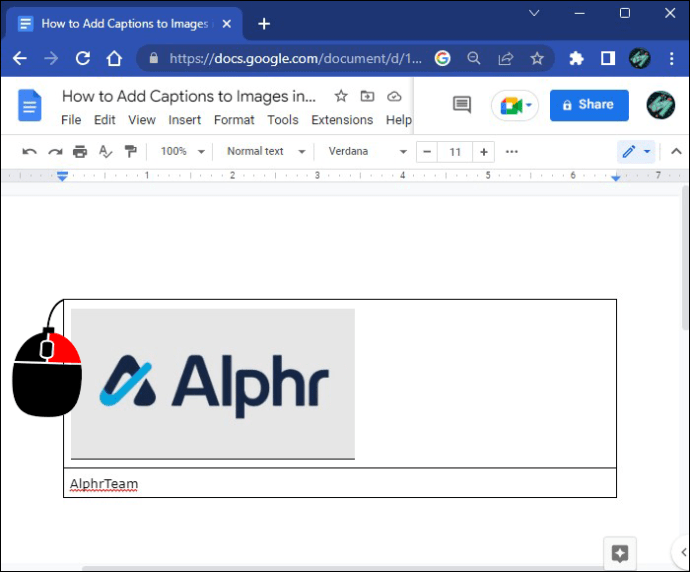 Velg alternativet”Tabellegenskaper”.
Velg alternativet”Tabellegenskaper”.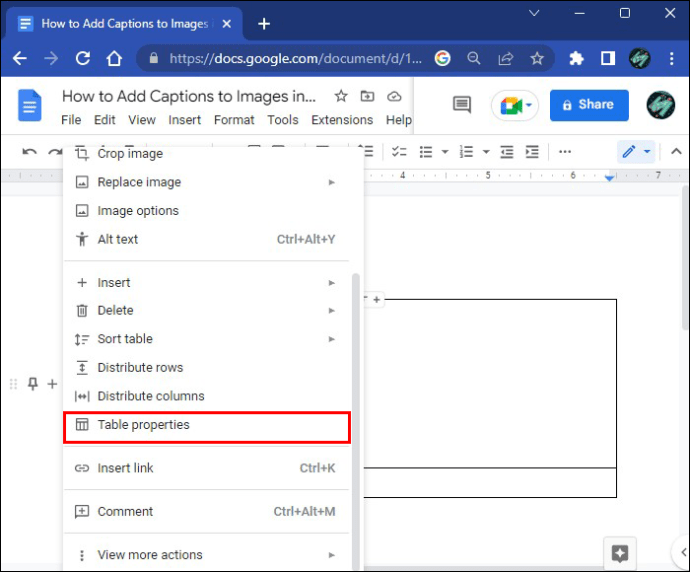 Finn”Table Border”-alternativet og sett det til”0 pt.”
Finn”Table Border”-alternativet og sett det til”0 pt.”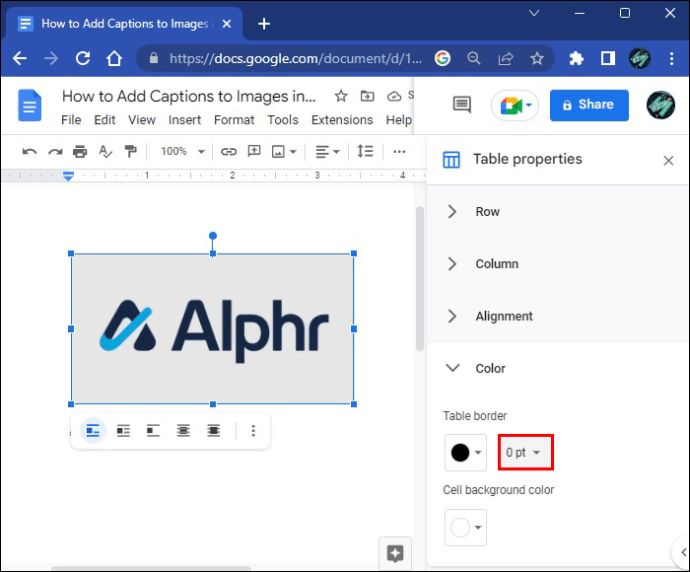
Disse endringene vil gjøre tabellkanten usynlig. I likhet med”Tegning”-funksjonen kan du flytte det sammen med bildeteksten hvor som helst i dokumentet ved å sette inn et bilde i en tabell.
Bruk et gratis bildeteksttillegg
Som nettleser-basert tjeneste, lar Google Docs brukere installere og eksperimentere med ulike tillegg. Caption Maker er et praktisk tillegg for å legge til flere bildetekster samtidig og effektivisere arbeidsflyten.
Slik kan du bruke det i nettleseren din.
Gå til Google Workspace Marketplace.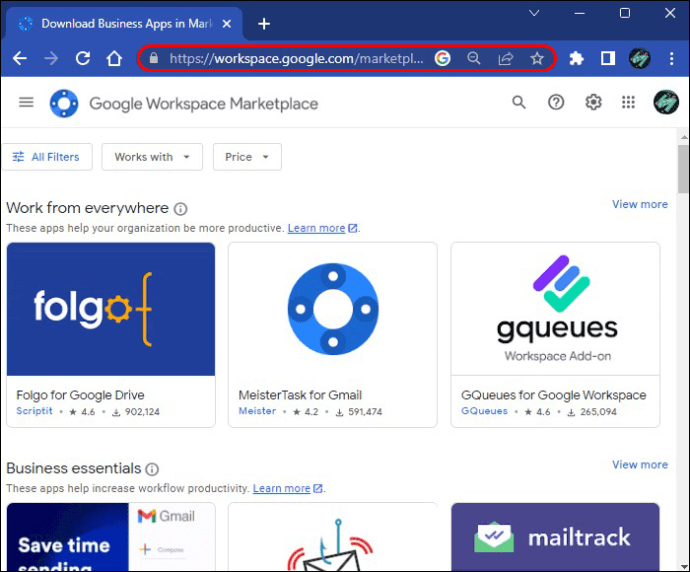 Søk etter “ Caption Maker“i søkefeltet.
Søk etter “ Caption Maker“i søkefeltet.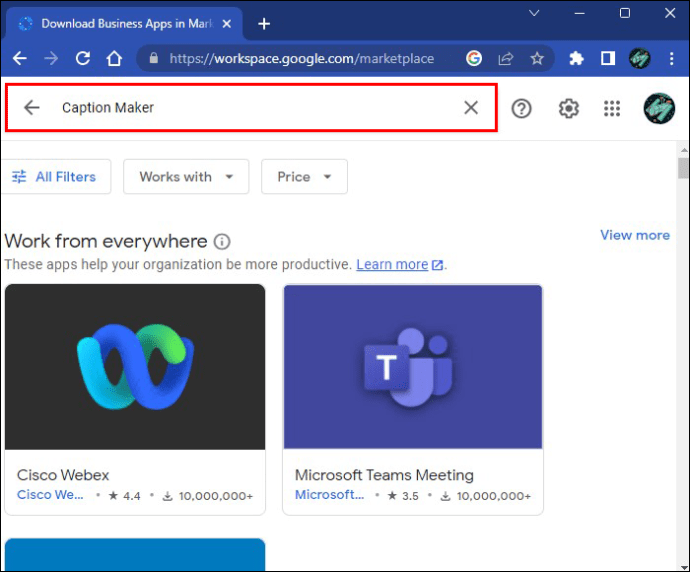 Installer tillegg i nettleseren din.
Installer tillegg i nettleseren din.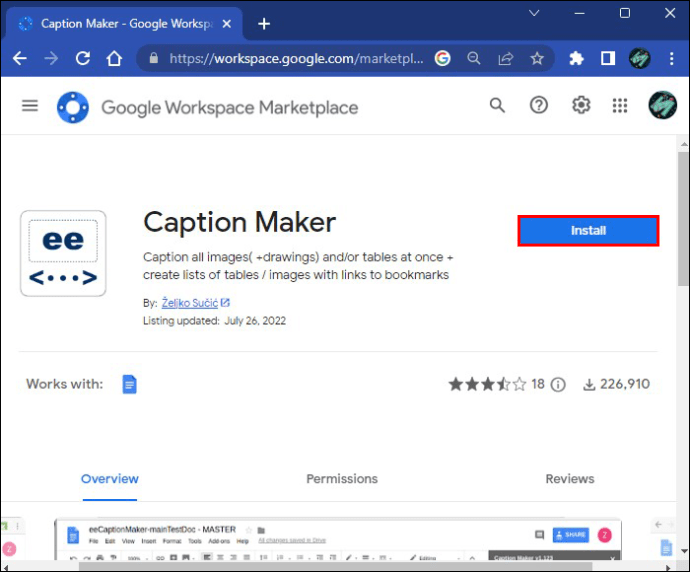 Gå til Google Dokumenter og legg til bilder i et dokument.
Gå til Google Dokumenter og legg til bilder i et dokument.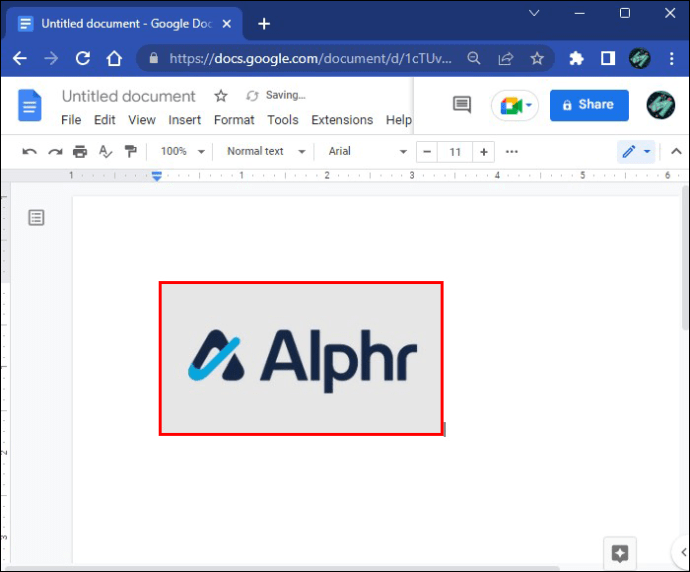 Klikk på”Utvidelse”på verktøylinjen i Google Dokumenter.
Klikk på”Utvidelse”på verktøylinjen i Google Dokumenter.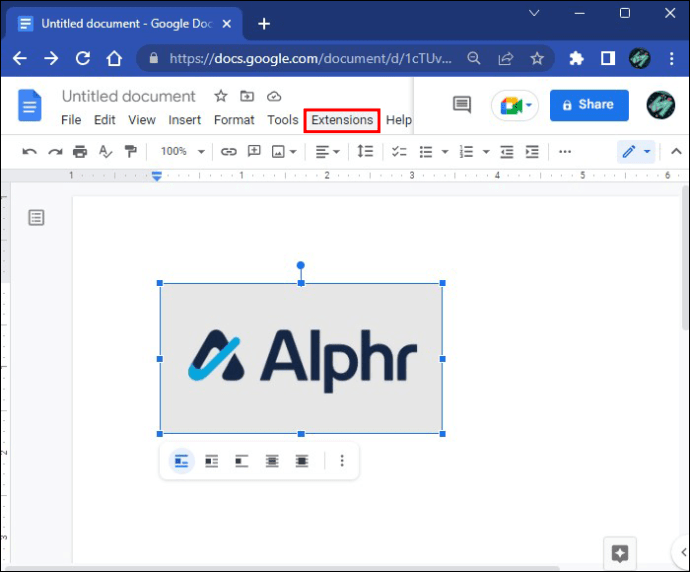 Velg «Caption Maker» og trykk på «Start»-knappen.
Velg «Caption Maker» og trykk på «Start»-knappen. Tilpass innstillingene for tillegget etter eget ønske.
Tilpass innstillingene for tillegget etter eget ønske.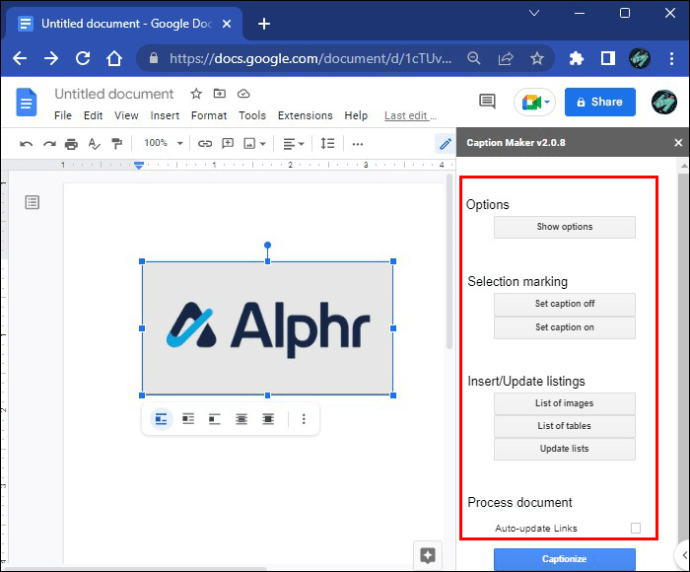 Klikk på «Captionize» for å legge til bildetekster til alle bildene i dokumentet.
Klikk på «Captionize» for å legge til bildetekster til alle bildene i dokumentet.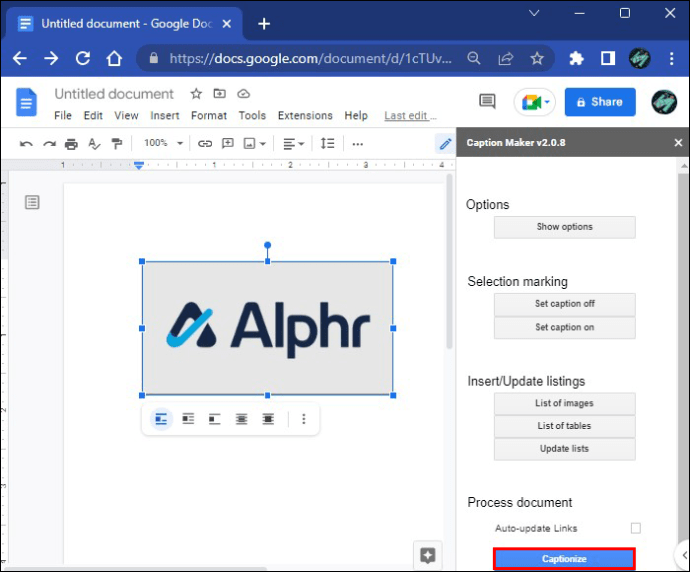
Slik legger du til bildetekster til bilder i Google Dokumenter på en iPad
iPad-versjonen av Google Dokumenter fungerer på samme måte som iPhone-og Android-appene. Det er en utvannet variant av nettleserversjonen, men den gjør fortsatt en grei jobb med å tekste bilder ved hjelp av to forskjellige metoder.
Bruk tabeller for å legge til bildetekster
Slik bruker du en tabell for å legge til en bildetekst til et bilde og holde de to elementene koblet sammen når du flytter dem rundt i dokumentet.
Start Google Dokumenter på iPad.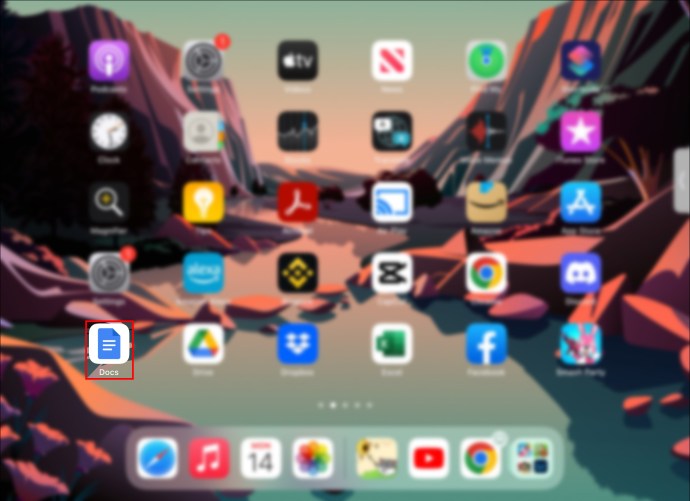 Åpne et dokument eller start et nytt.
Åpne et dokument eller start et nytt.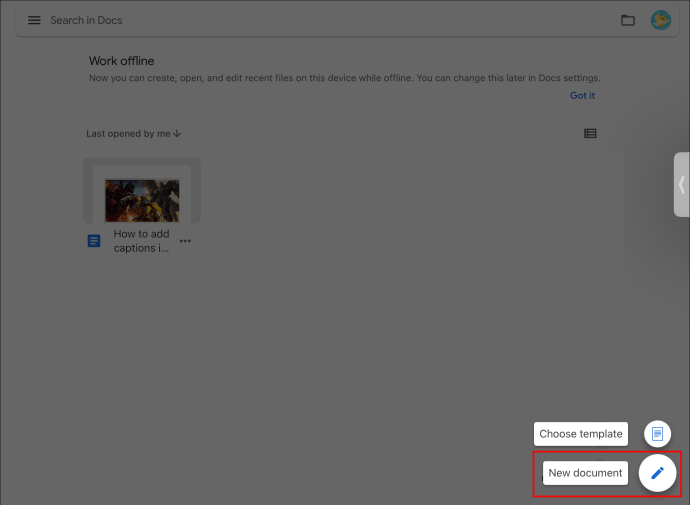 Trykk på”Blå blyant”-ikonet for å aktivere redigeringsalternativene hvis du kan’ikke se dem allerede.
Trykk på”Blå blyant”-ikonet for å aktivere redigeringsalternativene hvis du kan’ikke se dem allerede.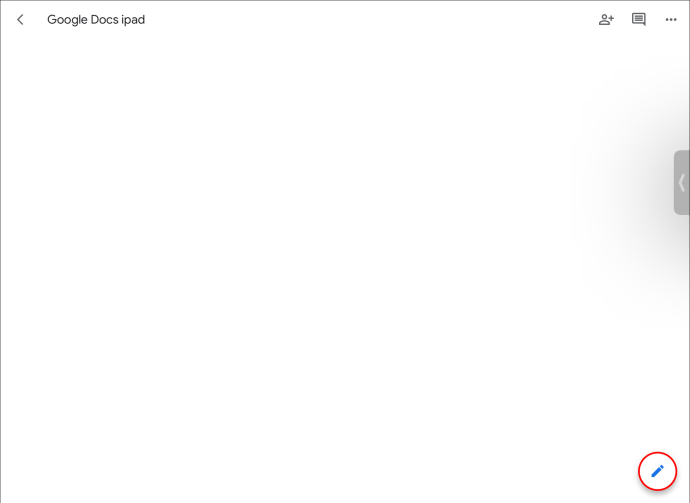 Trykk på”Pluss”-ikonet på verktøylinjen.
Trykk på”Pluss”-ikonet på verktøylinjen.
Velg”Tabell.”
Sett inn en”1 x 2″-tabell med forskjellige celler for bildet og teksten.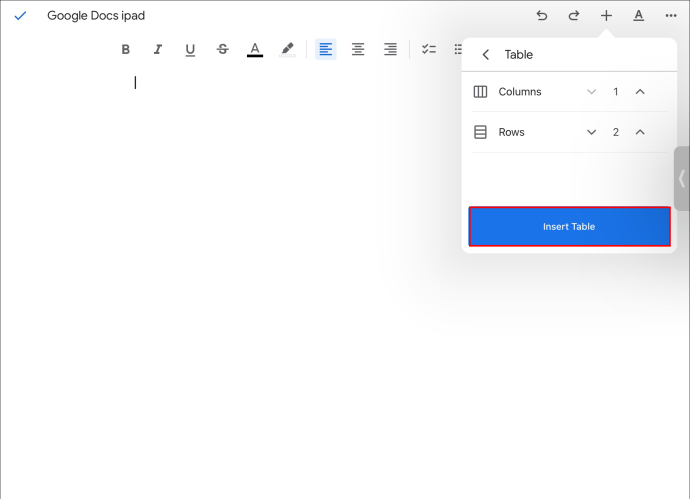 Gå til den øverste cellen og trykk på”Pluss”-ikonet.
Gå til den øverste cellen og trykk på”Pluss”-ikonet.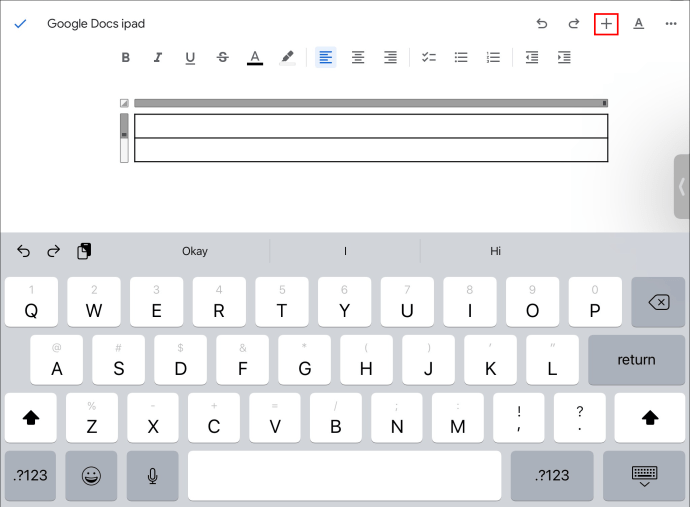 Trykk på «Bilde»-alternativet.
Trykk på «Bilde»-alternativet.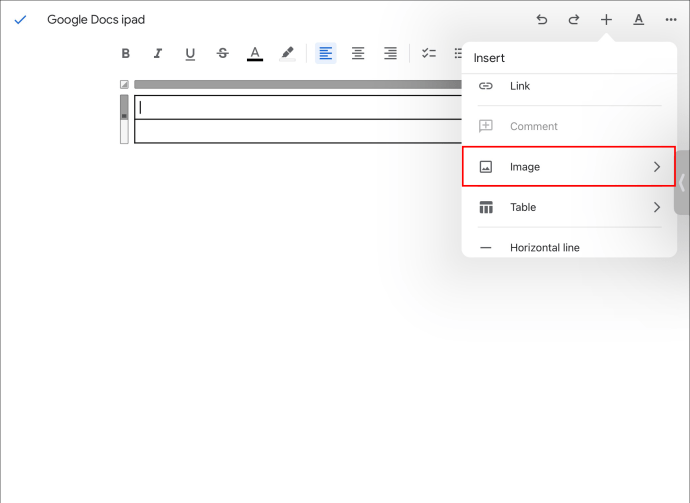 Last opp et bilde eller ta et bilde.
Last opp et bilde eller ta et bilde.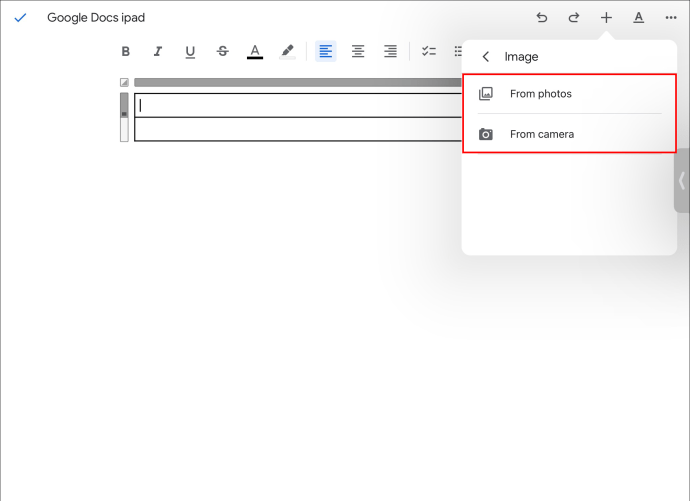 Alternativt kan du velge et eksisterende bilde fra dokumentet og flytt det inn i den øverste cellen. Gå til cellen nedenfor og skriv inn en bildetekst.
Alternativt kan du velge et eksisterende bilde fra dokumentet og flytt det inn i den øverste cellen. Gå til cellen nedenfor og skriv inn en bildetekst.
Formater teksten etter din smak, om nødvendig.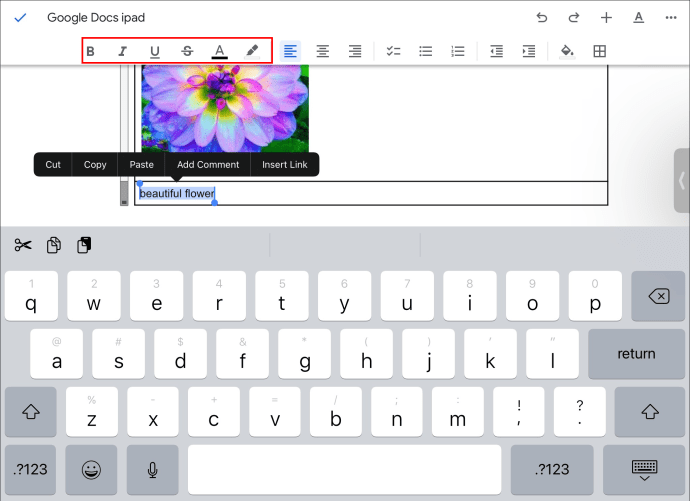
Legg til bildetekster med In Line-formatering
In Line-tekstbrytingsformateringen er en enda raskere måte å legge til en bildetekst på.
Velg et bilde fra Google Dokumenter-dokument.
Gå til”Bildealternativer.”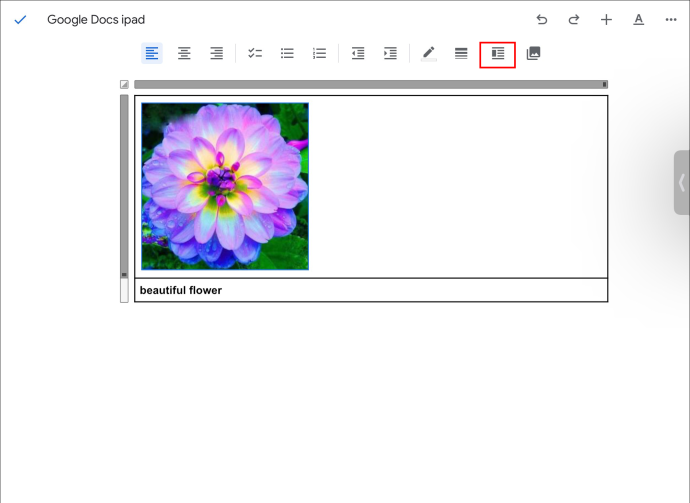 Se etter «Tekst» wrap”-funksjonen og sett den til”In Line”-formatering.
Se etter «Tekst» wrap”-funksjonen og sett den til”In Line”-formatering.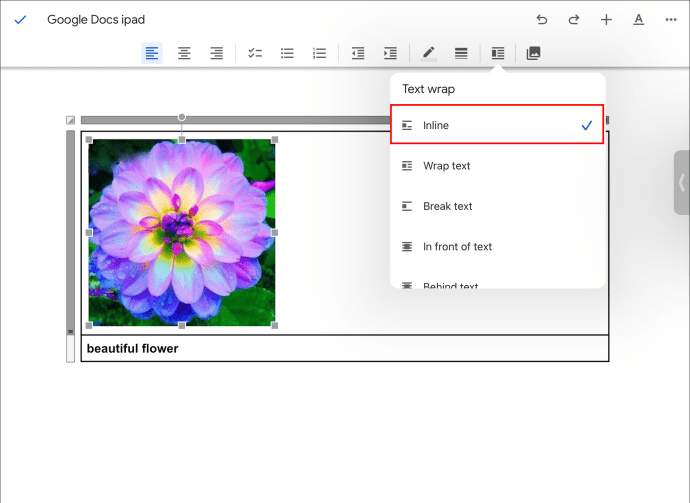 Flytt under bildet ved å trykke på”Retur”-tasten og skriv en bildetekst.
Flytt under bildet ved å trykke på”Retur”-tasten og skriv en bildetekst.
Det eneste problemet med denne metoden er at bildeteksten og bildet ikke henger sammen hvis du prøver å flytte dem til et nytt sted i dokumentet.
Hvordan legge til bildetekster til bilder i Google Docs på en Android-telefon
Med over en milliard nedlastinger er Google Docs en av de mest populære tekstbehandlerne for mobile enheter. Hvis du vil skrive bildetekster i et Google Dokumenter-dokument på en Android-enhet, kan du bruke en av to metoder.
Bruk tabellfunksjonen
Du kan ikke fjerne tabellkanten i mobilversjonen av Google Dokumenter. Men teksting ved hjelp av en tabell lar deg fortsatt flytte tabellen hvor som helst i et dokument og beholde bildeteksten og bildet sammen.
Åpne Google Docs på din Android-mobilenhet.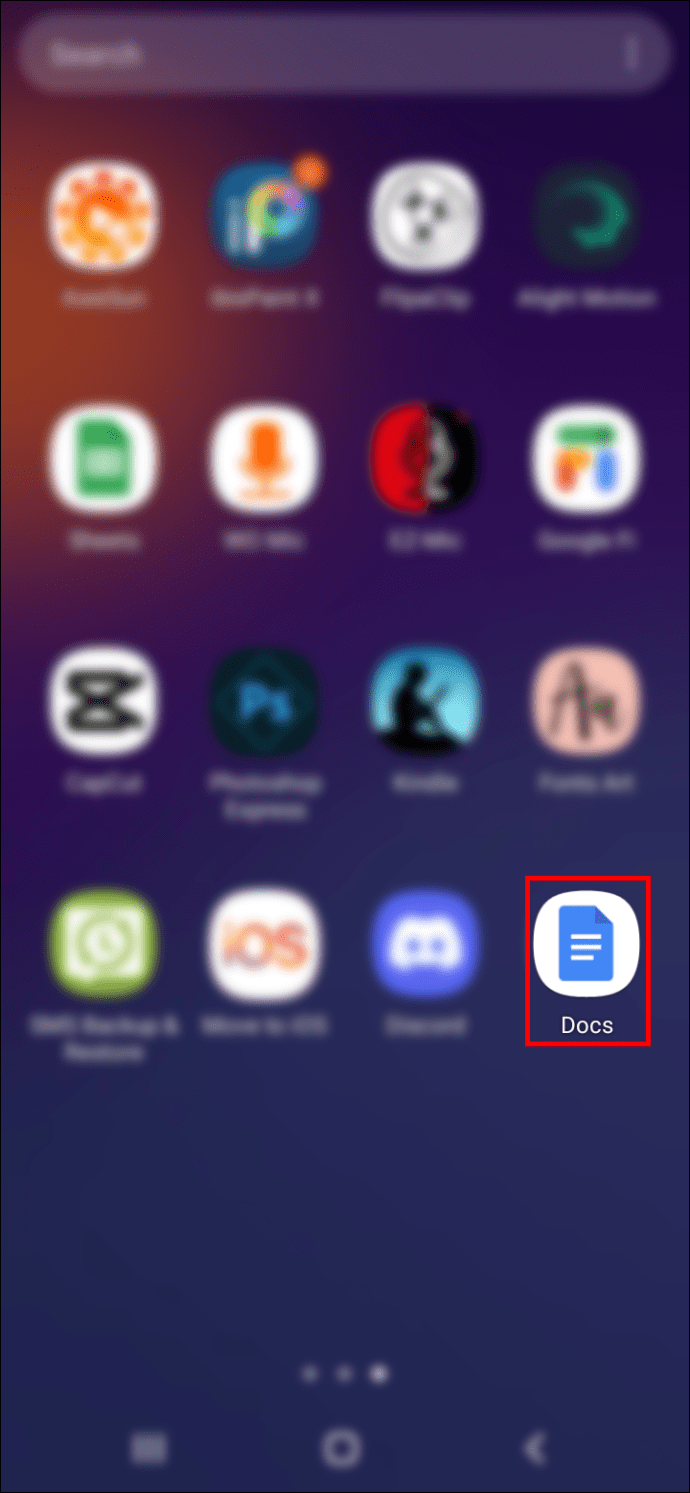 Last inn et dokument eller start et nytt.
Last inn et dokument eller start et nytt. Trykk på”Pluss”-ikonet på den øverste verktøylinjen.
Trykk på”Pluss”-ikonet på den øverste verktøylinjen.
Velg”Tabell.”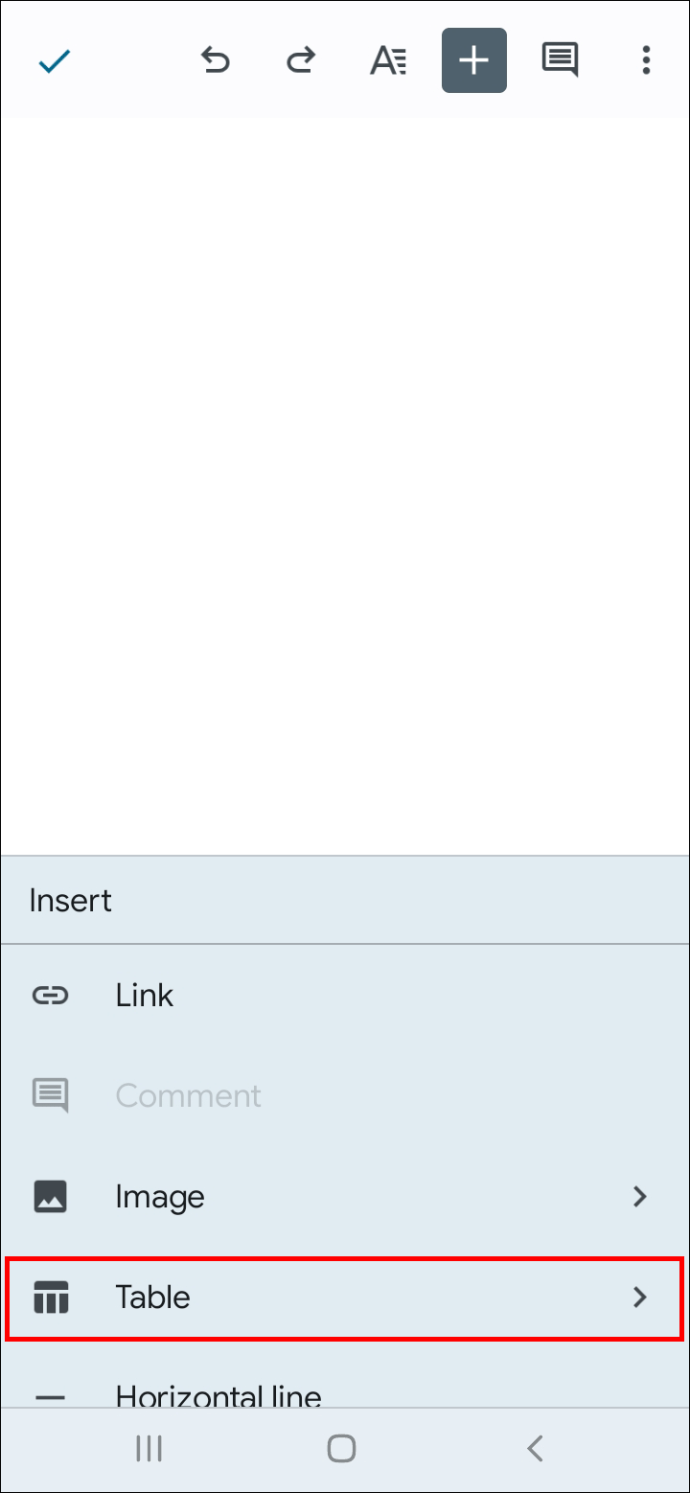 Lag en tabell med én kolonne og to rader.
Lag en tabell med én kolonne og to rader.
Trykk på”Pluss”-ikonet med den første cellen valgt.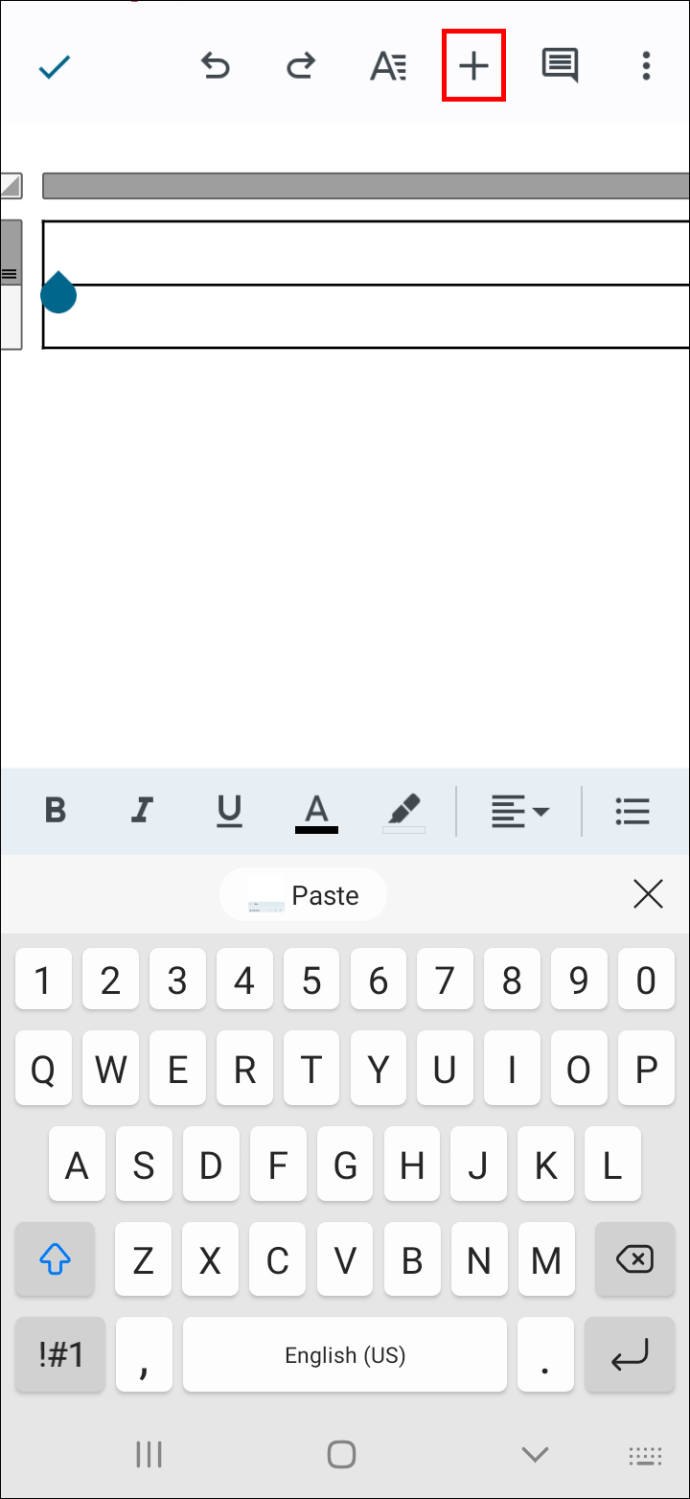 Velg «Bilde»”alternativ.
Velg «Bilde»”alternativ.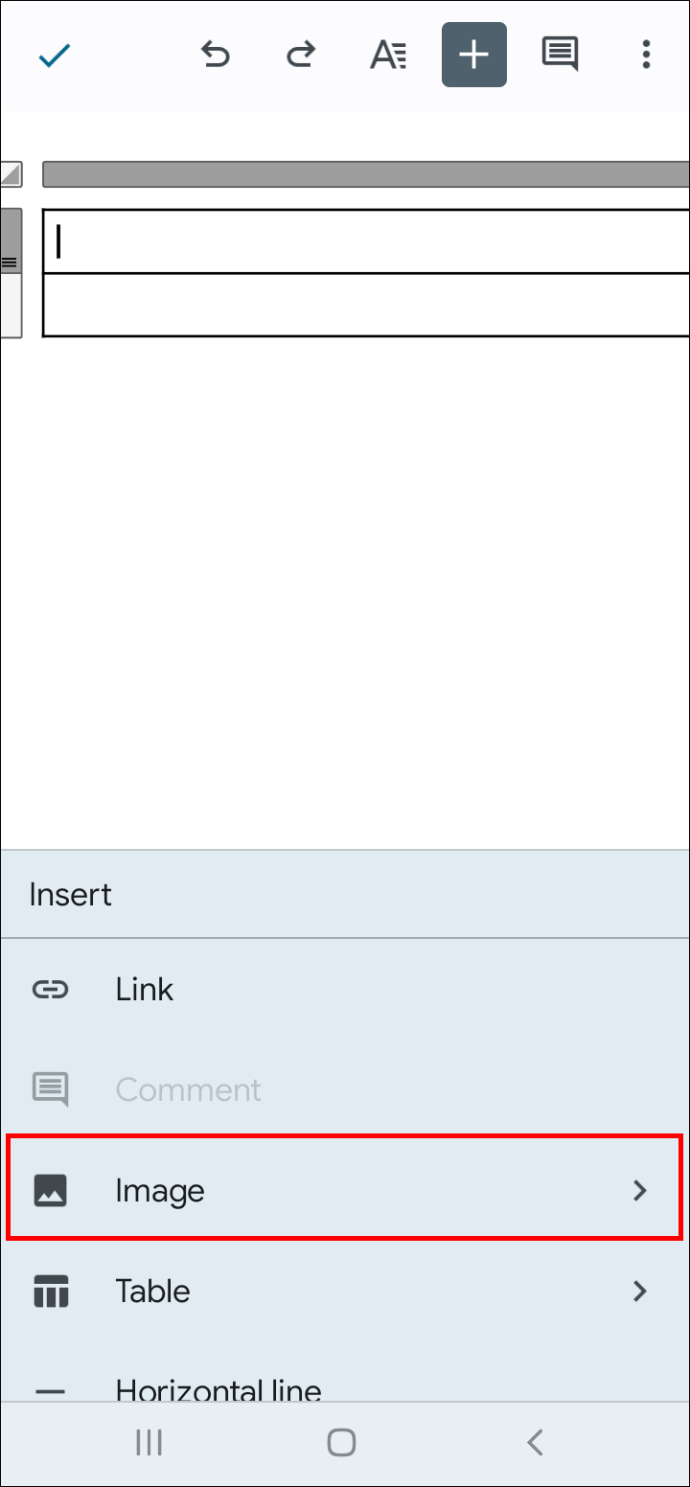 Last inn et bilde eller dra et eksisterende bilde fra dokumentet inn i cellen.
Last inn et bilde eller dra et eksisterende bilde fra dokumentet inn i cellen.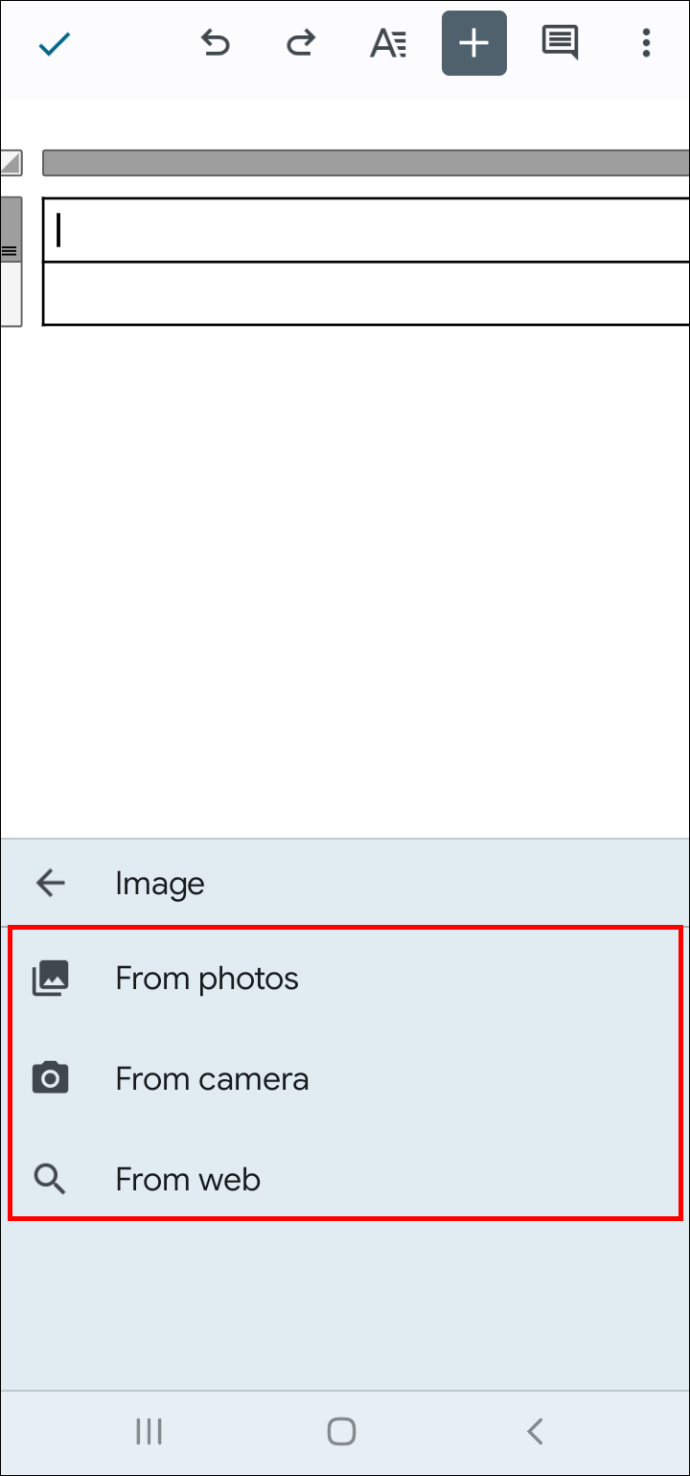 Skriv inn en bildetekst i cellen nedenfor.
Skriv inn en bildetekst i cellen nedenfor.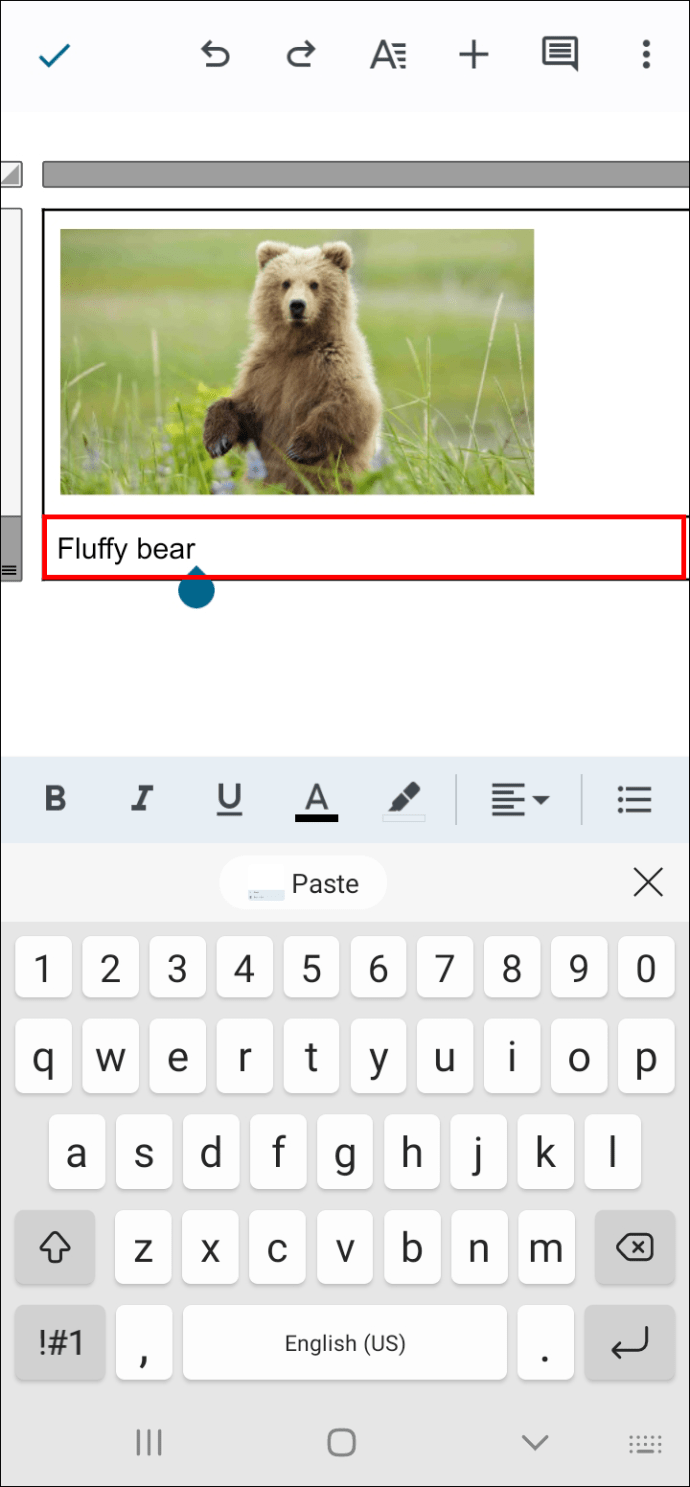
Legg til en bildetekst med”In Line”-tekstfunksjonen
Denne metoden gjør det raskt å legge til en bildetekst, men lar deg ikke flytte begge elementene sammen til en annen del av dokumentet.
Velg et bilde fra Google Dokumenter-dokument.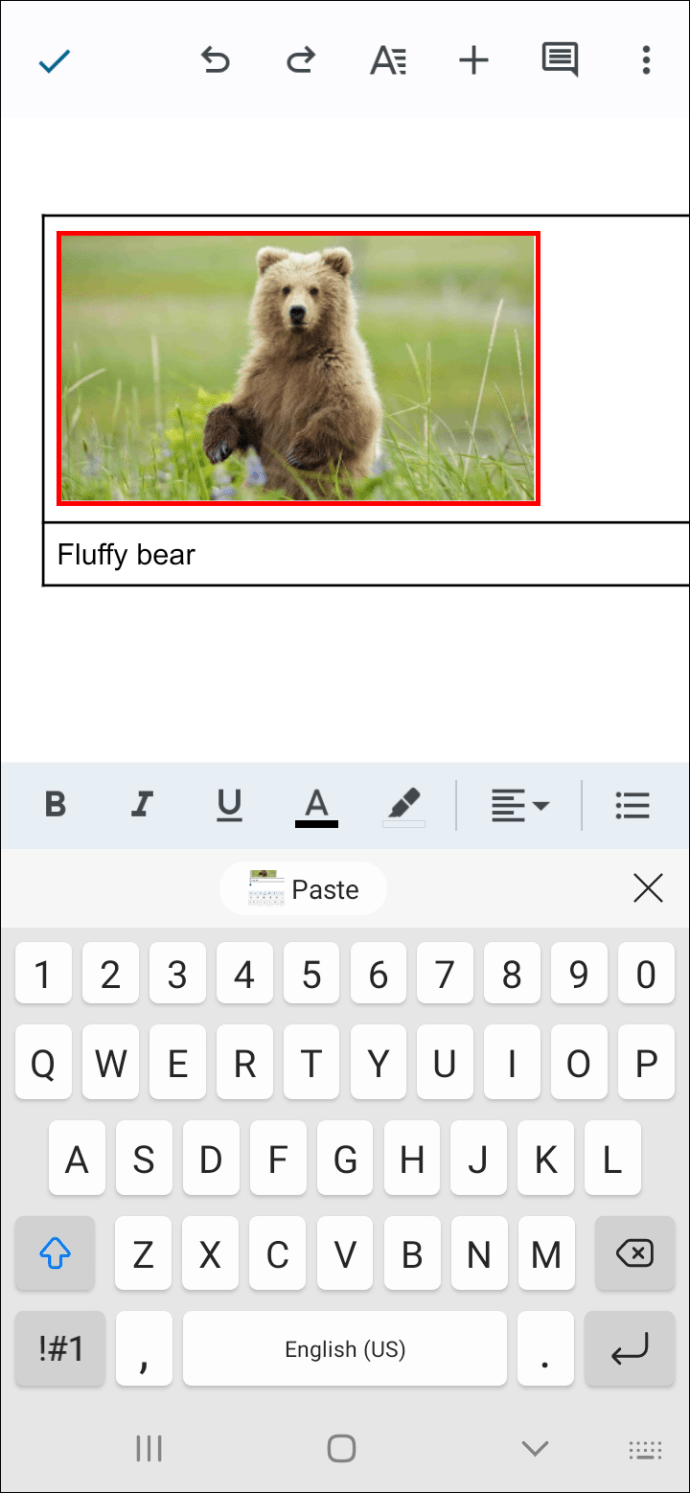 Trykk på «tre prikker»-knappen.
Trykk på «tre prikker»-knappen.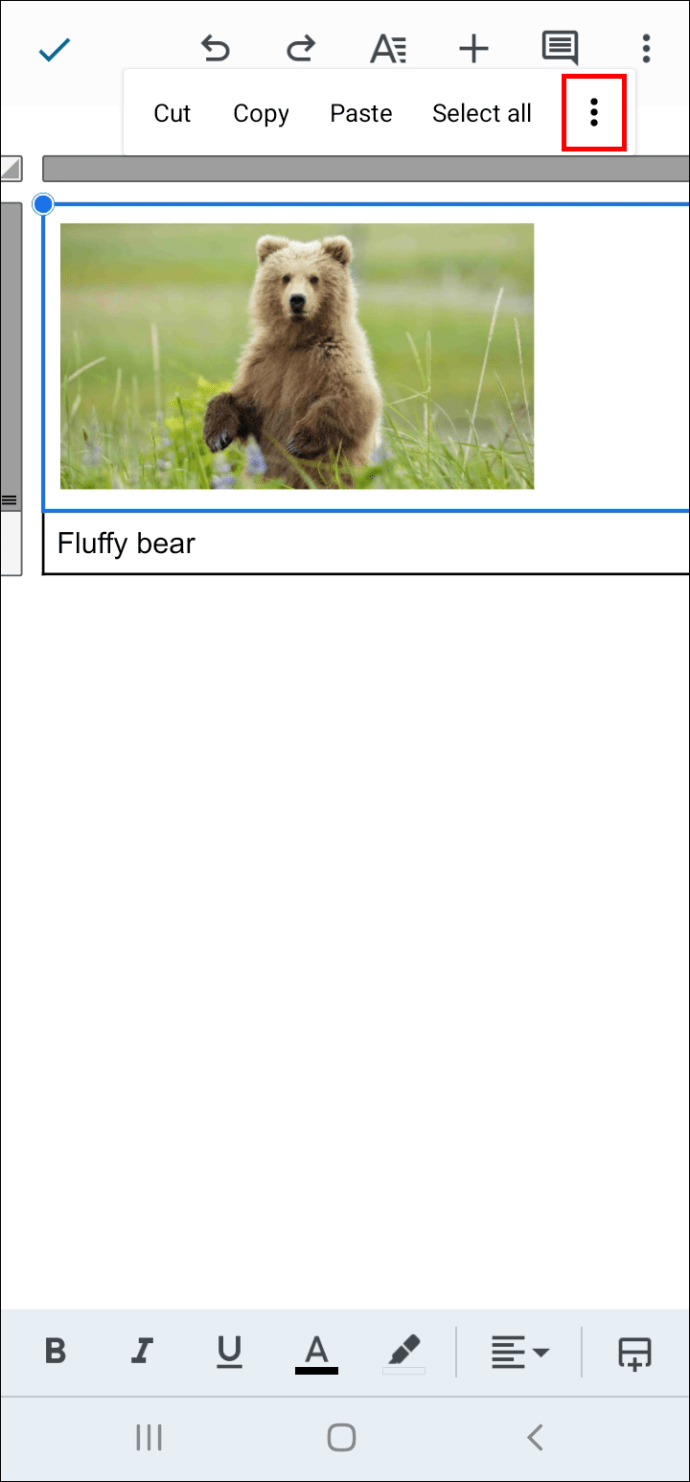 Rull ned og velg”Bildealternativer.”
Rull ned og velg”Bildealternativer.”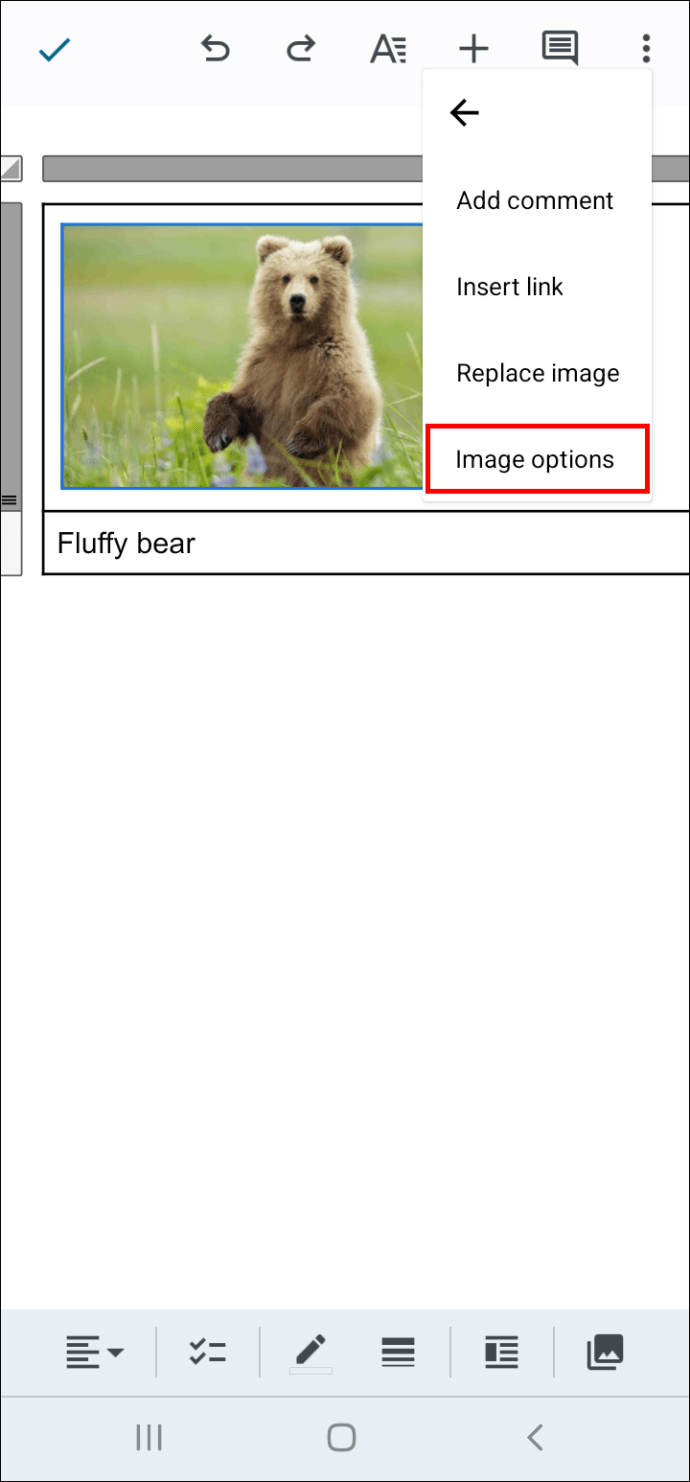 Sett”Tekstbryting”-funksjonen til”In Line.”
Sett”Tekstbryting”-funksjonen til”In Line.”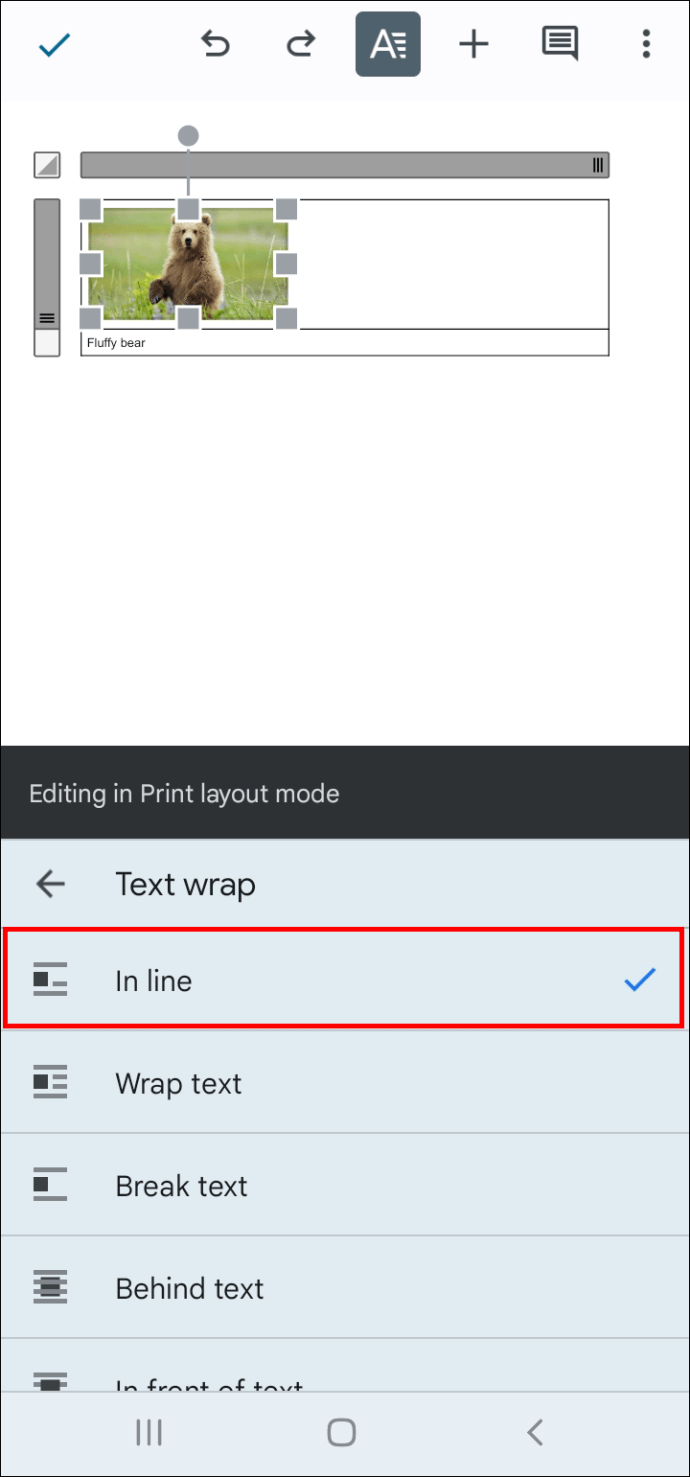 Trykk”Return”på det virtuelle tastaturet ditt”-tasten for å flytte under bildet.
Trykk”Return”på det virtuelle tastaturet ditt”-tasten for å flytte under bildet.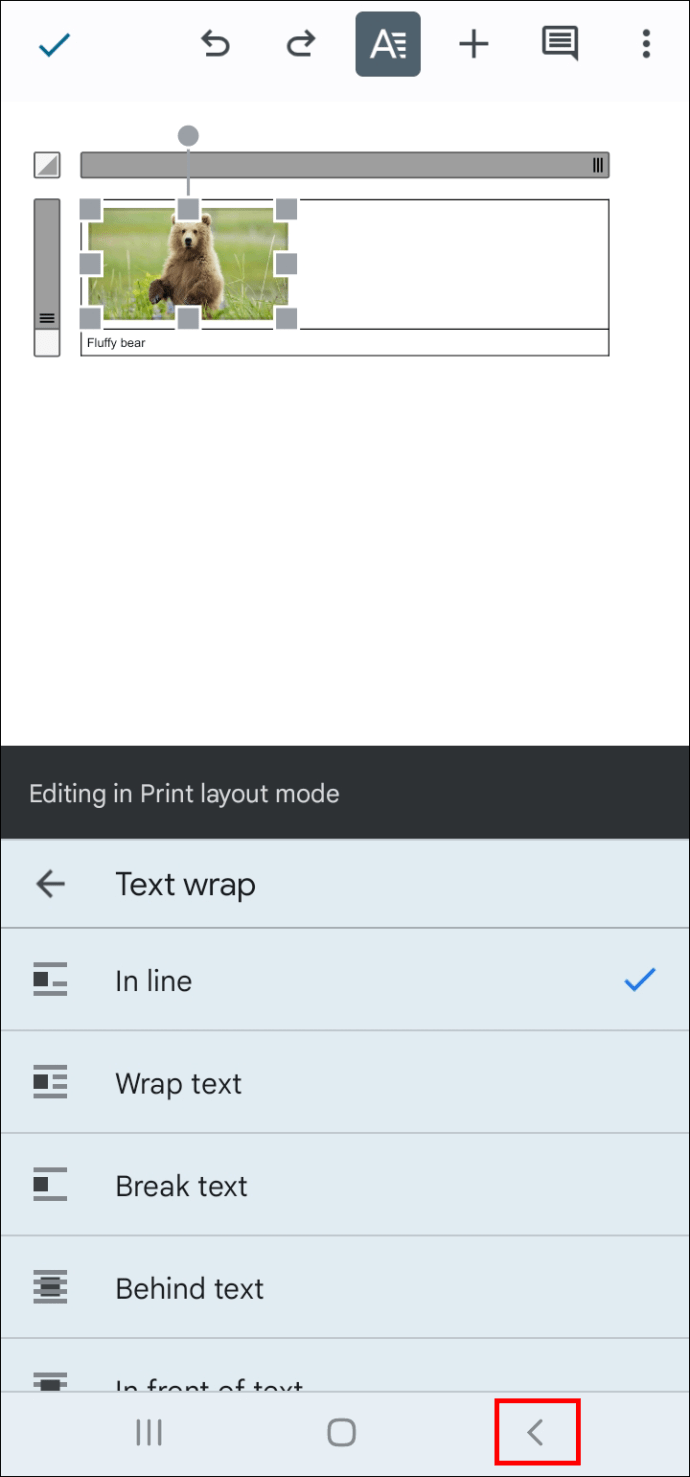 Skriv inn bildeteksten din.
Skriv inn bildeteksten din.
Slik legger du til bildetekster i bildet s i Google Dokumenter på en iPhone
Å legge til bildetekster i Google Dokumenter fra en iPhone er en enkel prosess. Den enkleste metoden innebærer å legge til en tabell for å gjøre bildet og dets bildetekst til en del av det samme bevegelige elementet.
Legg til bildetekster i en tabell
Sørg for at du installerer Google Dokumenter-appen fra App Store.
Start Google Dokumenter på iPhone.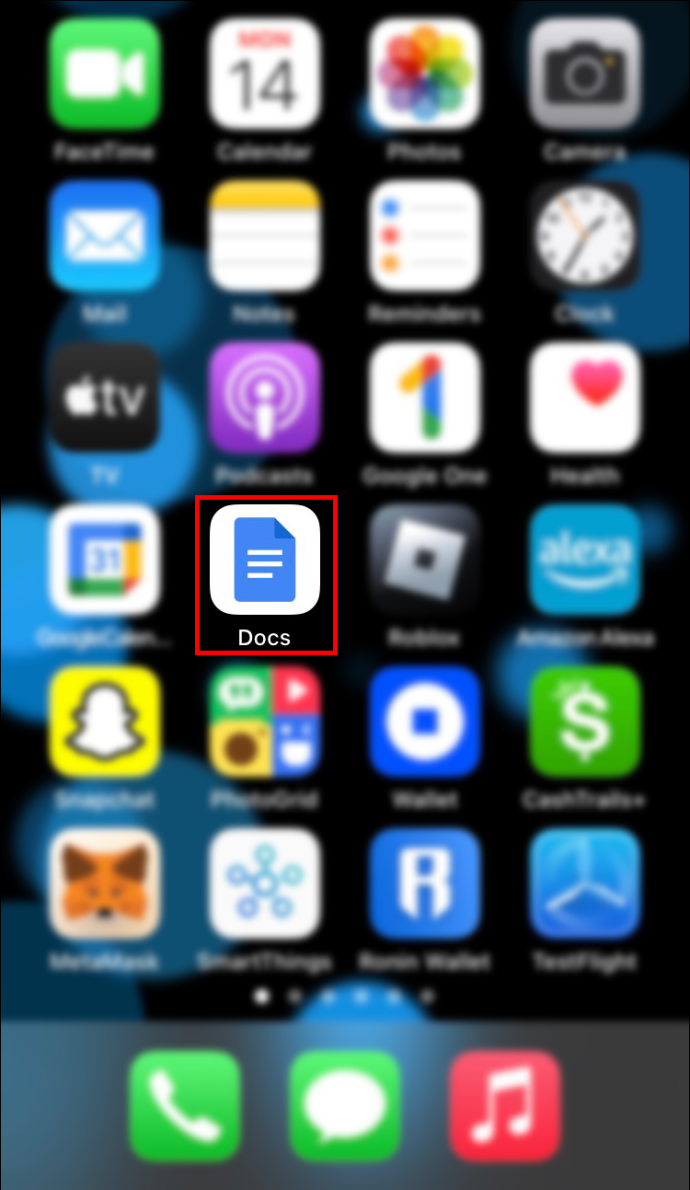 Åpne et dokument.
Åpne et dokument.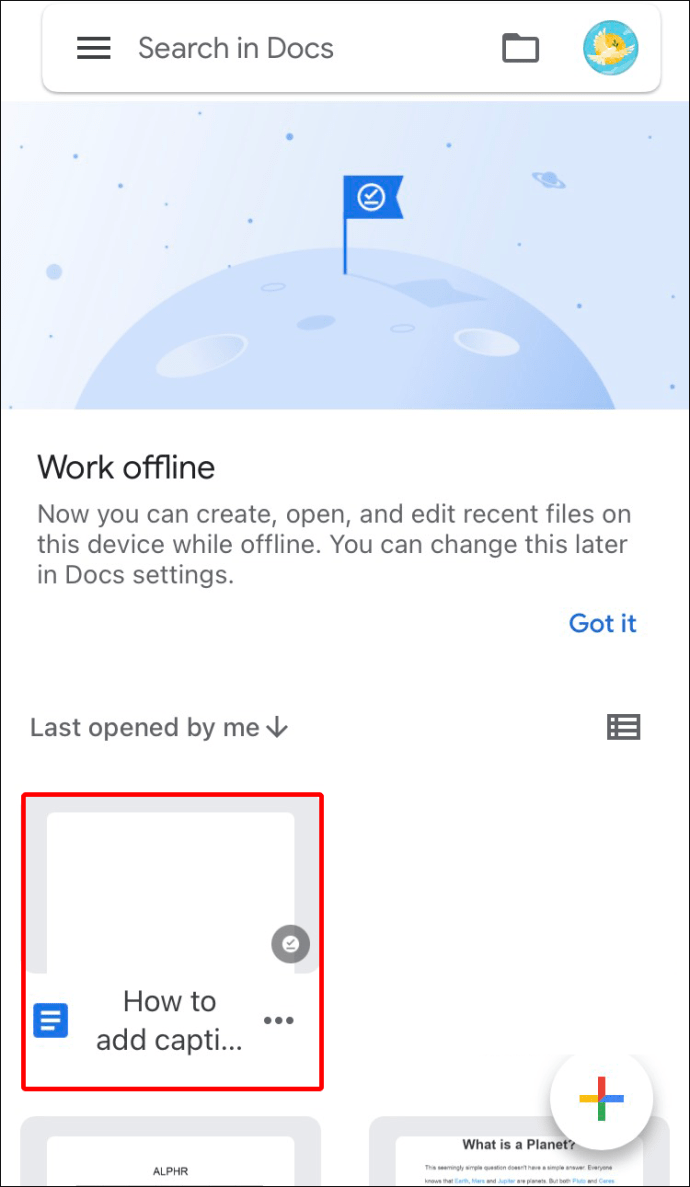 Velg «Blå blyant”-ikonet nederst til høyre på skjermen for å aktivere redigeringsalternativene.
Velg «Blå blyant”-ikonet nederst til høyre på skjermen for å aktivere redigeringsalternativene. Trykk på”Pluss”-ikonet på den øverste verktøylinjen.
Trykk på”Pluss”-ikonet på den øverste verktøylinjen.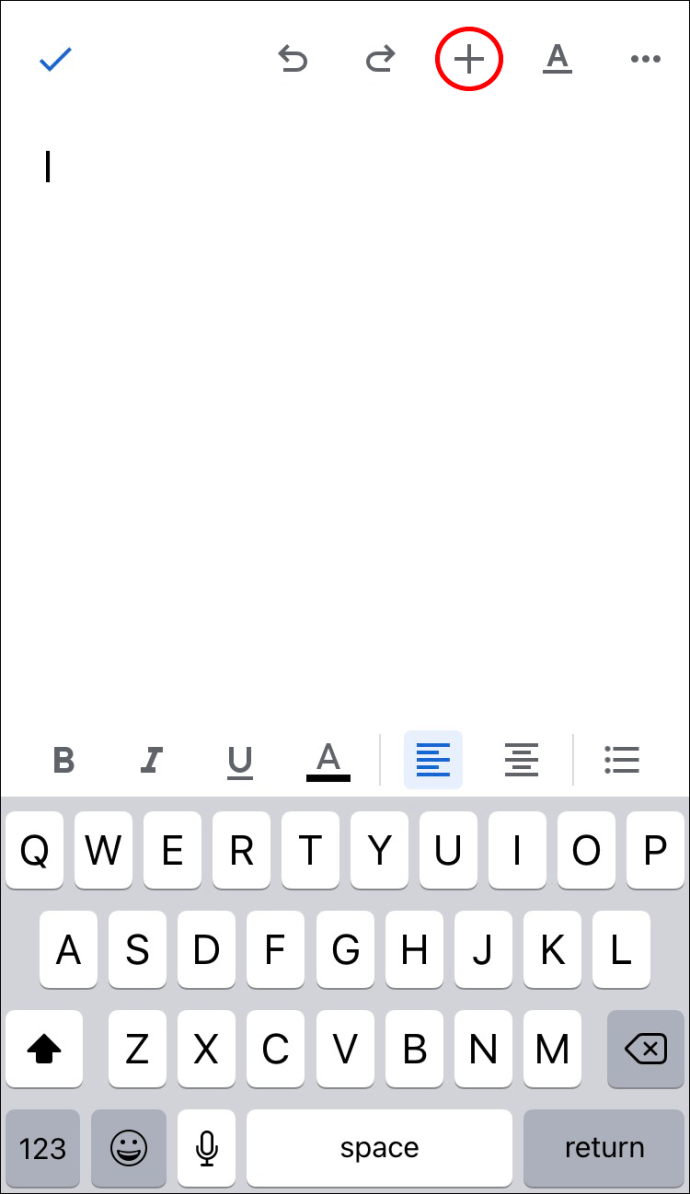 Velg”Tabell.”
Velg”Tabell.”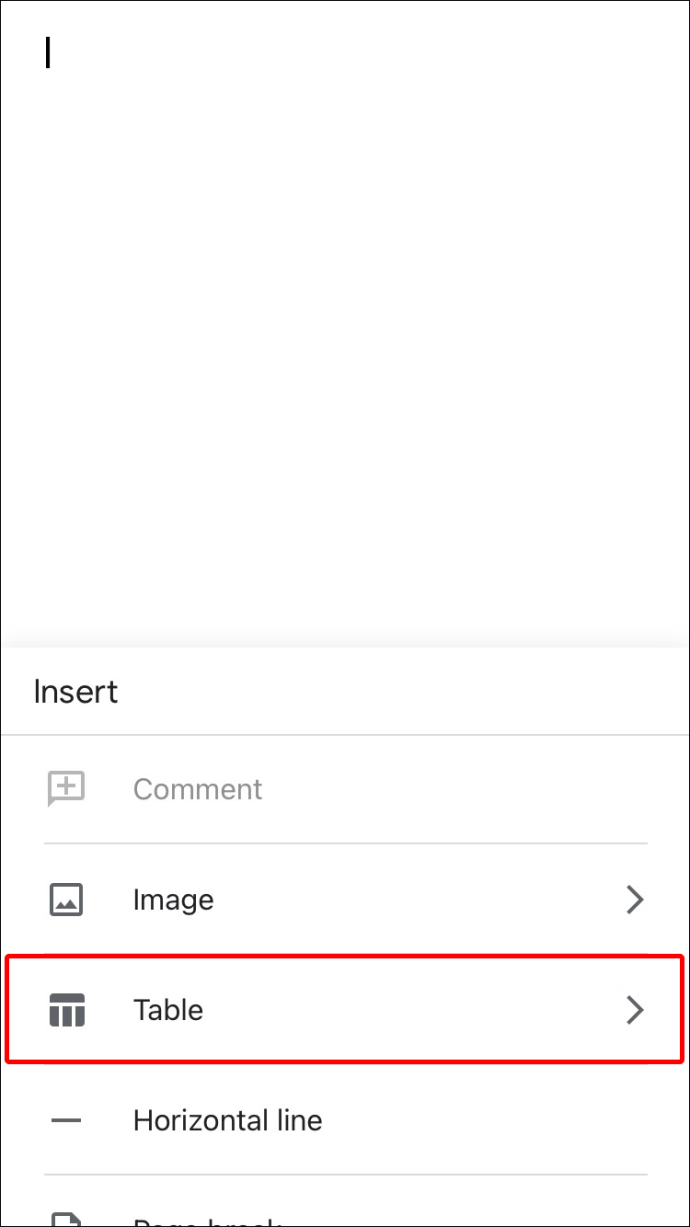 Opprett en”1 x 2″tabell med én kolonne og to rader.
Opprett en”1 x 2″tabell med én kolonne og to rader.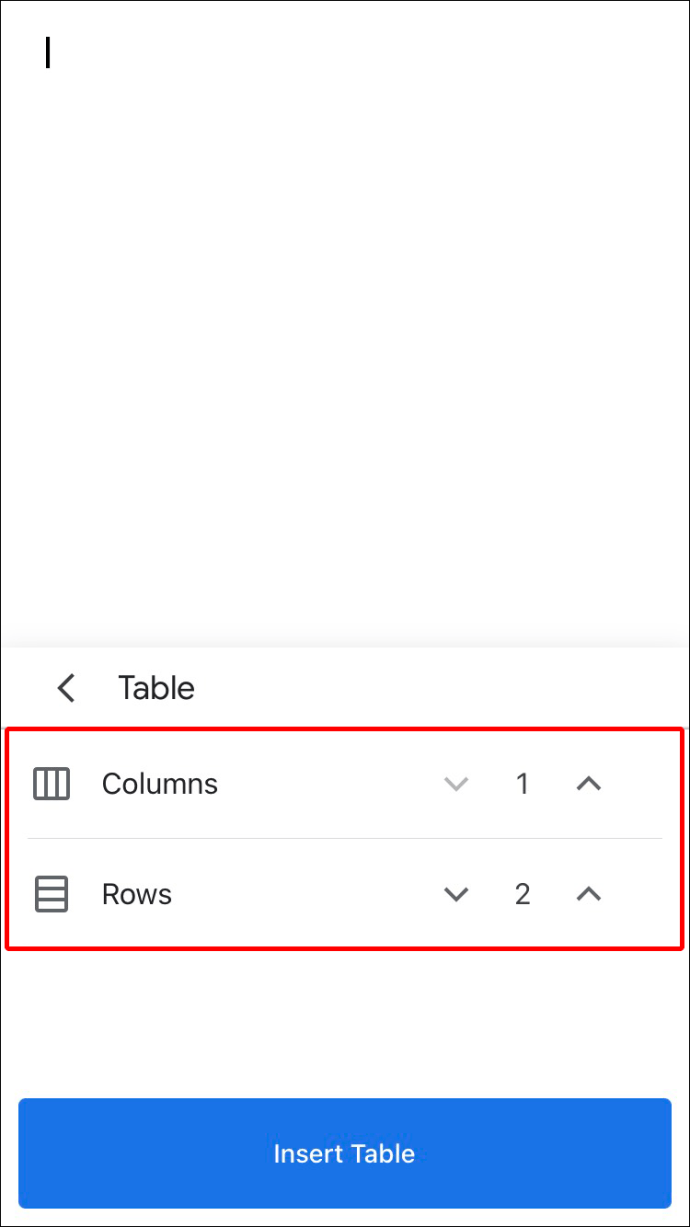 Velg den øverste cellen og trykk på”Pluss”-ikonet på verktøylinjen.
Velg den øverste cellen og trykk på”Pluss”-ikonet på verktøylinjen.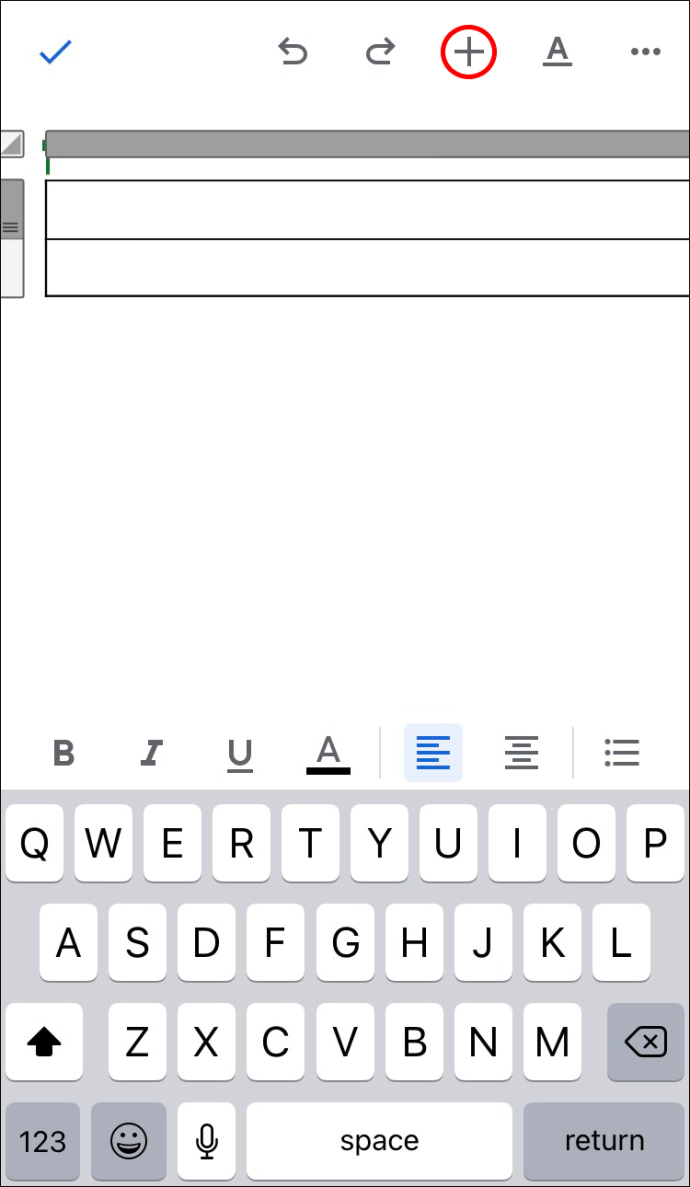 Trykk på «Bilde»”alternativet.
Trykk på «Bilde»”alternativet.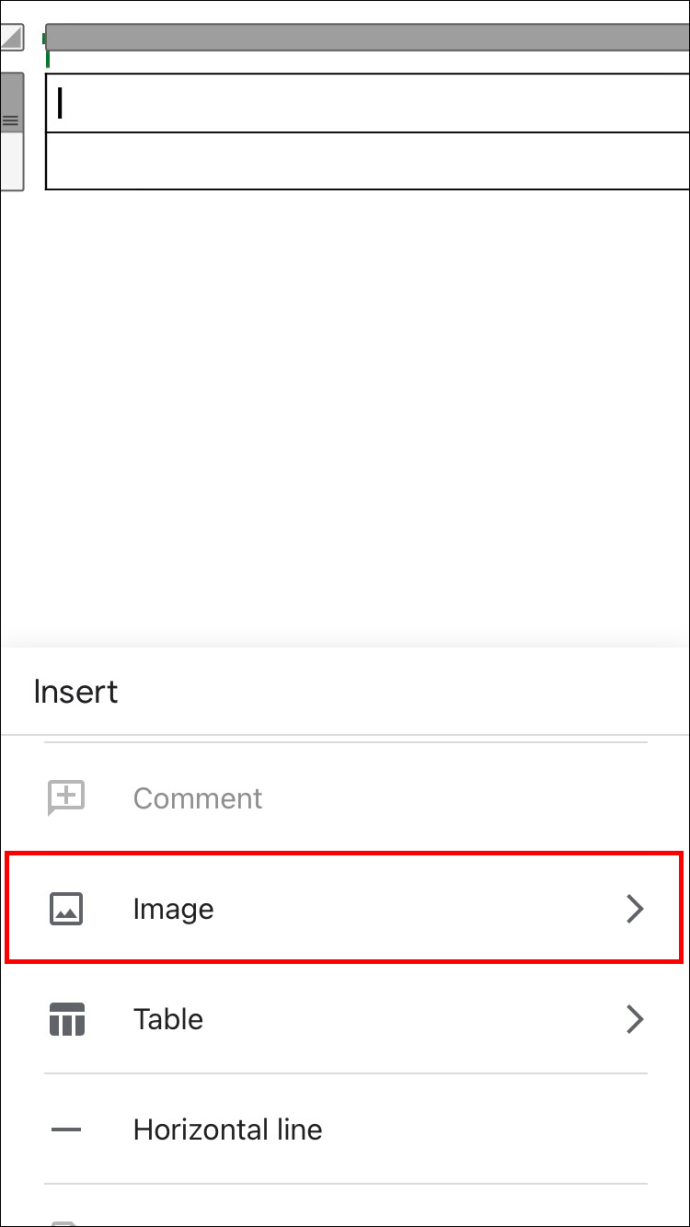 Ta et bilde eller last opp et bilde.
Ta et bilde eller last opp et bilde.
Flytt til cellen nedenfor og skriv inn en bildetekst.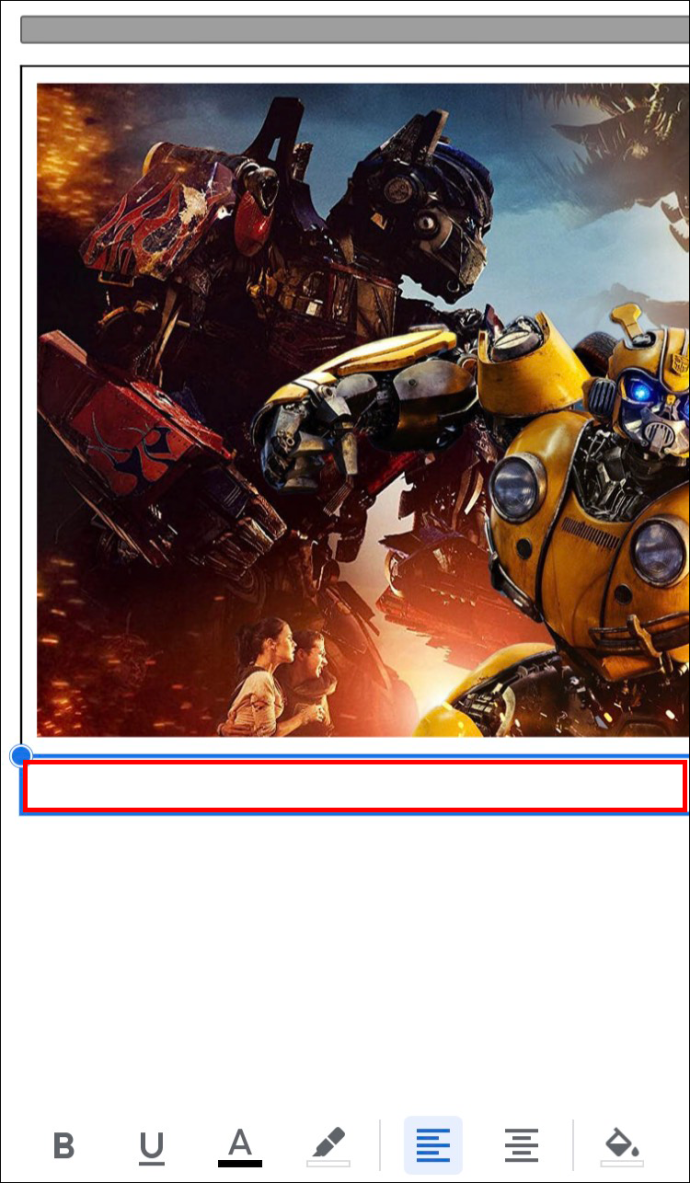
Legg til bildetekster med”In Line”-formatering
Du kan legge til bildetekster enda raskere og renere ved å bruke alternativet for”In Line”-tekstbryting. Det vil ikke tillate deg å flytte bildet til et annet sted i dokumentet med bildeteksten vedlagt. Det vil imidlertid hjelpe deg å holde dokumentet rent og uten tabellkanter.
Velg et bilde fra Google Dokumenter dokument og trykk på”Blå blyant”-ikonet nederst i høyre hjørne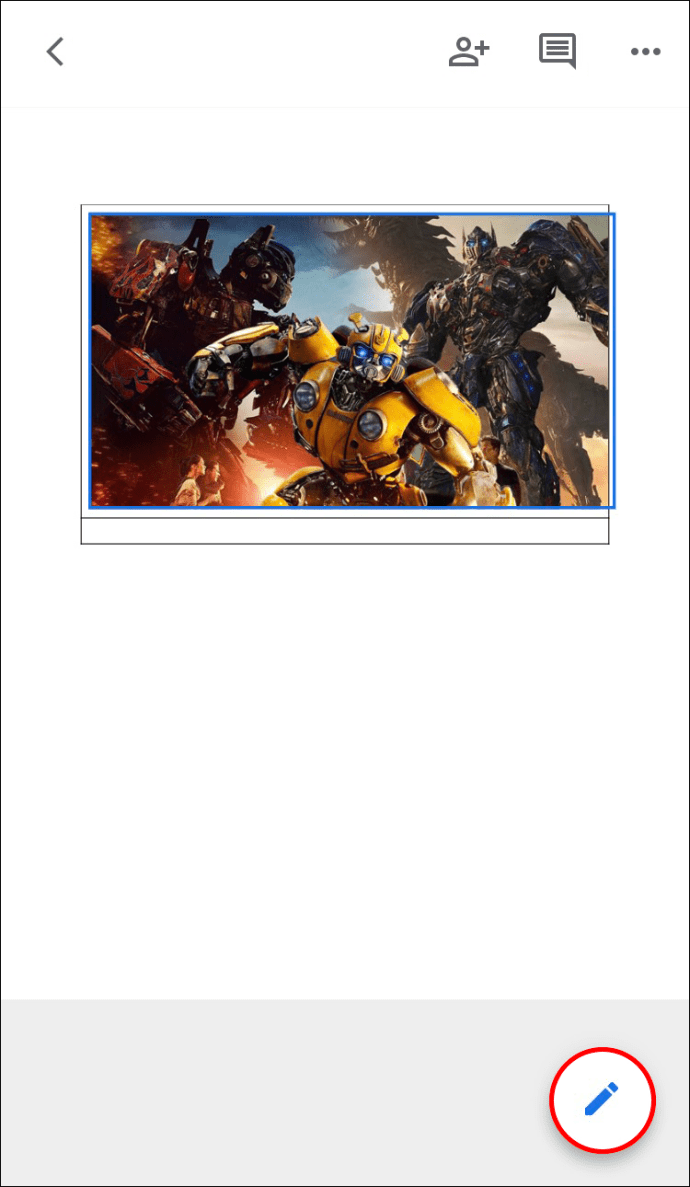 Velg”Bildealternativer.”
Velg”Bildealternativer.”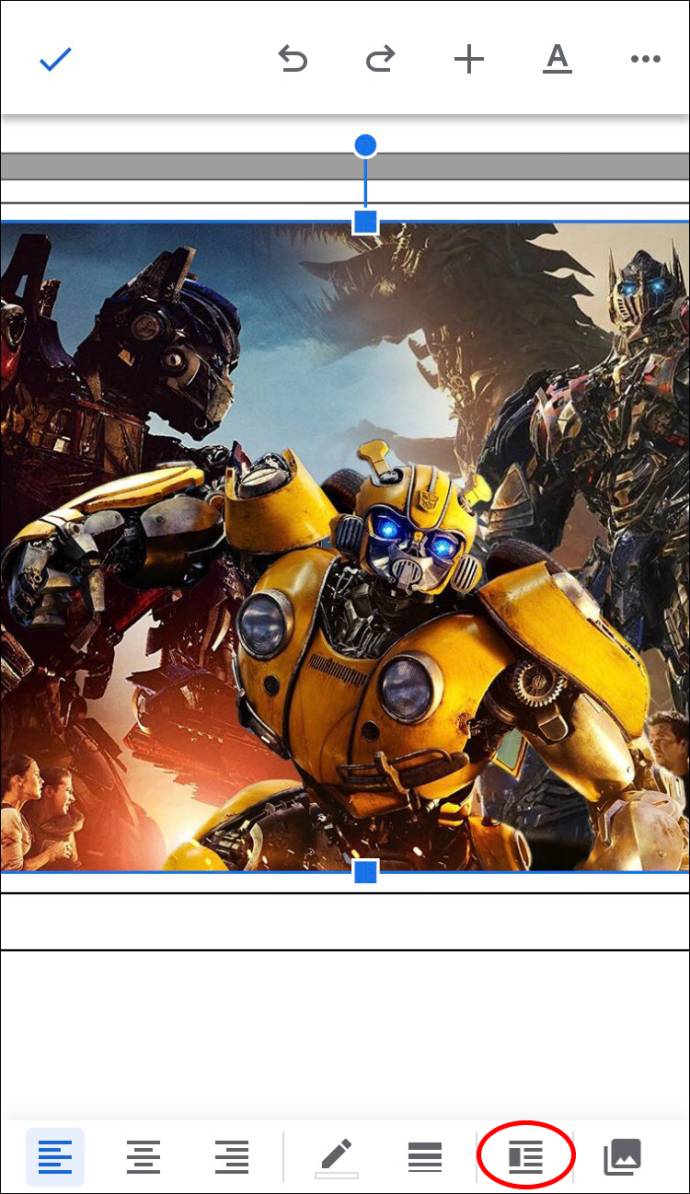 Gi «Tekstbryting»-funksjonen «In Line» formatering.
Gi «Tekstbryting»-funksjonen «In Line» formatering. Flytt under bildet for å skrive en bildetekst.
Flytt under bildet for å skrive en bildetekst.
Husk å trykke på”Blå blyant”-ikonet for å aktivere redigeringsalternativet. Du må kanskje gjøre dette hver gang du åpner et dokument.
Teksting får dokumentene dine til å se profesjonelle ut
Google Dokumenter er et pålitelig, gratis nettbasert program ord prosessor. Selv om den har klare begrensninger i mobilversjonen, har den nettleserbaserte appen et bredt spekter av tekstformaterings-og bilderedigeringsalternativer.
Teksting er enkelt å gjøre når du vil oppskalere dokumentene dine, tilby mer kontekst , kredittforfattere for tredjepartsbilder og så videre.
Fortell oss hva du synes om resultatene av å bruke forskjellige tekstingmetoder i Google Dokumenter og hvilket alternativ du foretrekker. Hvis du har flere forslag eller løsninger, spesielt for mobile enheter, kan du gjerne dele dem i kommentarfeltet nedenfor.
Ansvarsfraskrivelse: Noen sider på dette nettstedet kan inneholde en tilknyttet lenke. Dette påvirker ikke redaksjonen vår på noen måte.