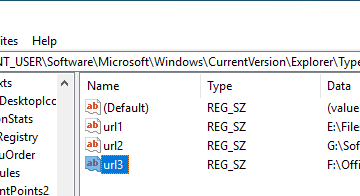Hvordan få tekst til å passe inn i en celle i Excel
Excel er et utrolig effektivt verktøy hvis du vet hvordan du bruker det godt. Selv om den har mange automatiseringsfunksjoner, må du fortsatt justere noen innstillinger og oppsett manuelt.

Tekstinnpakning og tilpasning er perfekte eksempler. Excel-dataene dine vil ikke se så rene ut som du trenger hvis teksten fortsetter å stikke ut av cellene.
Heldigvis er det flere måter å rydde opp i arket og få teksten til å passe inn i en celle i Excel.
Få tekst til å fylle ut celle – Excel
Den vanligste metoden for å få tekst til å passe hver celle riktig er å bruke tekstbrytingsalternativet. Slik bruker du det:
Velg cellene som inneholder teksten du vil pakke inn på arket ditt.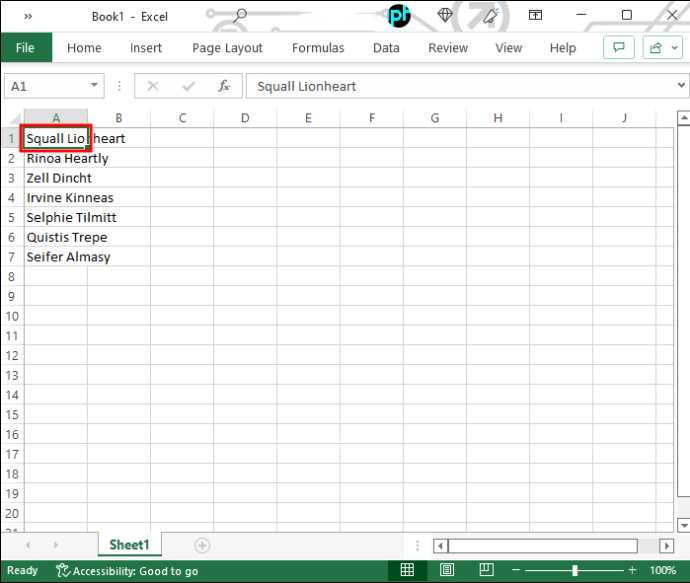 Gå til”Hjem”og klikk”Bykk tekst”i Justeringsgruppen. Du kan også gjøre dette ved å trykke på”Alt + H + W”-knappene samtidig. Merk at hurtigtastene ikke gjelder for Mac-enheter.
Gå til”Hjem”og klikk”Bykk tekst”i Justeringsgruppen. Du kan også gjøre dette ved å trykke på”Alt + H + W”-knappene samtidig. Merk at hurtigtastene ikke gjelder for Mac-enheter.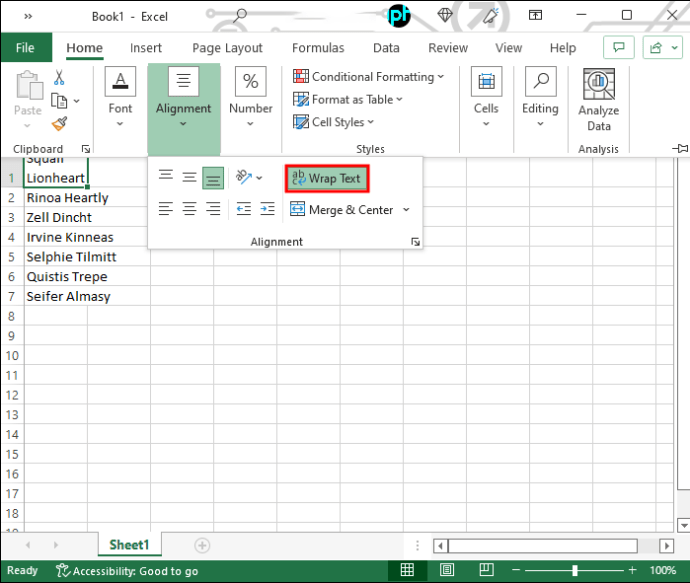
Hvis du følger trinnene ovenfor, blir teksten din passe til cellens bredde. Hvis du endrer bredden på hele kolonnen, vil teksten endres med den.
Hvis du ikke kan se noe av teksten, kan det hende at radens høyde ikke gjør det tillate det. I dette tilfellet må du justere størrelsen for å gjøre all den pakkede teksten synlig. Slik gjør du det:
Velg cellen(e) du justerer radhøyden for.
Gå til”Hjem”og klikk”Formater”i Celler-gruppen.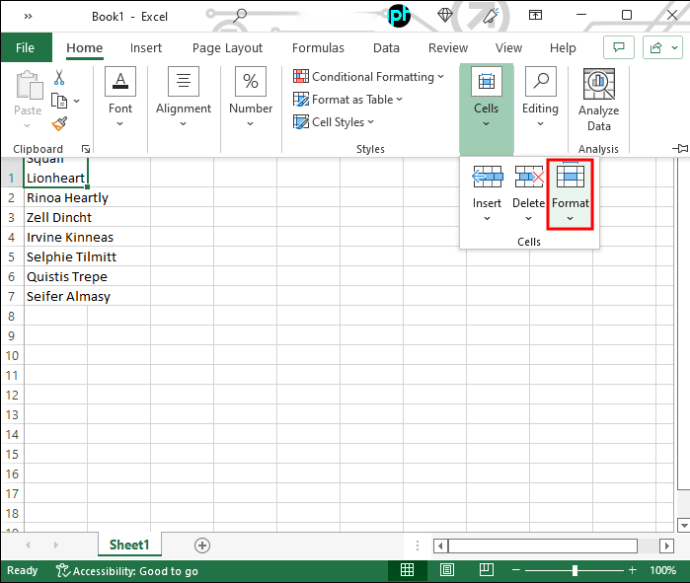 Trykk på”Cellestørrelse”og klikk”Autotilpass radhøyde”for å justere høyden automatisk. Hvis du vil gjøre det manuelt, går du til”Row Height”og skriver inn verdiene du vil utvide radene til i den aktuelle boksen.
Trykk på”Cellestørrelse”og klikk”Autotilpass radhøyde”for å justere høyden automatisk. Hvis du vil gjøre det manuelt, går du til”Row Height”og skriver inn verdiene du vil utvide radene til i den aktuelle boksen.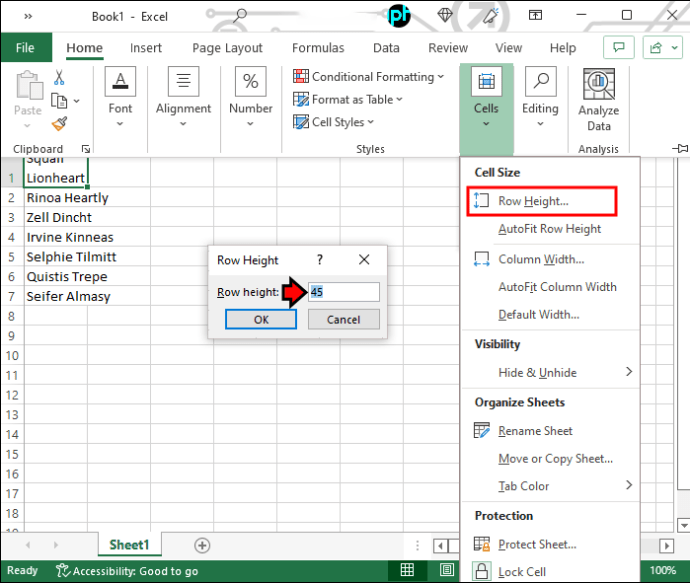
Du kan også utvide høyden deres ved å dra radens nederste kant hvis du ikke leter etter noen spesifikke radproporsjoner.
Bruk av Shrink to Fit
Hvis du ikke vil at celler skal romme teksten din, men omvendt , kan du bruke”Shrink to Fit”-alternativet. Her er trinnene du bør ta:
Velg datasettet ditt, og høyreklikk deretter på det.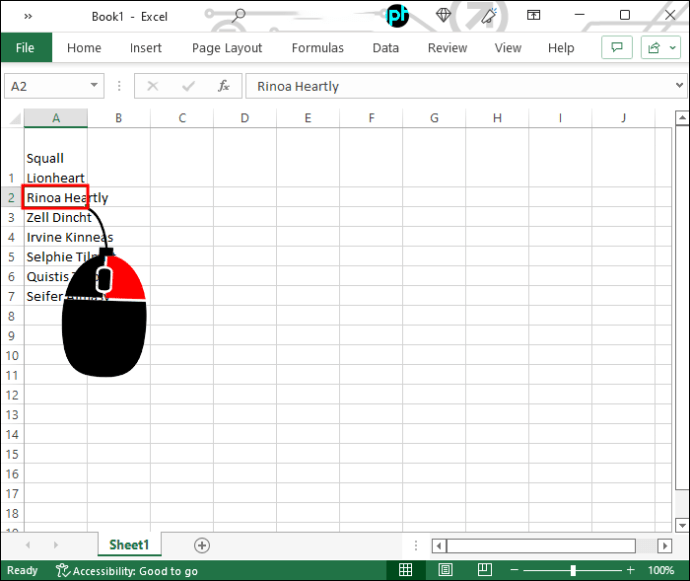 Gå til”Formater celler.”Du kan også bruke”Ctrl + 1″for å åpne menyen.
Gå til”Formater celler.”Du kan også bruke”Ctrl + 1″for å åpne menyen.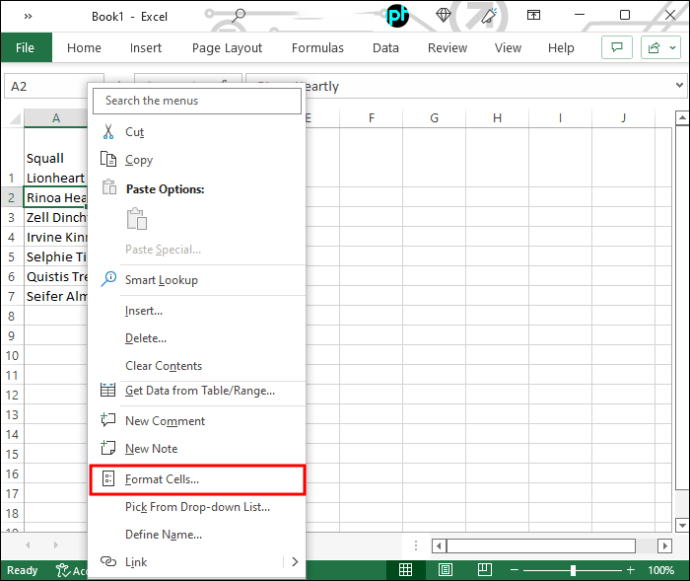 Klikk på”Alignment”-fanen, og merk av i boksen ved siden av”Shrink to Fit.”
Klikk på”Alignment”-fanen, og merk av i boksen ved siden av”Shrink to Fit.”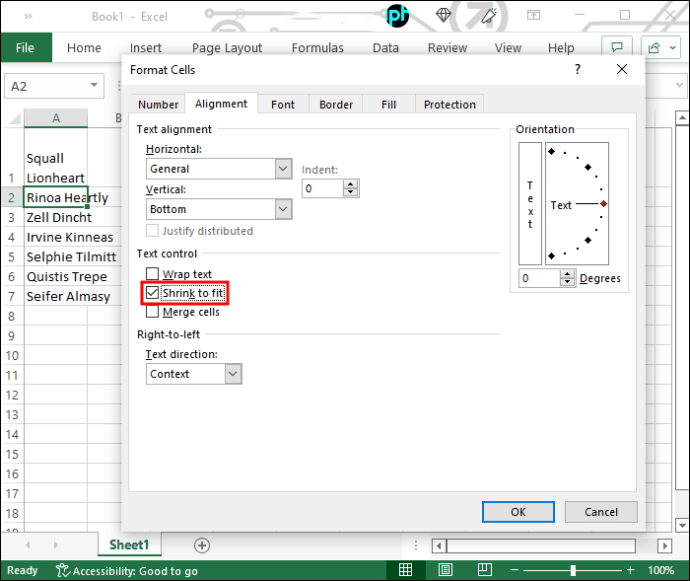 Trykk”OK”for å bekrefte valg.
Trykk”OK”for å bekrefte valg.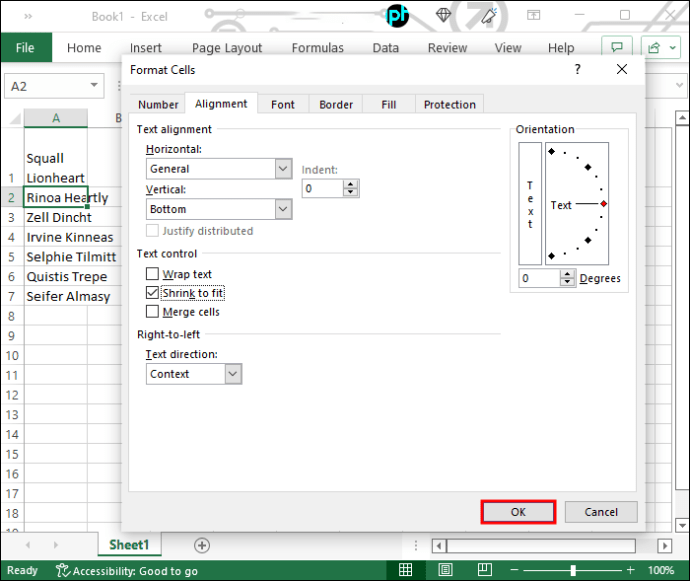
Du vil legge merke til at teksten nå er mindre for å passe til cellestørrelsen. Dette alternativet er ikke ideelt for lengre tekst, og den krympede versjonen kan bli praktisk talt usynlig, avhengig av på cellestørrelsen Stil l, det er et passende alternativ for mindre celler som inneholder et par ord.
Juster cellestørrelse ved hjelp av tastatursnarveier
Excel har en mengde snarveier som gjør navigering og kommandoer mer praktisk, inkludert endre størrelse på celler slik at de passer til tekstmengden.
Justering av cellehøyde og-bredde er veldig enkelt og krever bare noen få trinn. For å justere bredden, gjør følgende:
Velg kolonnen du vil utvide.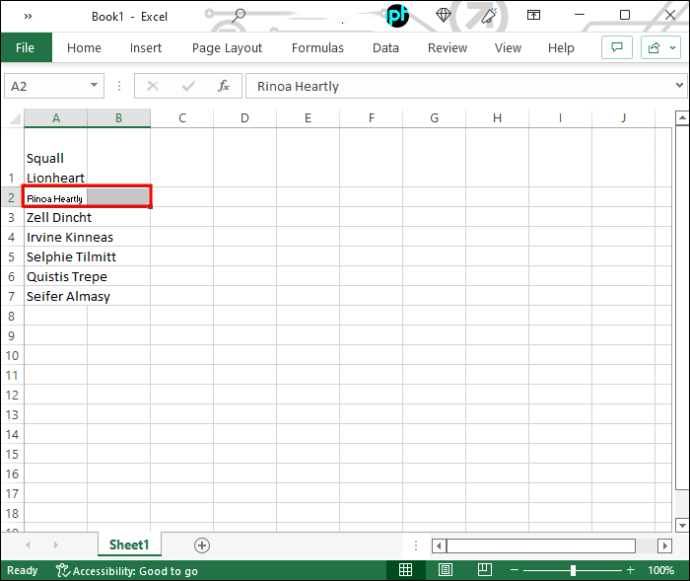 Trykk på”Alt + H + O + I”-snarveien.
Trykk på”Alt + H + O + I”-snarveien.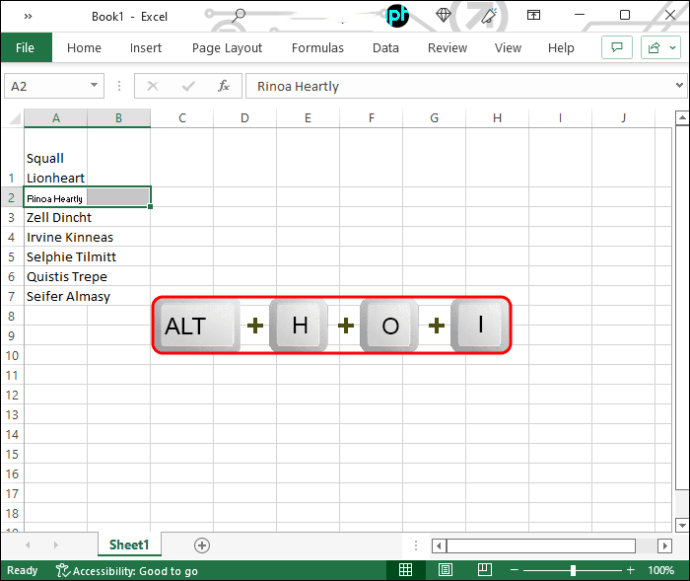
Bredden justeres automatisk for å passe til den lengste tekstlinjen. Hvis du også trenger å øke høyden, følger du disse trinnene:
Velg radene du vil utvide.
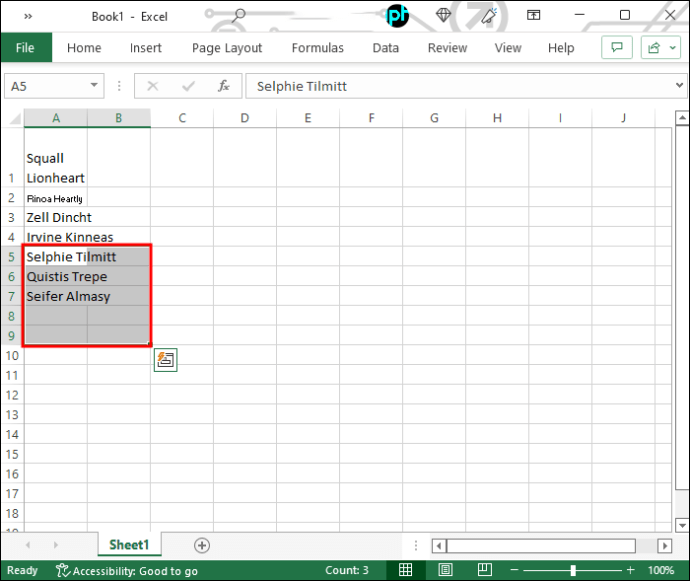 Bruk hurtigtasten”Alt + H + O + A”.
Bruk hurtigtasten”Alt + H + O + A”.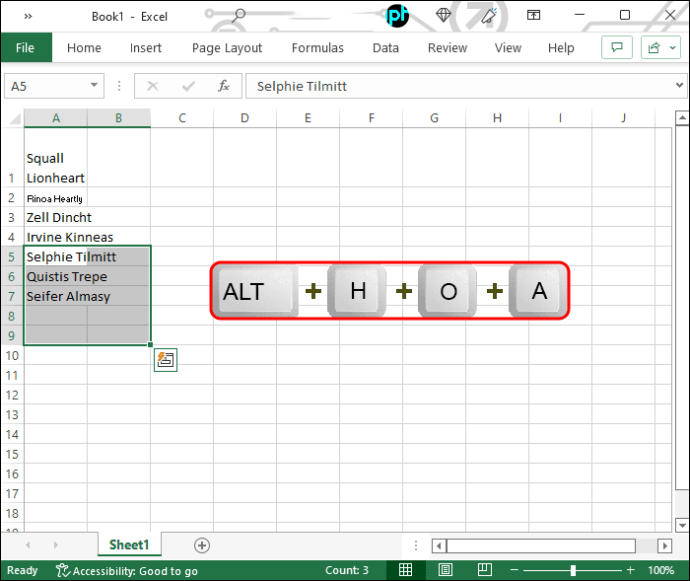
Cellenes høyde vil øke, og du vil se all teksten i dem.
Gjør dataene dine synlige
Som deg kan se, kan du få teksten til å passe inn i en celle i Excel med bare noen få klikk. Å gjøre det vil gjøre dataene dine langt mer tiltalende og lett fordøyelige. Når du først har blitt vant til disse snarveiene, vil det ikke ta tid å endre størrelse på celler.
Har du noen andre metoder for å tilpasse tekst i Excel-celler? Del gjerne tankene dine i kommentarfeltet.
Ansvarsfraskrivelse: Noen sider på dette nettstedet kan inneholde en tilknyttet lenke. Dette påvirker ikke redaksjonen vår på noen måte.