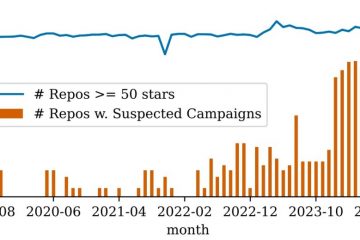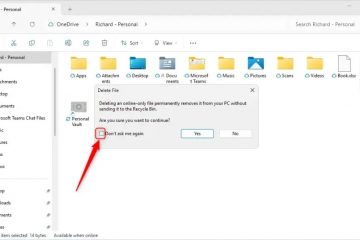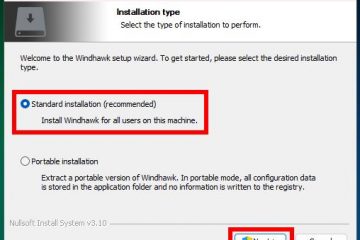Windows 11 gjør det superenkelt å importere bilder og videoer fra en hvilken som helst ekstern lagringskilde (inkludert en Android-telefon, iPhone, iPad, digitalkamera, USB-flash-stasjon og SD-kort). Du må imidlertid fortsatt kjenne til verktøyene for å fullføre oppgaven.
Muligheten til å importere filer til datamaskinen din kan være nyttig i mange situasjoner. For eksempel når du vil lage en lokal sikkerhetskopi av bildene og videoene dine i tilfelle enheten går i stykker. Stasjonen går tom for plass, og du må laste ned filene for å få mer plass. Du begrenset skylagringstjenesten og trenger tilgang til bildene dine for redigering og mer.
Uansett årsak, inkluderer Windows 11 mange måter å importere filer fra telefonen eller eksterne lagringsenheter ved hjelp av Bilder-appen, File Explorer og OneDrive.
Denne veiledningen vil lære deg de forskjellige måtene å importere dine personlige bilder fra ekstern lagring til datamaskinen.
Importer bilder fra Bilder-appen på Windows 11
h2>
For å importere bildene dine gjennom Bilder-appen på Windows 11, koble til telefonen, kameraet eller lagringsenheten og bruk disse trinnene:
Åpne Bilder på Windows 11.
Klikk på Importer-menyen og velg enheten – for eksempel telefonen, kameraet, USB-flashstasjonen eller SD-kortet.
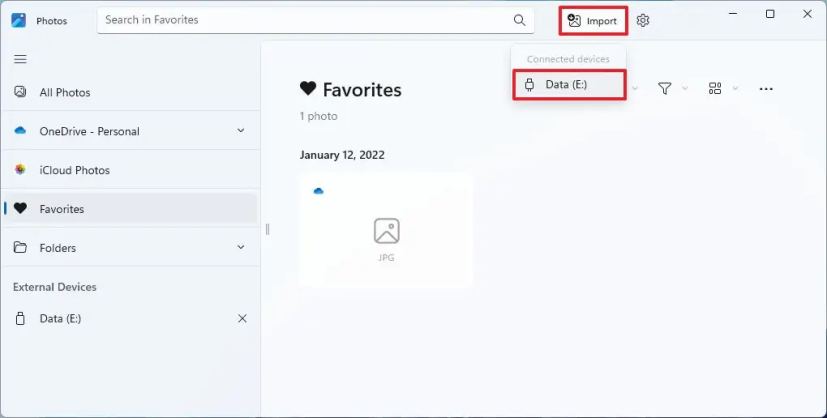
Velg bildene du vil overføre til datamaskinen din.
Rask merknad: Systemet må skanne de tilgjengelige bildene, noe som betyr at det kan ta litt tid før du kan velge elementene som skal importeres. Hvis du planlegger å overføre alle bildene, merk av for”Velg alle”.
Klikk på Legg til-knappen øverst til høyre.
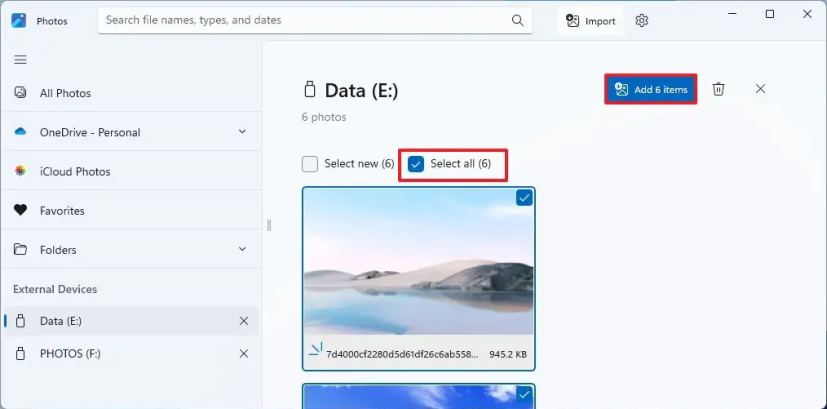
Klikk Endre-knappen.
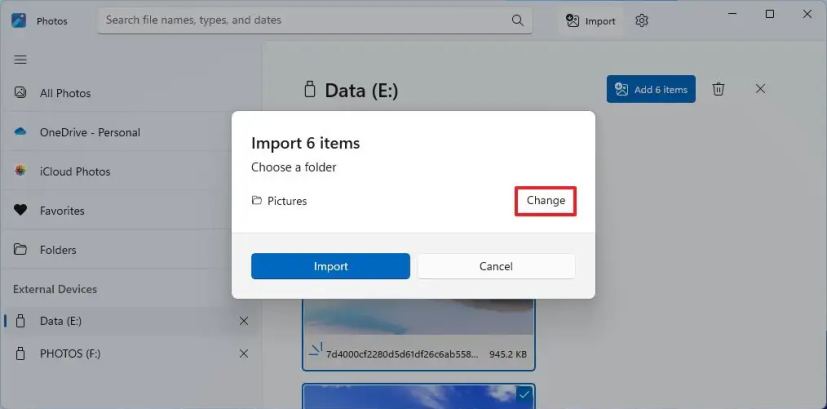
Velg plasseringen og mappen for å importere bildene.
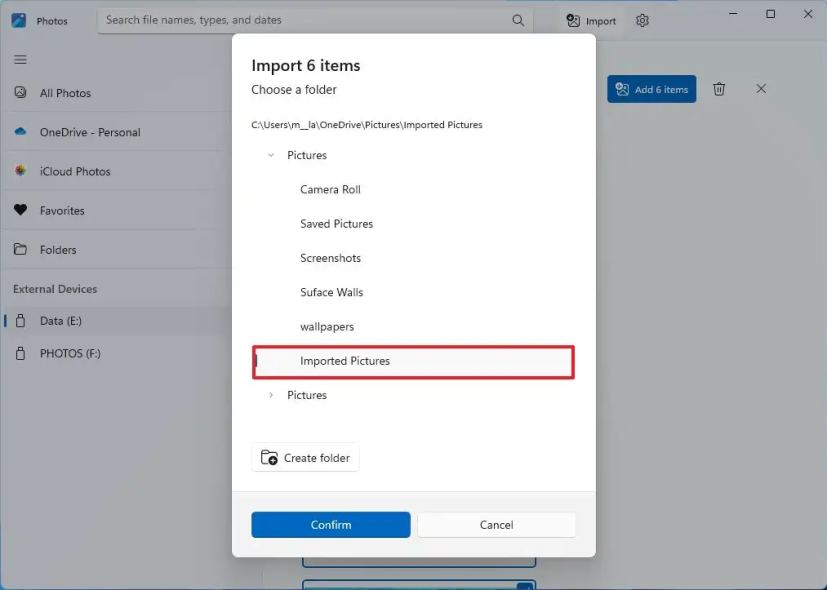 Rasktips: Du kan velge plasseringen og bruke”Opprett mappe”for å gruppere de nye filene i en bestemt mappe.
Rasktips: Du kan velge plasseringen og bruke”Opprett mappe”for å gruppere de nye filene i en bestemt mappe.
Klikk Bekreft-knappen.
Klikk Importer-knappen.
Bare @media-skjerm og (min-bredde: 0px) og (min-høyde: 0px) { div[id^=”bsa-zone_1659356193270-5_123456″] { min-width: 300px; min-høyde: 250px; } } @media only-skjerm og (min-bredde: 640px) og (min-høyde: 0px) { div[id^=”bsa-zone_1659356193270-5_123456″] { min-width: 120px; min-høyde: 600px; } }
Når du har fullført trinnene, importeres bildene til målmappen som er spesifisert. Imidlertid vil prosessen bare kopiere filene. De originale bildene forblir i kildelagringen.
Du må koble telefonen til datamaskinen for å fullføre overføringen. På Android kobler du telefonen til datamaskinen med en USB-kabel, åpner telefonens Innstillinger > Tilkoblede enheter > USB og velger >Filoverføring-alternativet under «Bruk USB for»-delen.
Importer bilder fra Filutforsker på Windows 11
For å importere bildene dine gjennom Filutforsker, bruk disse trinnene:
Åpne Filutforsker.
Klikk på Denne PC-en fra venstre rute.
Under under”Enheter og stasjoner”, dobbeltklikker du på enheten med bildene som skal importeres.
Bla til bildeplasseringen – for eksempel Denne PCen\Pixel 6 Pro\Intern delt lagring\DCIM\Camera.
Velg bildene og videoene.
Høyreklikk på utvalget og velg alternativet Kopier.
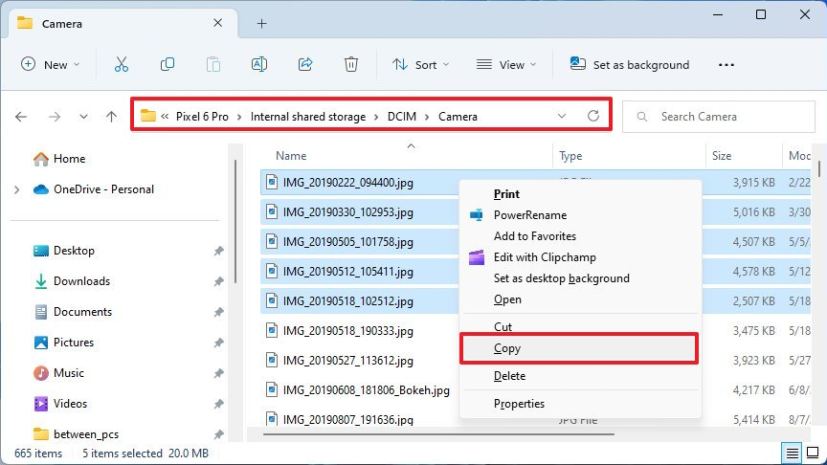 Hurtig merknad: Vanligvis vil du ikke bruke Klipp ut-alternativet, siden hvis overføringen mislykkes, kan du miste noen av bildene.
Hurtig merknad: Vanligvis vil du ikke bruke Klipp ut-alternativet, siden hvis overføringen mislykkes, kan du miste noen av bildene.
Bla til mappen for å overføre filene.
Klikk Lim inn fra kommandolinjen.
Etter at du har fullført trinnene, vil de valgte bildene bli importert til datamaskinen.
Importer alle bilder samtidig
Alternativt hvis du har en telefon eller kamera, kan du overføre alle bildene med importalternativet Filutforsker med disse trinnene:
Åpne Filutforsker.
Klikk på Dette PC fra venstre rute.
Under Enheter og stasjoner-delen høyreklikker du lagringsenheten (telefon, kamera, USB-flash-stasjon eller SD-kort) og velger “ Importer bilder og videoer”-alternativet.
Klikk på Flere alternativer.
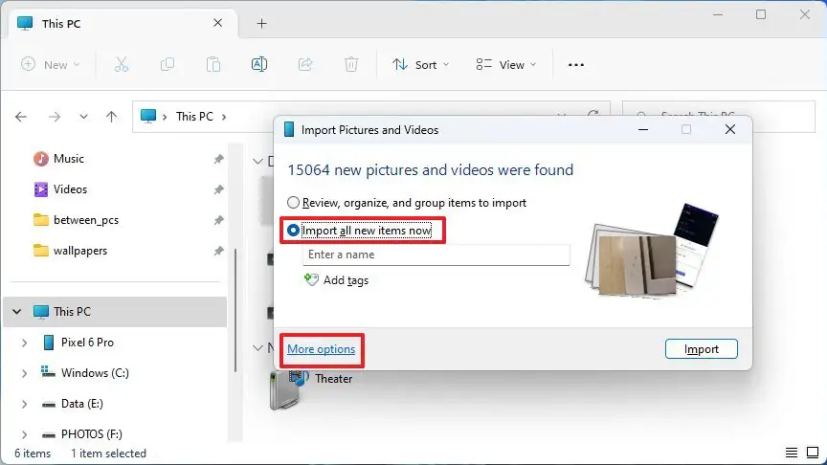
Klikk Bla gjennom-knappen og velg en mappedestinasjon for alternativet”Importer bilder til”.
Klikk Bla gjennom-knappen og velg en mappedestinasjon for «Importer videoer til»-alternativet.
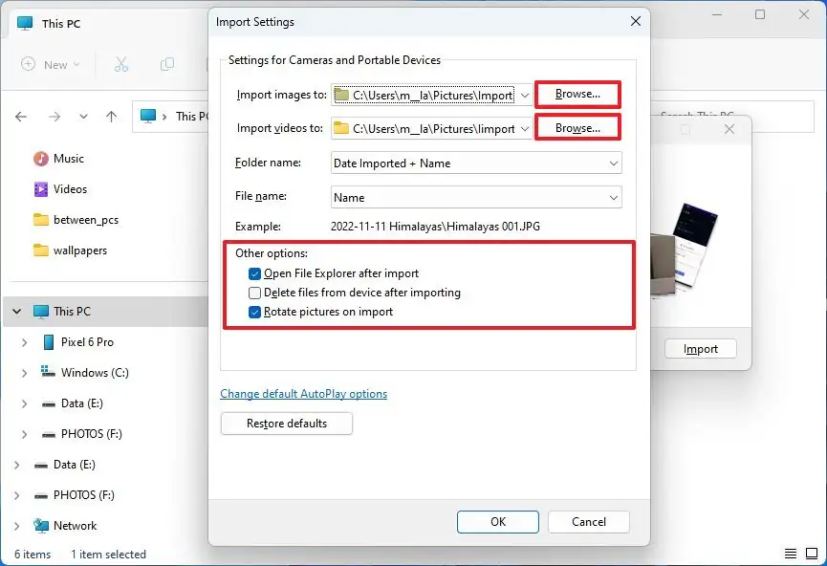
Under “Annet alternativer”-delen, merk av for “Åpne filutforsker etter import for å få tilgang til filene umiddelbart etter overføringen”.
(Valgfritt) Merk av for “Slett filer fra enheten etter import « alternativ hvis du prøver å frigjøre plass på stasjonen (anbefales ikke).
(Valgfritt) Merk av for «Roter bilder ved import».
Klikk OK-knappen.
Velg alternativet «Importer alle nye elementer nå».
>Hurtig merknad: Hvis du velger «Gjennomgå, organiser og grupper elementer som skal importeres», kan det ta lang tid, og prosessen kan til og med fryse hvis du har mange filer å overføre, så dette alternativet anbefales ikke.
Klikk på Importer-knappen.
Når du har fullført trinnene, vil hvert bilde på telefonen overføres til datamaskinen din.
Importer bilder fra OneDrive på Windows 11
Den enkleste måten å importere bilder fra mobilenheten (Android-telefon, iPhone eller iPad) er å laste opp filene til OneDrive og deretter få tilgang til innholdet fra Filutforsker. Hvis du bare bruker iCloud, kan du også installere iCloud-klienten for Windows 11 for en lignende opplevelse.
For å importere bilder fra en mobilenhet til Windows 11 ved hjelp av OneDrive, følg disse trinnene:
Åpne OneDrive på mobilenheten.
Klikk + (pluss)-knappen øverst til høyre og velg Last opp-alternativet.
Velg bildene som skal importeres, og klikk på Velg.
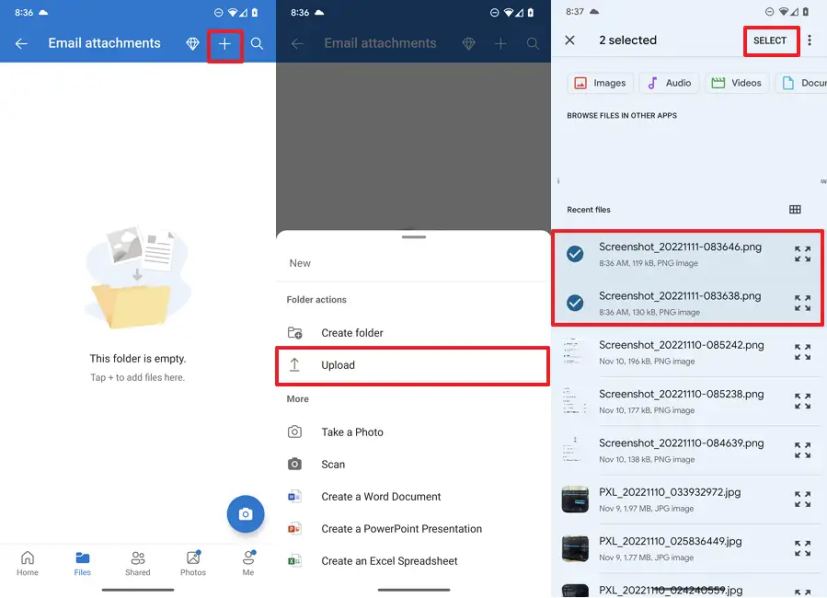
Åpne Filutforsker på datamaskinen.
Klikk på OneDrive-mappen i venstre rute.
Bekreft at bildene er tilgjengelige på datamaskinen din.
Når du har fullført trinnene, vil de valgte bildene lastes opp til skyen, og de vil bli tilgjengelige i OneDrive-mappen så lenge du er e logget på med samme Microsoft-konto.
Overfør bilder automatisk
OneDrive inkluderer også et alternativ for å holde bildene og videoene dine synkronisert automatisk på tvers av enheter, slik at du ikke trenger å importere hva som helst hele tiden.
Åpne OneDrive på mobilenhet.
Klikk på Meg-knappen nederst til høyre.
Klikk på Innstillinger.
Klikk på Sikkerhetskopiering av kamera.
Klikk “ Sikkerhetskopier enhetsmapper”-innstillingen.
Sjekk mappene med bilder (som kamera, bilder, WhatsApp-bilder osv.)
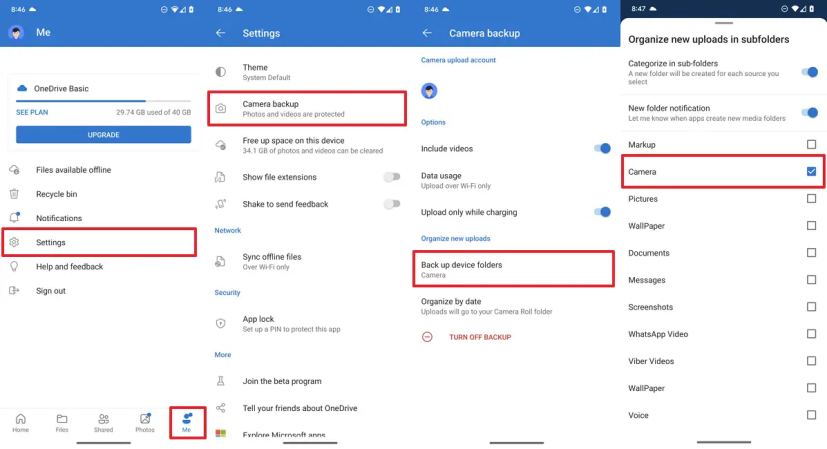
(Valgfritt) Slå på bryteren «Ny mappevarsling» for å tillate OneDrive å be om å overføre filer når apper oppretter en ny mappe med pi lektioner.
Etter at du har fullført trinnene, vil bilder du tar med telefonen din lastes opp til OneDrive og synkroniseres automatisk til Windows 11-enheten din.
Bare mediaskjerm og (min-bredde: 0px) og (min-høyde: 0px) { div[id^=”bsa-zone_1659356403005-2_123456″] { min-width: 300px; min-høyde: 250px; } } @media only-skjerm og (min-bredde: 640px) og (min-høyde: 0px) { div[id^=”bsa-zone_1659356403005-2_123456″] { min-width: 300px; min-høyde: 250px; } }