A Passord Reset Disk Hjelper med å tilbakestille det glemte passordet og gjenopprette brukerkontoen din i Windows 11 . Slik oppretter du det.
En av de største ulempene med et passord er at det er lettere å glemme. Dette gjelder spesielt hvis du ikke har brukt det på lenge, eller det ikke er veldig lett å huske. Det gode er at det er en så vanlig forekomst at Windows har en innebygd funksjon som lar deg lage en tilbakestilling av passord (eller USB-stasjon) med bare et par klikk. Når du er opprettet, kan du bruke den til å tilbakestille Windows-passordet og gjenopprette tilgangen til kontoen din.
I denne raske og enkle opplæringen vil jeg vise deg hvordan du oppretter en tilbakestilling av passord i Windows 11 og bruker den til å tilbakestille passordet. Let’s get started.
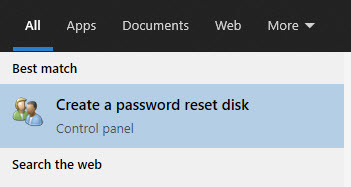
Good to know: How to change the user account password in Windows 11.
før du begynner
, bør du ha en tom USB-stasjon koblet til systemet. Hvis stasjonen ikke er tom, vil opprettingsprosessen slette alle data på den. En tilbakestilling av passordet fungerer bare for lokale kontoer . Hvis du bruker en online konto (dvs. en Microsoft-konto) For å logge på Windows, må du tilbakestille Microsoft-kontopassordet ditt online i stedet. Du må være logget inn i den spesifikke brukerkontoen du vil lage et passord. > Hva er en tilbakestilling av passord for tilbakestilling?
Som navnet tilsier, lar en tilbakestilling av passord tilbakestille deg tilbakestille passordet til en lokal brukerkonto i Windows 11, 10, 8 og 7 operativsystemer. Den fungerer bare på maskinen og for den spesifikke brukerkontoen den ble opprettet for. Du kan ikke bruke tilbakestillingsdisken på passordet på en annen maskin eller for en annen brukerkonto.
Trinn for å opprette en tilbakestilling av passord i Windows 11
Plugg inn den tomme USB-stasjonen . “Knappen”Neste “-knapp. “ Fullfør “-knappen. Med det har du opprettet passordet Reset Disk i Windows 11.
Detaljerte trinn (med skjermbilder)
Først, plugg inn en USB-stasjon. VIKTIG: Windows vil formatere denne stasjonen under prosessen, slette alle data som for øyeblikket er på den . Forsikre deg om at du har sikkerhetskopiert alle viktige filer, eller bruk en tom stasjon.
Etter å ha koblet til USB-stasjonen, åpner du Start-menyen ved å klikke på”Windows-ikonet”på oppgavelinjen. Deretter kan du søke etter” Opprett passord for tilbakestilling av passord “I Start-menyen og klikk på “ Åpne “-alternativet.
Etter å ha åpnet verktøyet, klikker du på” next “-knappen for å fortsette. Velg” USB-stasjon “fra rullegardinmenyen og trykk på” next “-knappen.
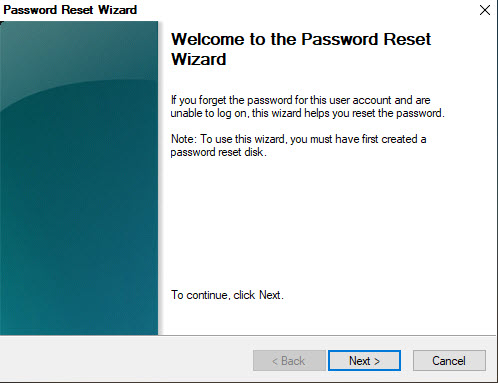
Now, type brukeren. Med det starter Windows 11 for å opprettes for tilbakestilling av disken. Når du er ferdig, klikker du på” neste “og deretter” Finish “-knapper.
Det er det. Med det har du opprettet Windows 11-tilbakestillingsdisken. Fra nå av kan du bruke denne disken til å tilbakestille ditt lokale kontopassord hvis og når du glemmer brukerkontoen din.
Trinn for å tilbakestille passordet ved å bruke passordet RESET-disken
Turn på Systemet ditt.”Knappen”Neste “i tilbakestilling av passordet. Velg” USB-stasjonen “fra rullegardinmenyen og klikk” next “. Skriv inn nytt passord for din brukerkonto i”At du har tilbakestill brukerkontopassordet Bruke passordet RESET-disken.
–
Det er alt. Det er så enkelt å opprette en tilbakestilling av passord i Windows 11 og bruke den til å tilbakestille passordet hvis og når du glemmer passordet ditt. Hvis du har spørsmål eller trenger hjelp, kommenter nedenfor. Jeg hjelper deg gjerne.