Denne opplæringen lærer deg hvor og hvordan du kan finne BSOD-logger i Windows 11 og Windows 10.
Mens BSOD (Blue Screen of Death)-hendelser er sjeldne i Windows, skjer de under ekstreme omstendigheter som ødelagte drivere, hukommelsesproblemer, kritiske systemfeil og ødelagte systemfiler. Når en BSOD skjer, viser systemet feilkoden og gir deg noen sekunder for å notere feilen for ytterligere feilsøking. Imidlertid, hvis du gikk glipp av det eller vil ha en grundig titt på BSOD-feilen, trenger du BSOD-logger.
Det er der denne opplæringen kommer i spill. Det viser deg to metoder for å finne BSOD-logger . Disse metodene fungerer i både Windows 11 og Windows 10. La oss komme i gang.
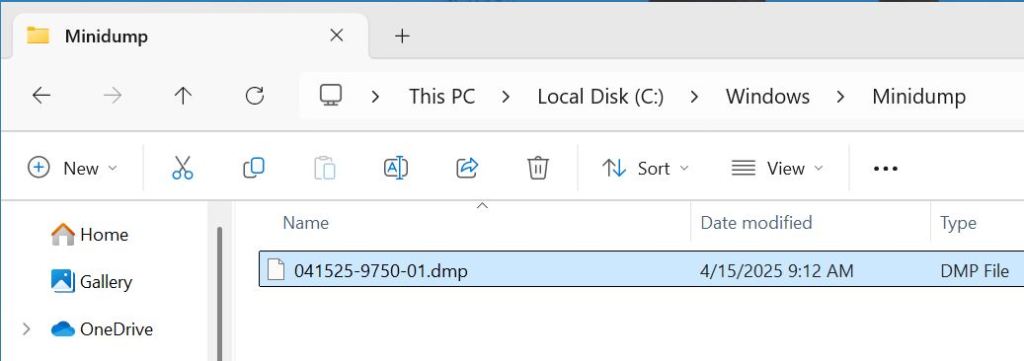 Finn BSOD Log Files i DINID-LUDPUPSLETTER
Finn BSOD Log Files i DINID-LUDPUPSLETTER
Når en BSOD-feil skjer, er den logget og lagret i Minidump-mappen. Slik finner du det.
Åpne Fil Explorer ved å trykke på”Windows-tasten + E”-nitt Bruke WindBG eller Whocrashed Software.
Finn BSOD-logger ved hjelp av Event Viewer
Windows-logger nesten alle hendelser, som kan sees ved hjelp av den innebygde hendelsesviserapplikasjonen. Selv om det ikke er en spesifikk”BSOD-feil”-oppføring, blir informasjon om Blue Screen of Death Events registrert i systemloggen under spesifikke hendelses-ID-er (for eksempel 41 og 1001), som kan brukes til å identifisere disse forekomstene. Slik gjør du det.
Høyreklikk på”Windows”-ikonet på oppgavelinjen. Velg alternativet” hendelsesvisker “. høyreklikk filter” customs “du kan se på du vil visning. “Dropdown.Select” kritisk> feil>”, og”, og “ feil “,”.”Feltet”41,1001 “i”hendelses-id”-feltet. Klikk” OK “. Skriv inn” bsod logger “i”Navn”-feltet og klikk” OK BSOD « på bSOUS . Logger I midtpanelet. Velg en logg og gå til” detaljer “-fanen i bunnpanelet for å se BSOD-detaljer.
Detaljerte trinn (med skjermbilder)
Første trinn, vi må åpne arrangementets seer. For å gjøre det, høyreklikk på”Windows”-ikonet på oppgavelinjen eller trykk på” Windows-tasten + x “snarvei og velg alternativet” Event Viewer “.
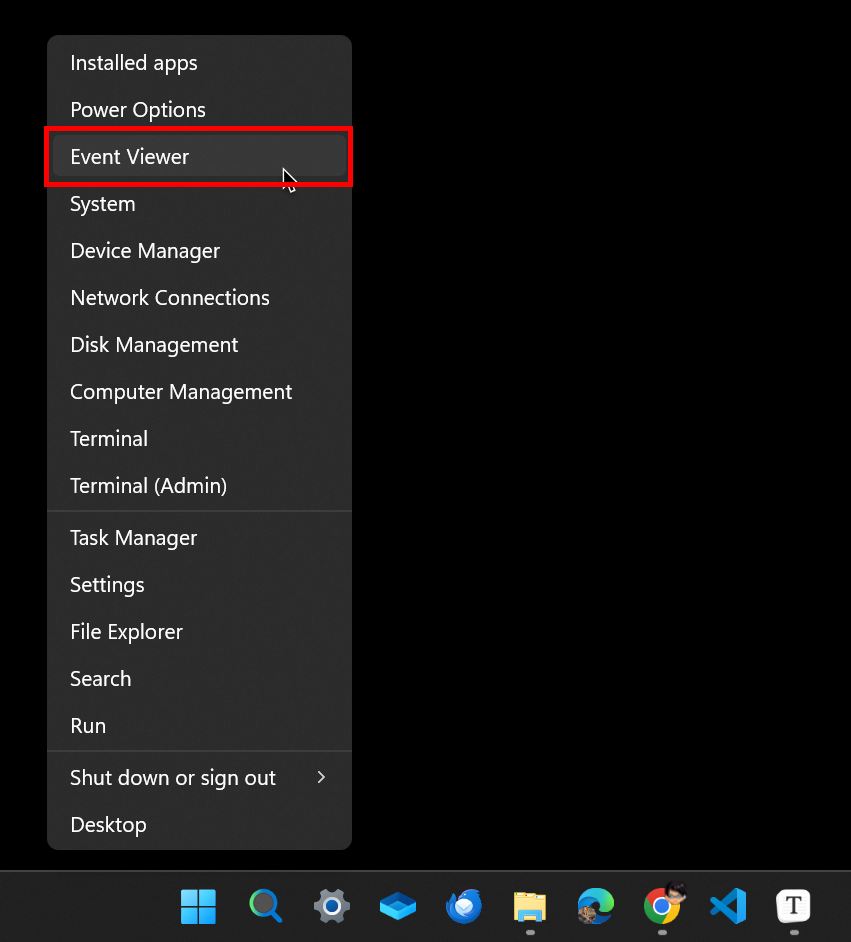 Opprett tilpasset visning “. Slik lager vi en tilpasset visning som gjør det enkelt å filtrere ut BSOD-logger.
Opprett tilpasset visning “. Slik lager vi en tilpasset visning som gjør det enkelt å filtrere ut BSOD-logger.
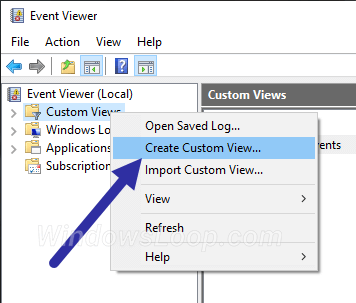
The Over-action Bruken av”Cover”Creat”Creat Dialog. Konfigurer alternativene her som vist nedenfor:
logget : når som helst . feilnivå : Velg kritisk , advarsel , og ENREIM avkrysningsrute. med log : klikk”hendelsen log””avkrysningsrute. Event IDS : Skriv inn “ 41,1001 “(uten sitater) i det blanke feltet.
Klikk” OK “for å lagre endringene.
OK “.
Custom Views “-mappen på venstre sidefelt og velger “ BSOD-logger “-visning.
Det viser alle hendelsene som samsvarer med kriteriene for tilpassede visninger. dvs. bsod logger . For å se en logg, velg den i det øverste midtpanelet. I det nederste midtpanelet vil du se loggdetaljene. For mer informasjon, gå til” detaljer “-fanen.
Bug Check Check Code Reference Page . Ta en titt på det.
Innpakning-Finn BSOD-logger i Windows 11 og 10
Som du kan se, har du to måter å få tilgang til Blue Screen of Death Logs. Du kan analysere dumpfilene som er plassert i Minidump-mappen ved hjelp av spesialisert programvare som WindBG eller Whocrashed. Alternativt kan du bruke Event Viewer ved å filtrere for hendelses-ID-er 41 og 1001, som vanligvis indikerer et systemkrasj og BSOD-feil. Husk at selv om begge metodene er med på å identifisere BSOD-forekomster, kan det hende du må utføre videre forskning og feilsøking ved hjelp av de medfølgende feilkontrollkodene for å kartlegge årsaken.
Hvis du har spørsmål eller trenger hjelp, kan du kommentere nedenfor. Jeg hjelper deg gjerne.
Oppdatering : Denne opplæringen blir oppdatert for å legge til dumpfilmetoden (først) og oppdatere Event Viewer-metoden for å være mer spesifikk når du filtrerer loggene.