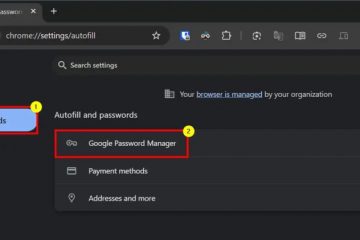Vil du starte, stoppe eller drepe en prosess ved å bruke ledetekst eller PowerShell ? Denne opplæringen viser deg hvordan og forklarer kommandoene.
Mens de fleste Windows-brukere sjelden trenger å administrere prosesser manuelt, vil det være situasjoner der det er nødvendig. For eksempel kan det hende du må tvinge en frossen prosess eller drepe en som bruker for mange systemressurser. Alternativt kan det hende du har spesifikke programmer du bare trenger å starte av og til via kommandolinje. Uansett hva din spesifikke brukssak er, kan du enkelt starte, stoppe eller drepe enhver prosess i Windows ved å bruke ledetekst og PowerShell.
Disse metodene er spesielt nyttige når du lager tilpassede skript, når oppgavelederen ikke svarer, og for å lage stasjonære snarveier.
kommandoprompt og powerShell i Windows 11 og Windows 10.
før du begynner
Noen prosesser, for eksempel systemnivå> System
Åpne Start-menyen ved å klikke på”Windows”-ikonet på oppgavelinjen. Search for” Command Prompt “og klikk” Åpne “. Kjør start”C: \ Path \ til \ Process.exe” mens du erstatter den dumme banen mellom den faktiske banebanen, som den faktiske tummen, som den faktiske banen.”Explorer.exe”eller”Notepad.exe”, trenger ikke en full vei. For å starte Windows Explorer kan du for eksempel skrive Start Explorer.exe .press “ enter “for å kjøre kommandoen. For å gjøre det, velg”Kjør som administrator”i trinn 2.
Stopp eller drepe en prosess
La oss si at filutforskeren din er frosset, og du har en vanskelig tid med å åpne oppgavebehandleren. I så fall kan du bruke ledetekst for å avslutte prosessen (stoppprosess). Slik er det.
Åpne Start-menyen ved å trykke på”Windows”-tasten på tastaturet. Search etter” Command Prompt “og velg” Åpne “. Kjør tasklist for å liste opp alle kjøringsprosessene. Det viser prosessnavnet og Nedover Bildenavnet og pid av prosessen du vil drepe eller stoppe. løp en av følgende kommandoer, og erstatt plassholderen med den faktiske verdien du bemerket: avslutt ved å bruke bildenavn : taskkill/f/iMprosess_name. src=”https://i0.wp.com/windowsloop.com/wp-content/uploads/2020/08/stop-kill-process-from-kommand-prompt-180820.png?w=1100& taskl=1″> PID_NUMBER (Eksempel: TaskKill/F/PID 1234)
Noter prosessen ID av prosessen du vil avslutte.run stop-prosess-force-id prosess_id mens du erstatter”prosess_id”med den faktiske IDen til prosessen du vil drepe. (Eksempel: stopp prosessen-force-id 1234) Omfattet-kommandoen dreper prosessen . Kommando.
Merknad : Hvis en prosess krever forhøyede tillatelser, må du åpne PowerShell som admin. For å gjøre det, velg”Kjør som administrator”i trinn 2.
Kommandoblage Forklaring
-Force : avsluttes kraftig prosessen. Selv om du kan utelate dette flagget, prøver det bare å gjøre en grasiøs nedleggelse av prosessen og kanskje ikke fungere hvis målprosessen er frosset eller ikke reagerer. -id : Angir at du målretter prosessen med å bruke du, om du vil bruke PROMPLE eller Strong eller.
å pakke opp-Start og drepe prosesser ved å bruke COMPTY PRODE PRODERSHELL>.
PowerShell, starte, stoppe og drepe enhver prosess er ganske enkel. Husk at systemprosesser, tjenester på systemnivå og prosesser startet av andre brukere krever at du har administratorrettigheter til å drepe dem. I tillegg, hvis en prosess er frosset og ikke svarer, må du bruke/f i ledetekst og-styrke i PowerShell for kraftig å avslutte målprosessen.
Hvis du har spørsmål eller trenger hjelp, kan du kommentere nedenfor. Jeg hjelper deg gjerne.