.Single. Post-Forfatter, Forfatter : Konstantinos Tsoukalas, Sist oppdatert : 8. april 2025
Finner du Windows 11-PC-en treg? Venter du at du venter på at programmer skal laste eller at datamaskinen skal svare? I så fall, bruk de enkle trinnene i denne guiden for å få den til å løpe raskere.
Enten du bruker en high-end datamaskin eller en bærbar PC, kan lav ytelse være frustrerende. Heldigvis kan du få fart på Windows 11 med noen få enkle trinn. I denne guiden vil vi vise deg noen nyttige tips for å optimalisere systemet, forbedre oppstartstiden og forbedre den generelle ytelsen.
Hvorfor kan Windows 11 hylle?
før vi dykker ned i løsningene, la oss forstå hvorfor Windows 11 kan løpe saktere enn forventet. Vanlige skyldige inkluderer:
bakgrunnsprosessen: bakgrunnen. Unødvendige tjenester: Noen tjenester, som”Sysmain”eller”Connected User Experience and Telemetry”, kan redusere Windows 11-datamaskinen betydelig. Lagringsproblemer: En skadet eller nesten full stasjon, spesielt systemstasjonen (C:), kan bremse ytelsen. Visuelle effekter: Windows 11s fancy animasjoner og gjennomsiktighetseffekter kan sette en belastning på maskinvare med nedre ende. Bloatware: Forhåndsinstallerte apper eller unødvendig programvare kan rote systemet ditt. utdaterte drivere eller programvare: Inkompatible eller gamle drivere kan forårsake flaskehalser.
Uansett årsak til at Windows 11-datamaskinen din er treg, nedenfor finner du trinn-for-trinn-instruksjoner for å gjøre det raskere.*
* Overvåk ytelse før endringene: Før du fortsetter med å optimalisere datamaskinens hastighet ved å bruke instruksjonene nedenfor, sjekk gjeldende ytelse slik at du kan sammenligne den etter endringene. For å gjøre dette:
1. trykk ctrl + shift + esc til Open Task Manager.
2. 3. din CPU.
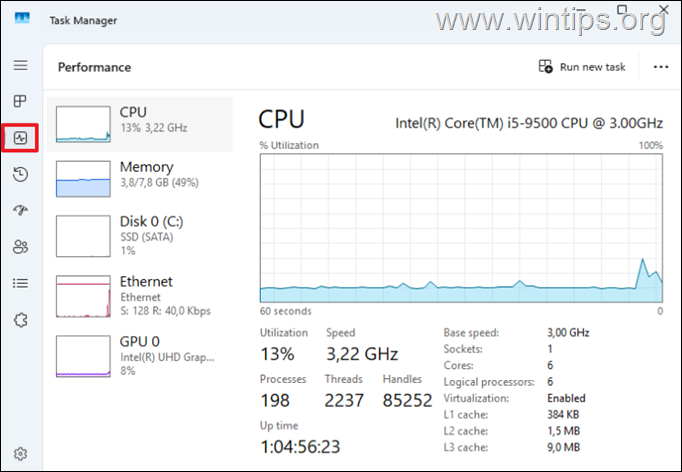 hvordan du optimaliserer deg for bedre ytelse. Boot Times, og forbedre den generelle ytelsen:*
hvordan du optimaliserer deg for bedre ytelse. Boot Times, og forbedre den generelle ytelsen:*
Deaktiver unødvendige oppstartsprogrammer. Deaktiver unødvendige tjenester. Rengjør midlertidige filer. Gratis opp diskplass. Avinstaller uønskede apper og bloatware. Deaktiver automatisk defrag. Slå av visuelle effekter. Optimaliser strøminnstillingene. Oppdater Windows & Drivers. Skann etter ondsinnede programmer. Reparasjonssystemfiler. Konklusjon.
Trinn 1. Deaktiver unødvendige oppstartsprogrammer.
For mange oppstartsprogrammer kan bremse systemet ditt. Så det første trinnet for å fikse sakte ytelsesproblemer er å slå av unødvendige applikasjoner som starter ved Windows Startup og kjører i bakgrunnen:
1. Trykk Ctrl + skift + CLICK> CLICK> CLICK> CLICK> CLICK> CLICK> CLICK. klikk klikk status for å sortere oppstartsapplikasjoner ved om de er”aktivert”eller ikke (deaktivert).
4. for hver”aktivert”oppstart.
Deaktiver etter valg av det.*
* Merk: Mange apper som”Mobile enheter”,”Telefonlink”,”Terminal”eller”Xbox”er ikke nødvendig for å kjøre i bakgrunnen og kan være trygt deaktivert.
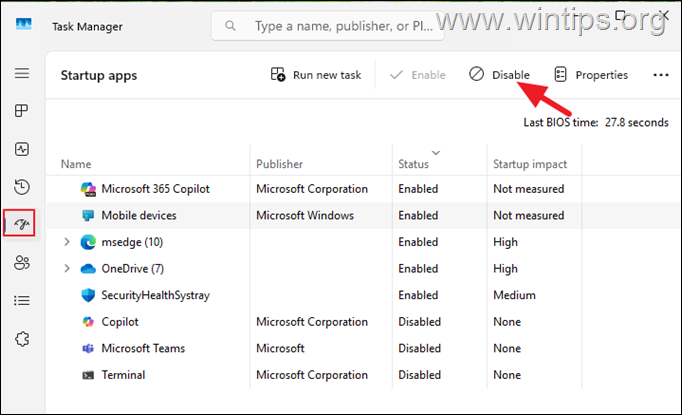
6. *
* Merk: Hvis du har problemer med et program som du har deaktivert etter å ha startet på nytt, åpner du på nytt Task Manager og aktiverer det igjen.
Trinn 2. Deaktiver unødvendige bakgrunnstjenester.
Følgende Windows 11-tjenester er ikke nødvendig for Windows for å kjøre glatt og kan redusere systemet ditt betydelig. Så det trygt å deaktivere dem:
tilkoblet brukeropplevelse og telemetri (DiagTrack): Denne tjenesten samler og sender diagnostiske og bruksdata til Microsoft. sysmain (tidligere kjent som” superfetch “) : Denne tjenesten er ment å opprettholde og forbedre systemytelsen, men det har blitt observert å dramatisk redusere ytelsen til Windows 11. Windows Insider Tjeneste (Wisvc): Denne t-tjenesten har ikke infrastructure-support for Windows Insider. Windows Insider-programmet og Testing Preview Builds.
For å deaktivere disse tjenestene:
1a. Trykk på Windows + r tastene for å åpne kommandokassen.
1b . I RUN-kommandokassen, skriv inn kommandoen nedenfor og trykk Enter , for å åpne Windows Services Control Panel:
services.msc /ild/image_thumb-15.Png”Endre oppstarten Type til Deaktivert og klikk Bruk > OK.
Etter å ha deaktivert de uønskede tjenestene, omstart din PC.
trinn 3. Slett midlertidige filer.
Neste trinn for å optimalisere Windows 11-ytelse, er ved å rengjøre de tast> tast til
For å åpne Kommandokassen. -mappen som inneholder de midlertidige filene (c: \ brukere \%din-brukernavn%\ appdata \ local \ temp):
1B . I Run Command Box, skriv inn kommandoen nedenfor og trykk Enter , for å åpne  gjør dette for alle aktuelle elementer
gjør dette for alle aktuelle elementer

Diskopprydding er et innebygd Windows-verktøy som hjelper deg Opprydding verktøy fra resultatene.
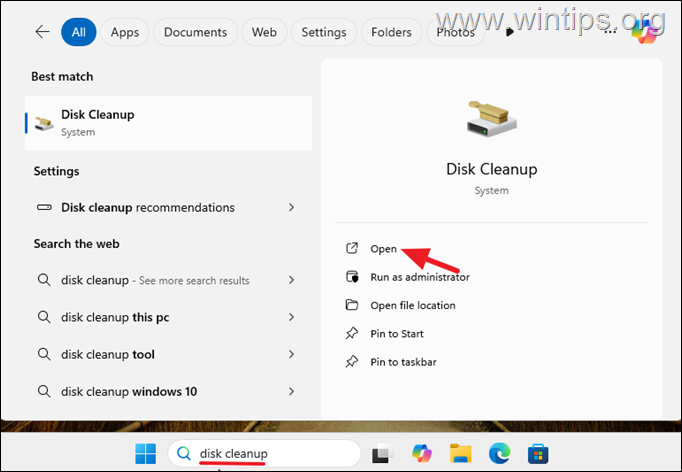
2 rydd opp systemfiler .
trinn 5. UNSTALL UNWANTED APPS ELLER PROGRAMPER. trinn 5. UNSTALLE UNWANTED APPS ELLER PROGRAMPER.
trinn 5 Følgende:
1. Naviger til Start > Innstillinger > apper > installerte apper.
2. her utforsk den installerte applikasjonen og hvis du ikke trenger noen av dem, klikk på den tre do til den og velg den tre og velg den installerte applikasjonen og hvis du ikke trenger noen av dem, klikker du på dem. avinstaller .
Som standard avtir Windows 11 automatisk stasjonene for å optimalisere ytelsen. På nye solid-state-stasjoner (SSDS) øker imidlertid defragmentering ikke bare ytelsen, men reduserer også diskens levetid. Så hvis du eier en SSD-disk, fortsett å deaktivere diskens defrag.
1. Open File Explorer, velg denne PC til venstre og deretter høyreklikk på Lokal disk (C: og velg -anlegg. src=”https://www.wintips.org/wp-content/uploads/2025/04/image_thumb-24.png”width=”682″height=”523 src=”https://www.wintips.org/wp-content/uploads/2025/04/image_thumb-25.png”width=”422″height”516″>
src=”https://www.wintips.org/wp-content/uploads/2025/04/image_thumb-26.png”width=”622″height=”449 sterk> OK . Klikk deretter Lukk og OK for å lukke alle åpne vinduer.
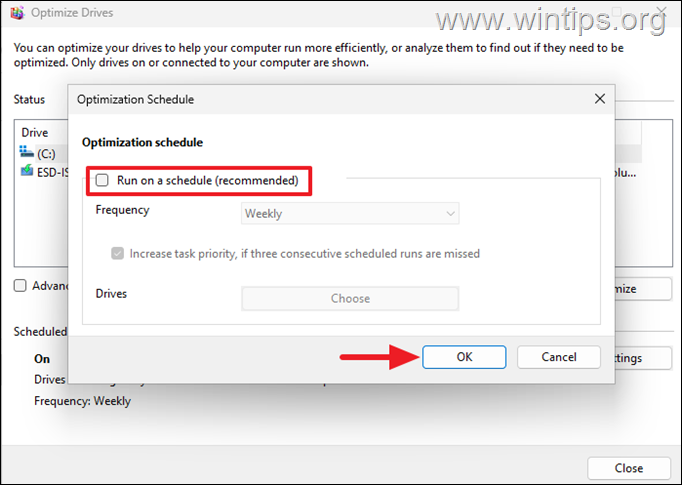
trinn 7. Kan få PC-en din til å se mer attraktiv ut, men de kan også bremse den. Så en annen måte å fikse problemene med langsom ytelse på Windows 11 er å deaktivere visuelle effekter.
1a. Trykk på Windows + r tastene for å åpne Kommandokassen.
1B . I Run Command Box, skriv inn kommandoen nedenfor og trykk Enter , for å åpne systemegenskapene.
3. her velg justere for beste ytelse For å deaktivere alle effekter, eller velg tilpasset og fjerne merket for alternativer som”Animer Windows når du minimerer og maksimerer”,”Animations in the Taskbar”,”Vis skygger under Mouse Pointer””Vis skygger under Windows.”Endringer. Power & Battery .
2. Endre Power Mode til beste ytelse .
Trinn 9. Oppdater Windows & Drivers.
Outdaterte systemfiler og drivere kan redusere ytelsen. Så sørg for at Windows er fullt oppdatert. For å gjøre dette:
1. Naviger til Start -> Innstillinger -> Windows Update og klikk Sjekk for oppdateringer for å laste ned og installere alle tilgjengelige oppdateringer.
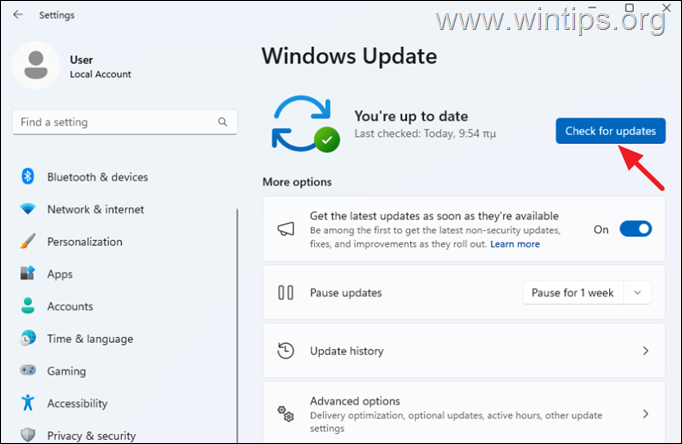
3. Windows og driveren oppdateringer og klikk Last ned og installer.
rootkits, malware eller virus. For å gjøre dette, skann datamaskinen din først med antivirusprogrammene dine og deretter med MalwareBytes Reparer og rengjør datamaskinen din
Reparasjon av systemfiler i Windows 11 er avgjørende for å sikre stabilitet, sikkerhet og optimal ytelse av operativsystemet ditt. For å reparere systemfilene:
1. i søketype” cmd “og deretter åpne kommando-ledeteksten som administrator .
2. ved kommandokortet, skriv inn følgende kommando og trykk Enter:
dism.exe/online/cleanup-image/RestoreHealth 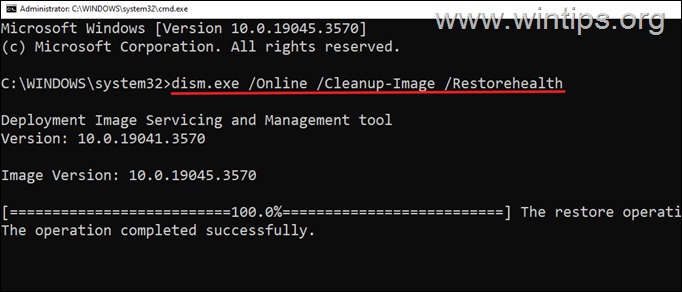
3. være tålmodig til verktøyet’Distribusjonsbilde Servicing and Management'(DISM) verktøy reparerer komponentbutikken.
4. Når operasjonen er fullført, gi kommandoen nedenfor for å reparere systemfilene og trykk Enter :
sfc/scannow src=”https://www.wintips.org/wp-content/uploads/2023/11/image_thumb-59.png”bredde=”680″høyde=”281″>
Konklusjon
Ved å følge disse trinnene kan du øke hastigheten på Windows 11 og sikre at PC-en din kjører på sitt beste, enten du spiller, jobber eller bare en hjemmebruker. Fra å deaktivere oppstartsprogrammer til å optimalisere strøminnstillingene, er disse justeringene enkle, men effektive.
Hvis datamaskinen din fremdeles kjører sakte til tross for at du bruker alle tipsene ovenfor, kan du prøve følgende:
Tilbakestill Windows: Reseting Windows 11 til standardtilstanden er en effektiv metode for å fikse hastighetsproblemer. Oppgradering av maskinvare: Hvis det etter å ha fulgt de ovennevnte forslagene systemet ditt fremdeles går sakte, kan det være på tide med en maskinvareoppgradering. Vurder å legge til mer RAM, bytte til en solid-state-stasjon (SSD)* for raskere ytelse, eller til og med kjøpe en ny, raskere datamaskin for et betydelig hastighetsøkning.
* Forslag: Kontroller alltid helsen til harddisken din og erstatt dem om nødvendig.
Det er det! Gi meg beskjed om denne guiden har hjulpet deg ved å legge igjen kommentaren din om opplevelsen din. Vennligst liker og del denne guiden for å hjelpe andre.
Hvis denne artikkelen var nyttig for deg, kan du vurdere å støtte oss ved å gi en donasjon. Til og med $ 1 kan gjøre en stor forskjell for oss i vår innsats for å fortsette å hjelpe andre mens du holder dette nettstedet gratis: