Finne deg selv som ønsker å endre administratorkontonavnet på Windows-PCen din? Kanskje du laget en type under oppsett, eller kanskje vil ha et navn som passer din spesifikke kontekst eller gjeldende bruk.
Som standard lar Windows deg angi navnet på den primære administratorkontoen din mens du oppretter en ny brukerkonto eller installerer operativsystemet. Hvis du logger deg på en Microsoft-konto, bruker Windows MS-kontonavnet som brukerkontonavn.
Heldigvis, hvis du noen gang trenger det, kan du enkelt endre navnet på administratorkontoen din med bare noen få klikk. I denne opplæringen vil jeg vise deg trinnene for å gi nytt navn til administratorkontoen din i Windows 11 og Windows 10.
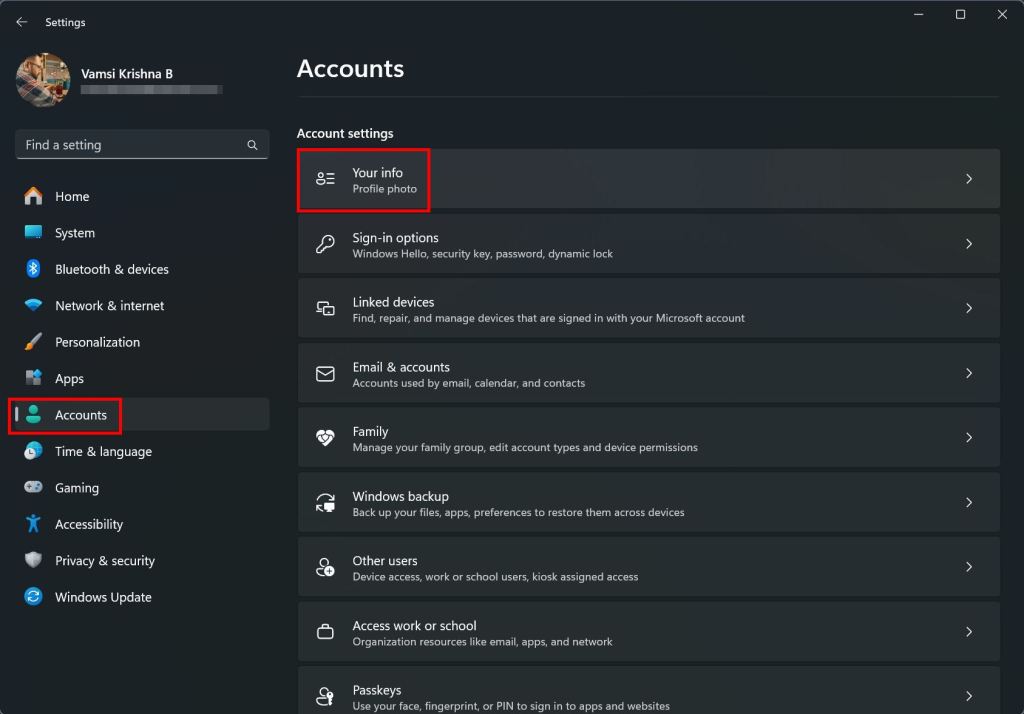
Changing Administrator Navnet Microsoft Microsoft Microsoft Inn i administratorkontoen din, må du endre navnet på Microsoft-kontoen din. Når det er endret, vil navnet reflektere i PC-en din. Slik gjør du det.
Åpne Innstillinger ved å trykke på”Windows Key + I”. Gå til” kontoer “>” din info “. Klikk på”-kontoer “eller”Administrer Microsoft-kontoen din” logg til din Microsoft Microsoft din Microsoft-konto”. Sidebar.klikk “ Rediger navn “På høyre side. Skriv inn det nye navnet og klikk” lagre “. Med det har du omdøpt administratorkontonavnet
Detaljerte trinn (med screenshots)
First, Press”Windows Key (med ScreensShots) . Når den åpnes, gå til” kontoer “-siden og klikk på” ditt informasjonsalternativ. Windows 10-brukere bør klikke på alternativet”Administrer Microsoft-kontoen”.
din info “på sidefeltet. Dette tar deg til siden der du redigerer din personlige informasjon, for eksempel navnet.
p> p> redesines side”Page”Page”peditert av”Navn “Alternativ ved siden av navnet ditt.
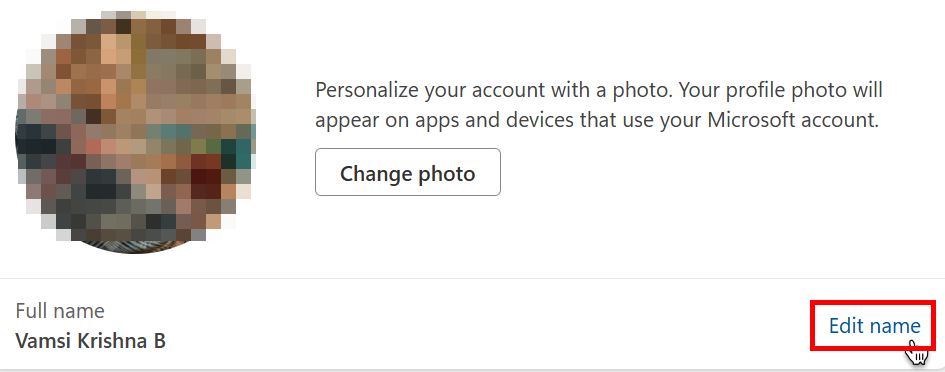 lagre “-knappen.
lagre “-knappen.
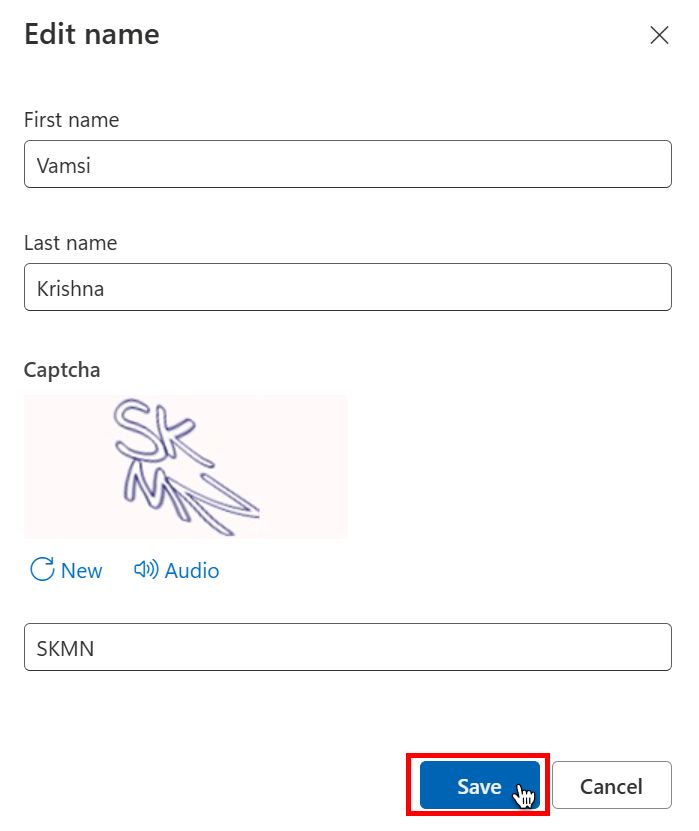
at det er. Med det har du omdøpt administratornavnet i Windows. Det nye navnet skal vises hvor som helst navnet ditt vises i Windows. Hvis ikke, start systemet ditt på nytt, og du vil se det endrede navnet.
Endring av administratorkontonavn ved hjelp av NetPlWiz (for lokale kontoer)
Hvis du bruker en lokal administratorkonto, må du bruke NetPlWiz-verktøyet for å gi nytt navn til administratorkontoen. Slik er du.
Åpne Run -dialogen ved å bruke “Windows Key + R”. Type “ NetPlwiz “og klikk “ OK “. Velg administratorkontoen og klikk “ egenskaper “. src=”https://i0.wp.com/windowsloop.com/wp-content/uploads/2020/08/admin-account-in-netplwiz-220820.png?w omdøpt .
Det er alt. Du er ferdig med admin-navnendringen. Det nye navnet vises så snart du logger deg på.
Merk: Hvis du har aktivert den skjulte administratorkontoen, kan du følge de samme trinnene som vist i den andre metoden for å endre navnet.
–
Det er alt. Det er så enkelt å gi nytt navn til admin-kontonavnet i Windows 11 og Windows 10. Hvis du har spørsmål eller trenger hjelp, kan du kommentere nedenfor. Jeg hjelper deg gjerne.