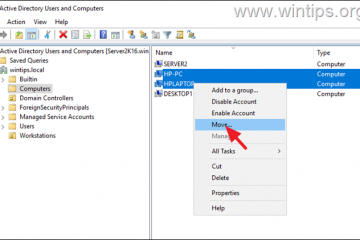Du kan bruke oppgaveplanleggeren til omstart på planen i både Windows 11 og Windows 10. Slik er hvordan.
Hvis du vanligvis bruker systemet ditt hele dagen, hver dag, og ikke kan starte den på nytt uten å forstyrre arbeidsflyten, er det veldig nyttig å ha muligheten til å planlegge en omstart. For eksempel fungerer kanskje systemet som en medieserver, koblet til et medisinsk utstyr, 3D-skriver eller en industriell maskin. Uansett hva din spesifikke brukssak er, hvis du trenger det, kan du starte datamaskinen på nytt på planen ved å bruke den innebygde oppgavens planleggingsapp.
En av de største fordelene ved å starte Windows regelmessig er at Fix frigjør RAM, kan forbedre ytelsen, løser mye system og programvarefeil og mer.

Merknad : Hvis du ønsker å starte systemet ditt automatisk for å installere Windows-oppdateringer, må du sørge for at funksjonen Active Hours er aktivert i stedet. Du trenger ikke å bruke oppgaveplanleggeren.
Trinn for å planlegge omstart Windows
Åpne Start-menyen .Search for” Oppgaveplanlegging “og klikk” Åpne “.” Opprett oppgave “i det rette panelet”. Felt.Go til”Tab”Triggers Triggers “og klikk” nytt “. Velg” på en plan “fra den første rullegardinmenyen. Velg” «Field”. Gå til fanen OK . Argumenterfeltet. Klikk” OK “. (Valgfritt) Gå til” forhold “-fanen og velg” Start oppgaven hvis datamaskinen er tomgang “avkrysningsrute. På den måten vil systemet bare starte på nytt hvis det er inaktiv. dvs. ikke å gjøre noe. Klikk” OK “. Det er det. Fra nå av starter Windows på planen .
Detaljerte trinn (med skjermbilder)
Først, Åpne oppgavens planlegger . For å gjøre det, åpne Start-menyen ved å trykke på Windows-tasten, søk etter “Oppgaveplanlegger” og klikk på alternativet “Åpne”. Når det åpnes, klikker du på alternativet” Opprett oppgave “på høyre sidefelt.
Ovennevnte handling åpner oppgavens veiviser. Her skriver du” timeplanstart “i feltet” name “” utløser “-fanen og klikk på” new “-knappen nederst.
daglig “under”Innstillinger”. Sett etter det startdato og tid og antall dager du vil at oppgaven skal gjenta i”Gjenopprett hvert”-feltet. For å kjøre oppgaven hver dag, kan du for eksempel legge inn 1, for å kjøre oppgavene på alternative dager, kan du gå inn i 2 osv.
Klikk på” OK “-knapp.
Merk : Du kan også velge andre tidsplanalternativer som ukentlig eller månedlig avhengig av din bruk.
IM. src=”https://i0.wp.com/windowsloop.com/wp-content/uploads/2020/07/set-start-schedule-170720.png?w=100&SSL=1″>
gå til” actions “”klikk på” Bunn.