.Single. Post-Forfatter, Forfatter : Konstantinos Tsoukalas, Sist oppdatert : 31. mars 2025
Mange Windows 11-brukere møter feil mens de laster ned, installerer eller oppgraderer til den siste Windows 11-versjonen. Denne omfattende guiden gir flere løsninger med trinn-for-trinn-instruksjoner for å løse Windows 11-oppgradering/oppdateringsproblemer.
Å holde Windows 11 PC oppdatert er avgjørende for sikkerhet, ytelse og nye funksjoner. Noen ganger er oppdateringsprosessen imidlertid ikke lyktes med feilmeldinger som”Det var noen problemer med å installere oppdateringer”eller”Funksjonsoppdatering til Windows 11 klarte ikke å installere”eller andre feil som ikke forklarer årsaken til problemet.
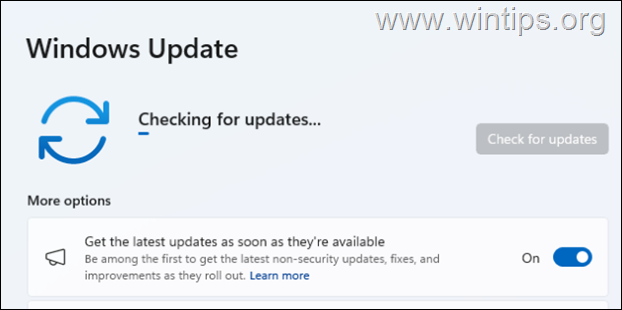
hvis du opplever slike feil eller andre problemer mens dem.
hvordan du løser Windows 11-oppgradering eller oppdateringsproblemer.*
* VIKTIG: Denne guiden inneholder nesten alle metoder for å feilsøke Windows 11-oppgraderinger eller oppdateringer, fra de enkleste til de mest avanserte. Derfor anbefales det at du følger metodene, trinnene og instruksjonene nøyaktig i den rekkefølgen som er oppført og ikke hopper over noen av dem.
Generelle trinn for en vellykket oppgradering av/til Windows 11. Tv Windows til å last ned og installere oppdatering (er). Oppdater Windows 11 med’Windows Installation Assistant’. Installer Windows 11-oppdatering (er) i ren oppstartsmodus. Løs Windows-oppdateringsfeil ved å bruke DISM & SFC-verktøyene. Reparasjons-og oppgraderingsvinduer fra ISO-filen. Fjern ukjente brukerprofiler. Fjern inkompatible enhetsdrivere. Gratis plass på den reserverte systempartisjonen. Finn årsaken til problemet fra feilloggene. Installer den nåværende versjonen av Windows 11. Oppdater BIOS/Firmare på nytt. Tilbakestill Windows 11. Rengjør install Windows 11.
Metode 1. Generelle trinn for en vellykket oppgradering av/til Windows 11.
Før du fortsetter til de mer kompliserte metodene nedenfor for å fikse Windows 11-oppgraderingsproblemer, gjør du følgende:*
* Merk: instruksjonene i denne metoden skal følges hver gang du ønsker å oppgradere Windows 11-systemet ditt. (f.eks. Fra Windows 11 V23H2 til Windows 11 v24h2)
Trinn 1. Kontroller systemkravene for Windows 11.
Forsikre deg om at PCen din oppfyller
Prosessor: 1 GHz eller raskere, 2+ kjerner, 64-bit RAM: 4 GB Minimum lagring: minst 64 GB Free Space System Firmware: uefi, sikker boot capable. tpm: * VIKTIG INFO: Windows 11 24H2 har ikke en maskinvarekrav til å installere: -prosessen må støtte SSE4. Oppdater feil”0xc1900101-0x20017″. Derfor, før du prøver å installere Windows 11 v24h2 på datamaskinen CPU støtter SSE4.2 (Intel) eller SSE4A (AMD) instruksjoner. Last ned og kjør pc helsekontroll verktøy fra Etter å ha installert de valgfrie oppdateringene (hvis noen), navigerer du til enhetsprodusentens støtteside og sjekk om noen nye drivere er tilgjengelige for enhetens maskinvare. I så fall kan du laste ned og installere dem. 4. Etter å ha fulgt instruksjonene ovenfor, kan du prøve å installere den mislykkede oppdateringen igjen, og hvis den ikke klarer å installere igjen, fortsett til metodene nedenfor. Metode. Den første metoden for å fikse Windows 11-oppdateringsproblemer er å tvinge Windows 11 til å laste ned på nytt og installere oppdateringen (e) fra bunnen av. For å gjøre dette, fortsett og slett”softwaredistribution”-mappen, som er stedet der Windows lagrer oppdateringer: Services.msc “og trykk Enter for å åpne Windows Services Control-panelet. 2. high> high-click Stop. 3. Then, open Windows Explorer, navigate to C:\Windows mappe og åpne den for å utforske innholdet. 4. Velg og Delete “ softwaredistribution “-mappen. (Klikk Fortsett ved”Folder Access nektet”-vindu). * Merknader: 1. naviger til Windows 11 Last ned nettsted For å laste ned Windows 11-installasjonen. 3. Godta 4. Når prosessen er fullført, klikk Start nå for å fullføre installasjonen 5. Etter omstart vil installasjonen fortsette, og etter noen minutter vil avsluttes. 6. Endelig, naviger til Windows-oppdatering og sjekk om det er andre oppdateringer tilgjengelig for å installere. I så fall, la Windows installere dem, og du er ferdig! fordi et tredjepartsprogram eller driver kan forhindre installasjon av oppdateringer, start Windows i ren oppstartstilstand og deretter prøve igjen for å installere den mislykkede oppdateringen (s). For å gjøre det: 1. Trykk samtidig Windows + r tastene for å åpne’Run’kommandokassen. 3. Velg -tjenestene -fanen, velg skjul alle Microsoft Services avmerkingsboksen, og klikk deretter Deaktiver alle for å slå av alle ikke-Microsoft-tjenester. Når du er ferdig, klikk Bruk. 1. i søketype” cmd “og åpner deretter kommando som administrator . 3. være tålmodig til verktøyet’Distribusjonsbilde Servicing and Management'(DISM) verktøy reparerer komponentbutikken. 4. Når operasjonen er fullført, gi kommandoen nedenfor for å reparere systemfilene og trykk Enter : sfc/scannow src=”https://www.wintips.org/wp-content/uploads/2023/11/image_thumb-59.png”bredde=”680″høyde=”281″> . Start på nytt Forsøk å installere oppdateringen igjen. En annen pålitelig metode for å løse oppdateringsproblemer er å reparere og oppgradere Windows 11 fra en Windows ISO-fil. For denne oppgaven, les instruksjonene i følgende artikkel: Metode 7. Slett ukjent profil (er) i systeminnstillinger. Windows 11-oppdatering (er) kan ikke installere hvis en ukjent brukerprofil* til stede på datamaskinen. Så gjør følgende: * Relatert artikkel : Fix: 0x8007001F på Windows 11 V24H2 Installasjon. 1. Open File Explorer, Høyreklikk på . Gå til Start> Innstillinger> System> Om. 3. Then click Settings in Users Profiles section. Memory Integrity System Readiness Scan Tool er et diagnostisk verktøy fra Microsoft designet for å hjelpe brukere å identifisere og løse kompatibilitetsproblemer som kan forhindre Memory Integrity Funksjon fra å bli aktivert i Windows 10, Windows 11 og Windows Server 2016 og senere. 1. Last ned
2. Når nedlastingen er fullført, trykk Windows + r tastene, skriv” cmd “og klikk OK for å åpne ledetekst. * Info: System Reserve Partition (SRP) er en liten partisjon på din Hard-stasjon som lagrer oppstart for å lete på . Skriv inn hver kommando): MountVol Y:/S Y: CD Efi \ Microsoft \ Boot \ Fonts del *. * Etter å ha skrevet den siste kommandopressen y og deretter enter å fortsette. src=”https://www.wintips.org/wp-content/uploads/2025/03/image_thumb-101.png”width=”682″height=”338″> 3. Start på nytt PCen din og prøv å installere oppdateringen (e) igjen. Den neste metoden for å fikse problemer når du oppgraderer Windows 11, er å diagnostisere årsaken til problemet ved å lese oppgraderingsloggfilene* funnet på disse stedene: C: \ $ Windows. ~ Bt \ Sources \ Panther \ setupact.log c: \ $ windows. ~ Bt \ kilder \ rollback \ setupact.log c: \ windows \ panther \ setupact.log * Merk: Åpne”setupact.log”i notepad og les deretter dette microsofts guide Når du kan analysere det. metode 11. Fix windows 11 oppdatering problemer med å gjenopprette strømmen. Installer den gjeldende versjonen av Windows på nytt.* *VIKTIG: Før du installerer den nåværende versjonen av Windows, kan du sikkerhetskopiere filene dine til en ekstern USB-lagringsenhet, slik at du ikke mister filene dine hvis noe går galt. utvinning 2. Under Fix problemer ved å bruke Windows-oppdateringen, klikk installer nå. Windows-oppdateringsside der en reparasjonsversjon av Windows 11 blir lastet ned og installert. Når installasjonen er fullført, må du starte PC-en på nytt. En utdatert BIOS kan også forårsake problemer i Windows 11-oppdateringen. Så prøv å oppdatere BIOS og se om det løser problemet. For å oppdatere BIOS uten problemer, følg instruksjonene i denne guiden: Hvordan oppdatere BIOS trygt med Windows 11/10. Tilbakestill Windows til standardtilstanden din, er en annen metode for å fikse problemer i Vinduet. Finalen. Finalen. Finalen. Finalen. Finalen. Finalen. Metode for å fikse problemer i Windows 11-oppdateringen, er å ta sikkerhetskopi av filene og å utføre en ny installasjon av Windows. For denne oppgaven, les instruksjonene i følgende artikkel: Det er det! Hvilken metode fungerte for deg? Hvis denne artikkelen var nyttig for deg, kan du vurdere å støtte oss ved å gi en donasjon. Til og med $ 1 kan gjøre en stor forskjell for oss i vår innsats for å fortsette å hjelpe andre mens du holder dette nettstedet gratis: 
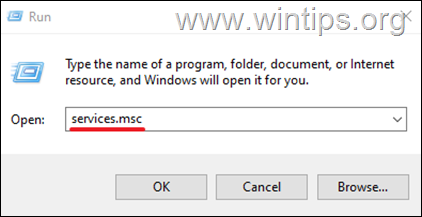
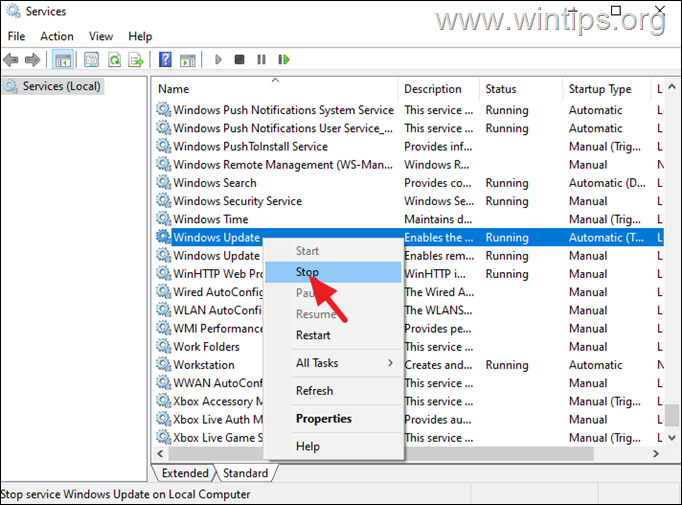
1. Etter å ha slettet denne mappen, neste gang Windows-oppdateringen kjøres, blir en ny tom”softwarEdistribution”-mappe automatisk opprettet av Windows for å lagre oppdateringer.
2. Hvis du ikke kan slette mappen på grunn av feil”mappe i bruk-prøv igjen”, så slett den etter å ha startet Windows i”Safe Mode”. Den enkleste metoden for å fikse Windows 11-oppdateringsproblemer, er å oppgradere systemet ditt ved å bruke”Windows 11 Installation Assistant”. For å gjøre dette: 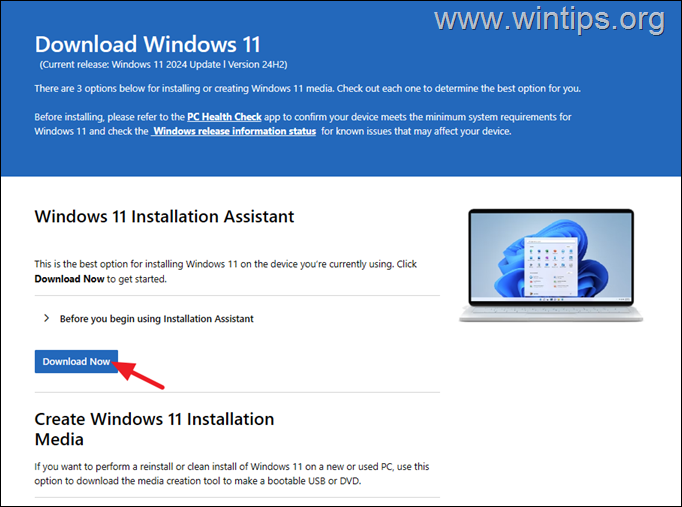 run limer og vel> da
run limer og vel> da Metode 4. Installer Windows 11-oppdatering (er) i ren oppstartsmodus.
2 . I Run Command Box, skriv” msconfig “Trykk Enter for å åpne systemkonfigurasjonen Utility. 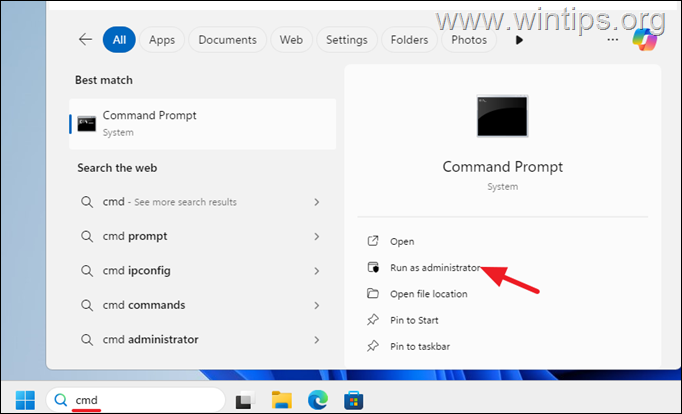 enter
enter 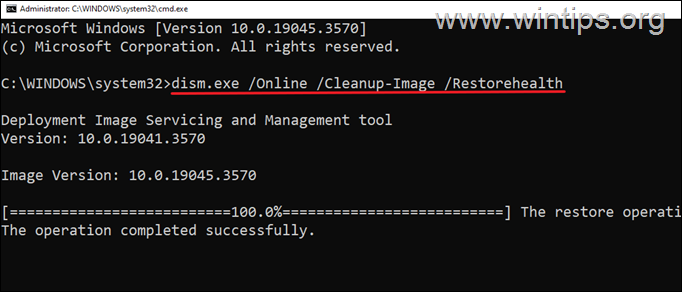
Metode 6. Reparer Windows 11 med en oppgradering på stedet.
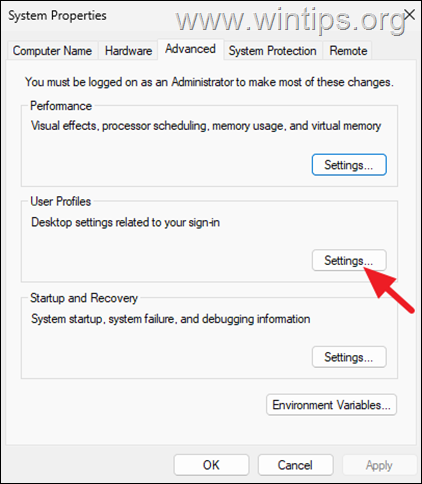 Metode 8. Finn og fjern inkompatible enhetsdrivere.
Metode 8. Finn og fjern inkompatible enhetsdrivere.
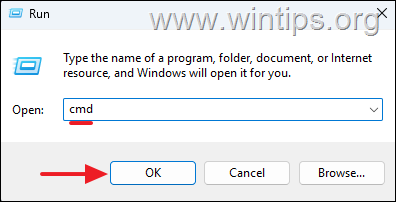 (f.eks.”Last ned”-mappen i dette eksemplet), når du er ferdig, trykk enter.
(f.eks.”Last ned”-mappen i dette eksemplet), når du er ferdig, trykk enter. 
Metode 10. Identifiser årsaken til problemet fra feilloggene.
 på neste skjermbilde klikk OK.
på neste skjermbilde klikk OK. 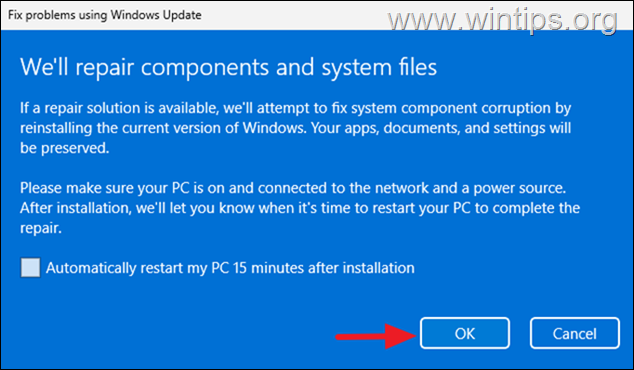
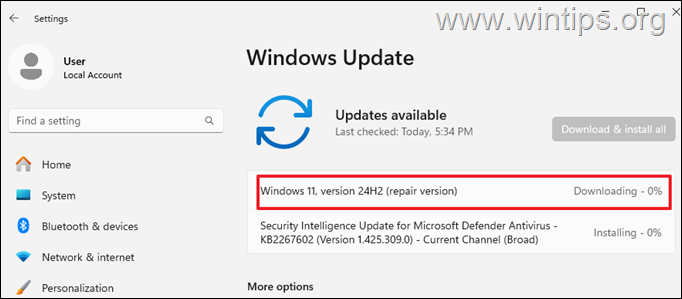
Metode 12. Oppdater BIOS/Firmare.
Metode 13. Tilbakestill Windows 11.
Gi meg beskjed om denne guiden har hjulpet deg ved å legge igjen kommentaren din om opplevelsen din. Vennligst liker og del denne guiden for å hjelpe andre.
