Det ser ut til at uansett hva jeg gjør, brytes Windows 11-datamaskinene mine på et tidspunkt. Enten det er på grunn av defekte drivere, korrupte systemfiler eller funksjonsfeil-apper, begynner Windows 11 til slutt å bremse eller kaste ubeskrivelige feil. Du tror kanskje den eneste løsningen er å utføre en ren installasjon av operativsystemet. Hva om jeg fortalte deg at det er en måte å tilbakestille Windows 11 uten å installere det helt på nytt eller miste dine personlige filer? Ja, du kan begynne på nytt ved å tilbakestille Windows 11 mens du holder filene dine intakte. Å tørke av alle stasjonene dine er ikke nødvendig. Klarte jeg å gjøre deg nysgjerrig? Slik tilbakestiller du Windows 11 uten å miste data:
Bør du tilbakestille Windows 11?
Det er et par situasjoner når du skal tilbakestille Windows 11. La oss gå gjennom dem:
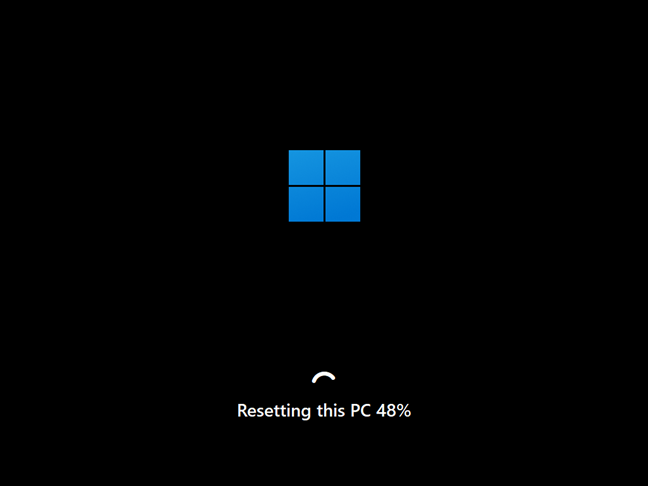 korrupt eller feil Datamaskinen har problemer med å kjøre normalt, tilbakestilling av PCen kan reparere problemene ved å gjenopprette systemfilene. langsom ytelse: Når Windows 11 eller appene dine kjører uutholdelig treg, kan tilbakestilling gjenopprette de originale systemfilene, fjerne unødvendige apper og rense ut tjenester som kjører i bakgrunnen.
korrupt eller feil Datamaskinen har problemer med å kjøre normalt, tilbakestilling av PCen kan reparere problemene ved å gjenopprette systemfilene. langsom ytelse: Når Windows 11 eller appene dine kjører uutholdelig treg, kan tilbakestilling gjenopprette de originale systemfilene, fjerne unødvendige apper og rense ut tjenester som kjører i bakgrunnen. 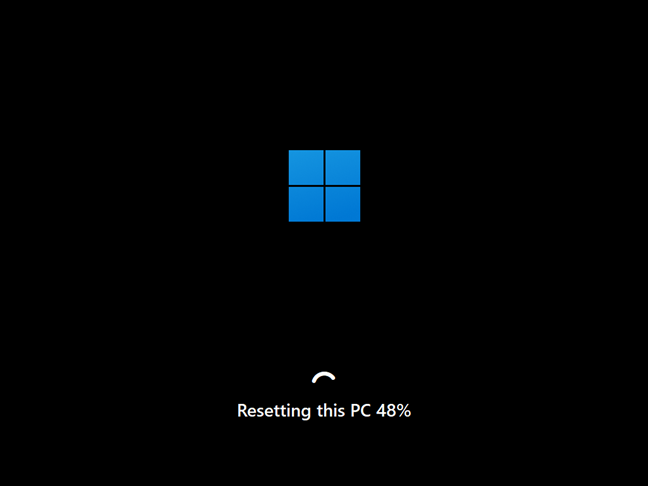
tilbakestilling av Windows 11 for å bli kvitt rot
Fortsatt er det andre ting du også bør ta i betraktning før du bestemmer deg for å tilbakestille Windows 11:
Hvilke filer holdes når du tilbakestiller Windows 11? tilbakestilling av Windows 11, sletter ikke personlige filer som er lagret i brukermapper som skrivebord, dokumenter, bilder, musikk, videoer eller nedlastinger. Filer på andre stasjoner forblir uberørt. Men merk at eventuelle dokumenter som er lagret i apper kan gå tapt. drivere og apper fjernes: Tilbakestill denne PC-en fjerner alle drivere og apper. Under tilbakestillingsprosessen vender systemfiler og drivere tilbake til de originale versjonene. På slutten av tilbakestillingen finner du imidlertid en liste over fjerne apper som er lagret på skrivebordet ditt, i en HTML-fil som heter Fjerne apper. Dette hjelper deg med å bestemme hvilke apper du skal installere på nytt. Vær forsiktig med å tørke stasjoner: Selv om tilbakestilling av Windows 11 ikke tørker alle stasjoner som standard, er det et alternativ å fjerne alt fra alle stasjonene dine. Vær forsiktig Ikke for å velge det med mindre det er din intensjon. virus og malware: Reseting er ikke en pålitelig løsning for å fjerne virus. Hvis systemet ditt har skadelig programvare, for eksempel rootkits eller ransomware, kan du vurdere å utføre en ren installasjon av Windows 11 i stedet for bare å tilbakestille den. I slike situasjoner er det også en god idé å kjøre en Windows Defender offline skanning.
I denne guiden vil jeg vise deg to metoder for å tilbakestille Windows 11 uten å miste filene dine. Den første metoden er gjennom innstillingsappen, og den andre er fra Windows Recovery-miljøet. Slik tilbakestiller du Windows 11 uten gjenopprettingsmedier:
1. Tilbakestill Windows 11, men hold personlige filer (fra innstillingsappen)
Start med å åpne innstillinger: raske måter å gjøre det er ved å trykke på Windows + I på tastaturet eller klikke/trykke på snarveien fra startmenyen. Velg system på venstre sidefelt i innstillinger og klikk eller trykk på gjenoppretting til høyre.
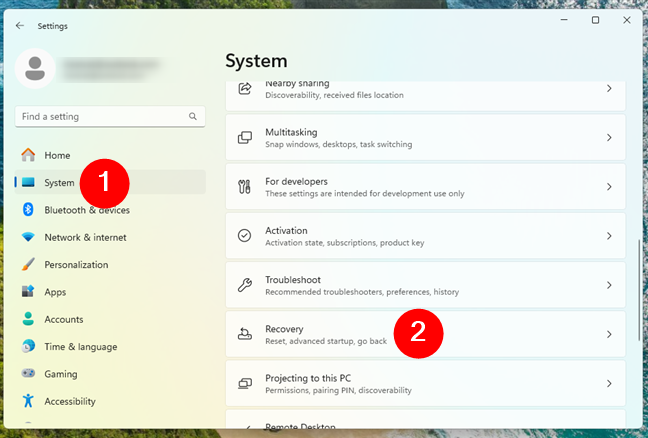
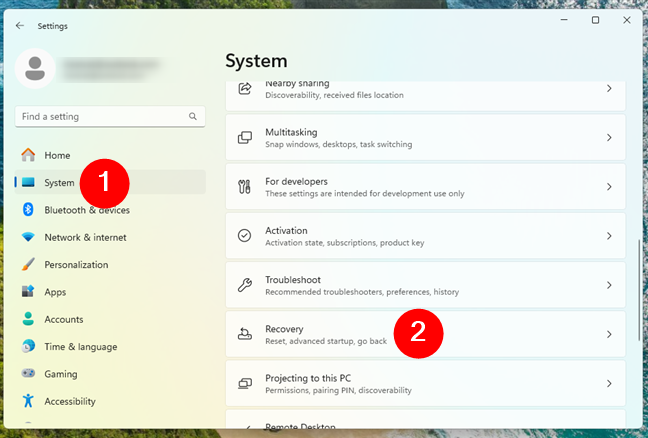
Gå til system> Gjenoppretting i Windows 11s innstillinger
Finn tilbakestill denne PC-delen fra listen for gjenopprettingsalternativer, og klikk eller trykk på tilbakestilling av PC-knappen.
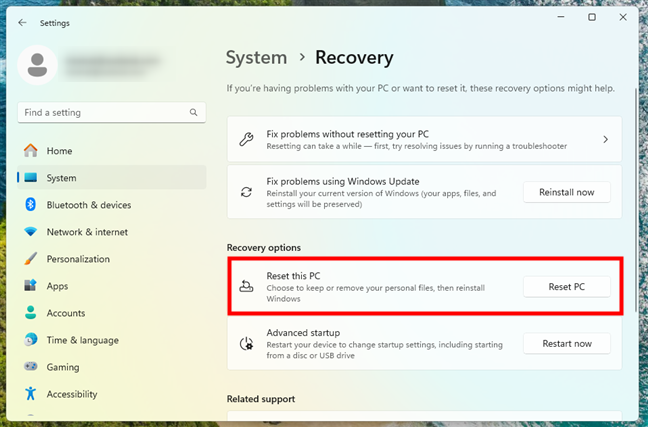
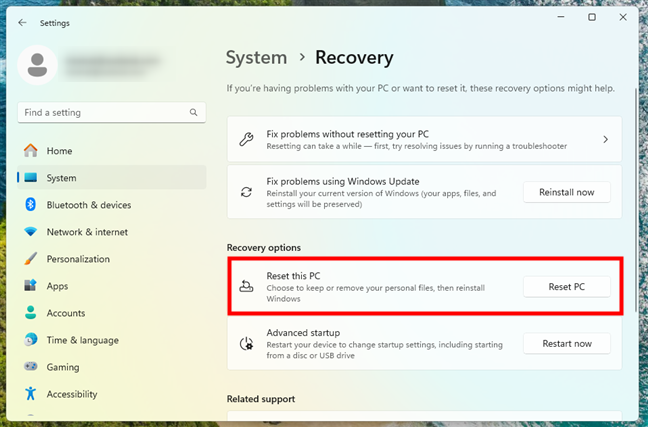
Velg RESET PC i gjenopprettingsalternativer
Deretter, Windows 11 ber deg velge et alternativ: Behold filene mine eller fjern alt.
Velg Keep My Files Alternativ, som det er den som”fjerner apper og innstillinger, men holder dine personlige filer.”
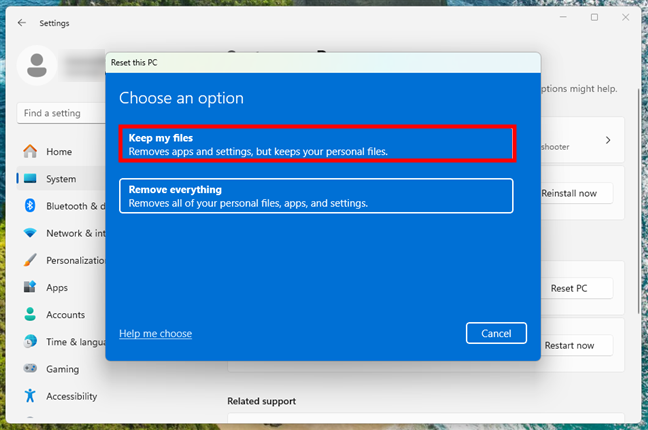
Velg Keep My Files når PC
Neste blir du spurt:”Hvordan vil du installere Windows på nytt?”. Det er to alternativer:
Cloud Download: Last ned Fresh Windows 11-filer fra Microsoft. Lokal installering: Bruker de originale filene som er lagret på PC-en. Dette alternativet lar deg tilbakestille Windows 11 uten Recovery Media.
Velg alternativet du foretrekker.
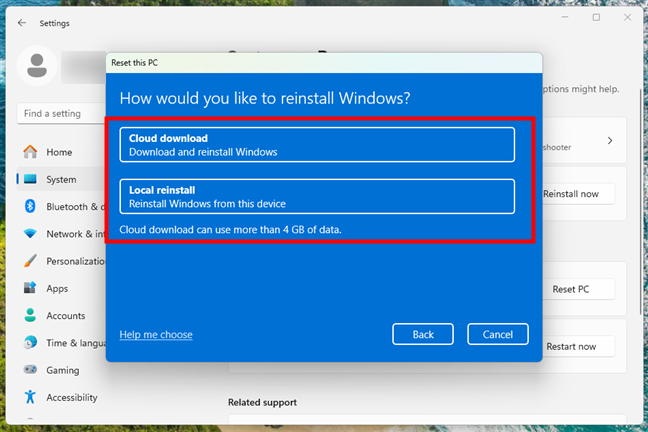
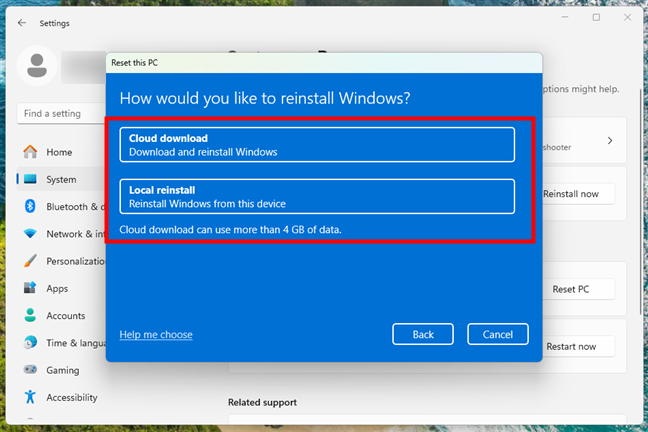
Velg Cloud Download eller Local Reinstall of Windows 11
, Tilbakestill dette PC-vinduet viser deg de ekstra innstillingene du har valgt tidligere. Hvis alt ser riktig ut, klikker du eller trykker på neste knapp. Ellers klikker du eller trykk på Endre innstillinger for å velge et annet alternativ.


Ytterligere innstillinger for Windows 11 Reset
Now, Windows 11 gir deg et sammendrag av hva tilbakestilling vil gjøre, samt en lenke som du kan følge for å se apper som vil bli fjernet i løpet av prosess. Hvis du er positiv til at du vil fortsette å tilbakestille Windows 11, klikker du eller trykker på tilbakestillingsknappen. Vær imidlertid forsiktig fordi du ikke kan gå tilbake etter at du har trykket på tilbakestilling.
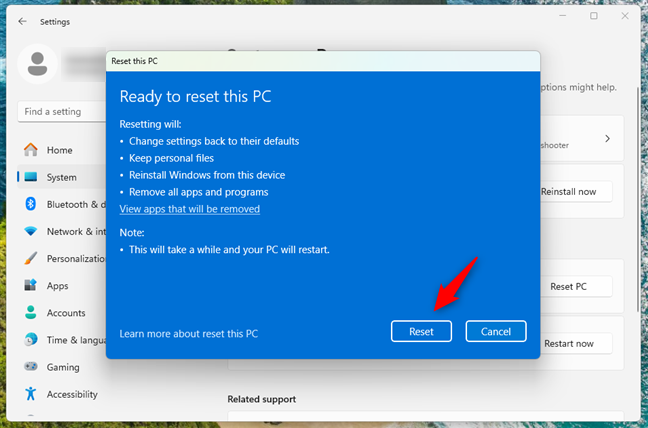
Klar til å tilbakestille denne PCen
da, Windows 11 starter Forbereder seg på å tilbakestille. Dette bør bare ta et minutt eller to, og når du er ferdig, starter PC-en din automatisk.
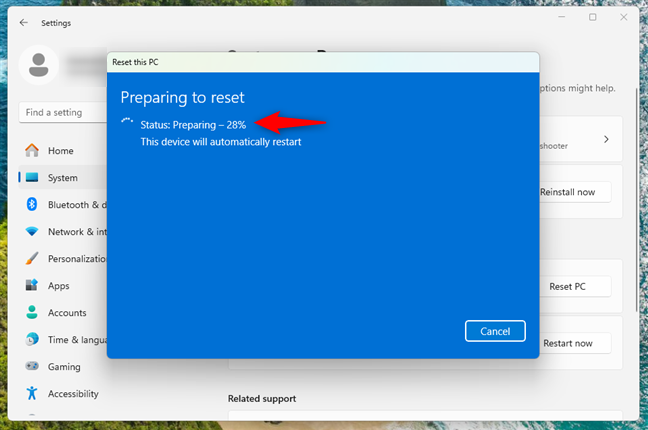
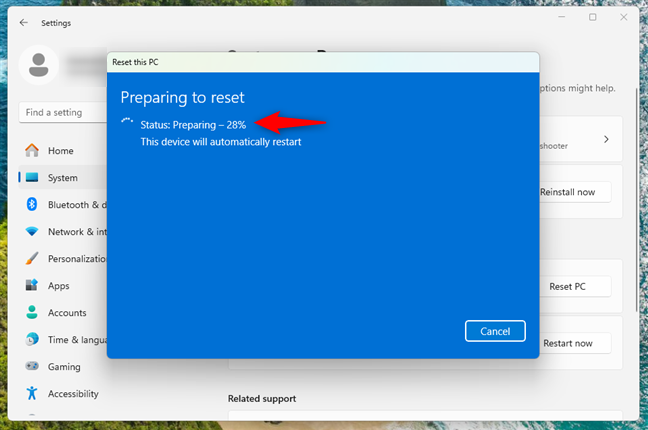
Forberedelse til å tilbakestille Windows 11
Hvor lang tid tar tilbakestilling av PCen din? Avhengig av hvor kraftig datamaskinen din er, kan den være alt fra et par til titalls minutter. Så ha tålmodighet og vent.
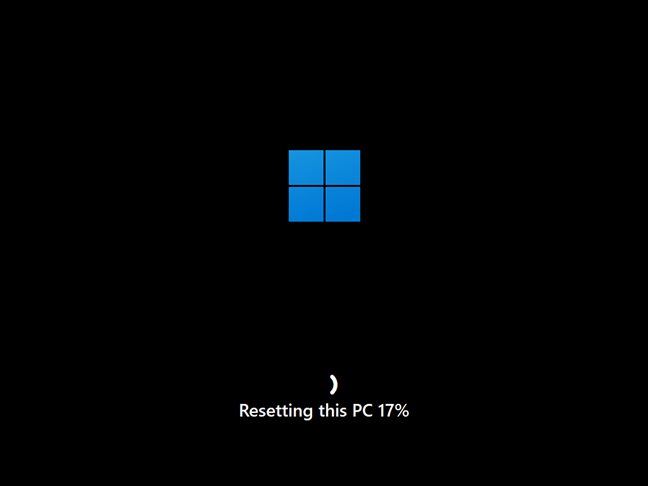
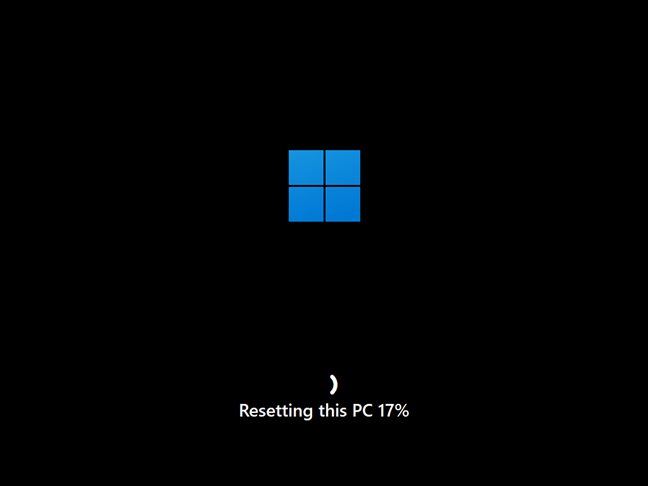
Fremgang med å tilbakestille denne PC
etter at den faktiske tilbakestillingen er Ferdig, Windows 11 begynner å installere seg selv igjen.
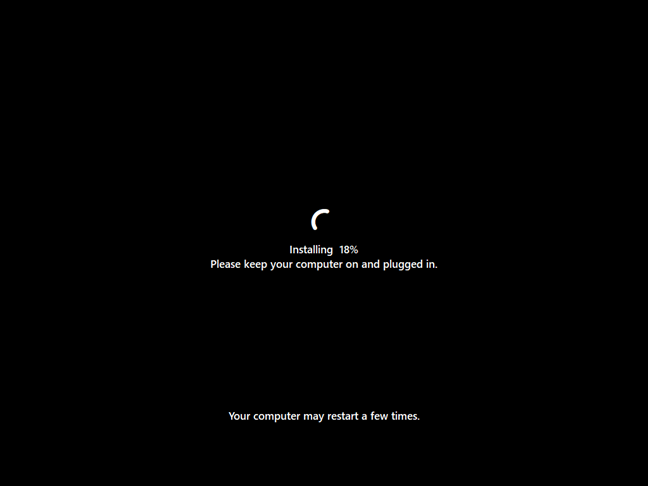
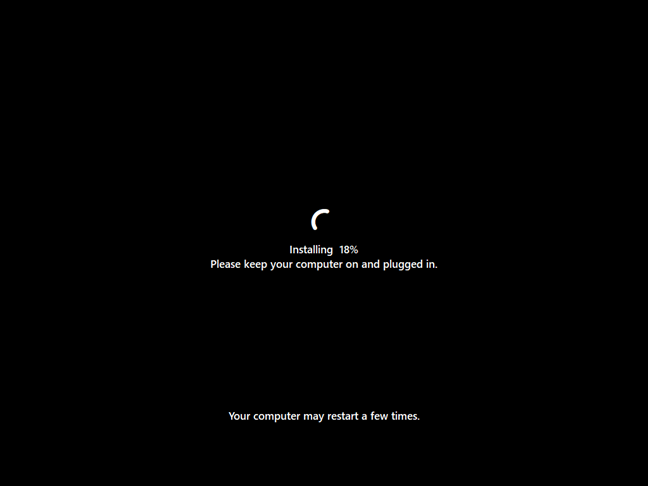
Windows 11 blir installert på nytt
når alt er ferdig, Windows 11 11 er helt ny igjen, og du kan logge på ved hjelp av brukerkontoen din.
2. Tilbakestill Windows 11 og oppbevar personlige filer (fra Windows Recovery Environment)
Hvis Windows 11-PC-en din er for ødelagt til å få tilgang til skrivebordet, kan du tilbakestille det fra Windows Recovery Environment (Winre). Den raskeste måten å komme dit, før du faktisk når Windows 11-skrivebordet, er fra påloggingsskjermen. Mens du er på påloggingsskjermen, trykker du og holder nede skifttasten, klikker du på strømknappen og velger omstart.
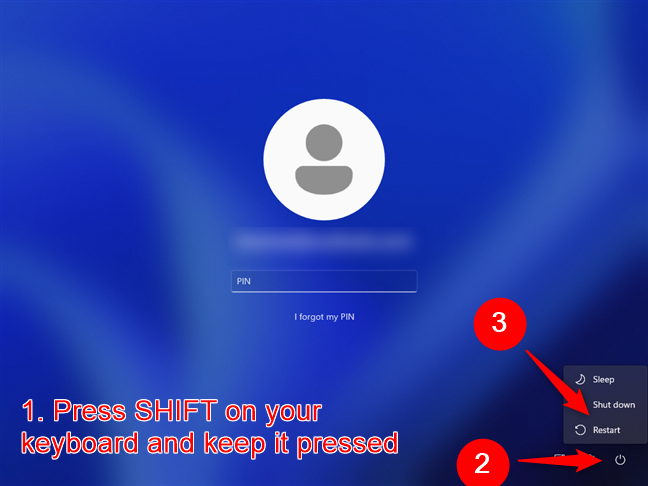
Start PCen din fra signalet På skjermen
Dette starter PCen din på nytt og går inn i Windows Recovery-miljøet. Der velger du feilsøk > 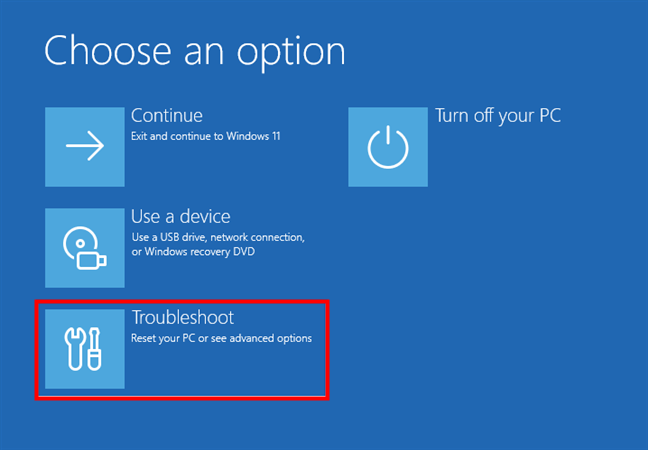
Velg feilsøking for å tilbakestille PC
på TREABLESHOOT-skjermen , Velg tilbakestilling denne PCen.


Velg tilbakestill denne PCen fra feilsøkingsskjermen
som du Vil ikke miste dine personlige filer, velg Behold filene mine (fjerner apper og innstillinger, men holder dine personlige filer) på Tilbakestill denne PC-skjermen.
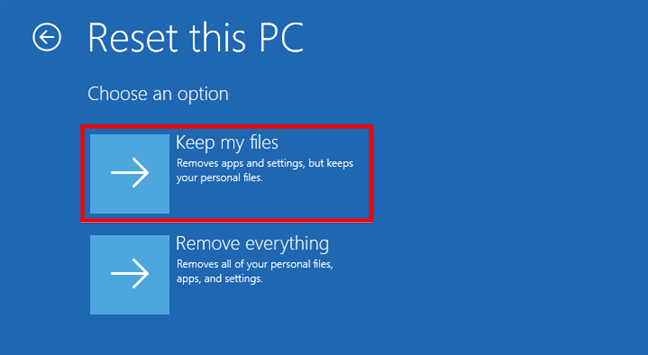
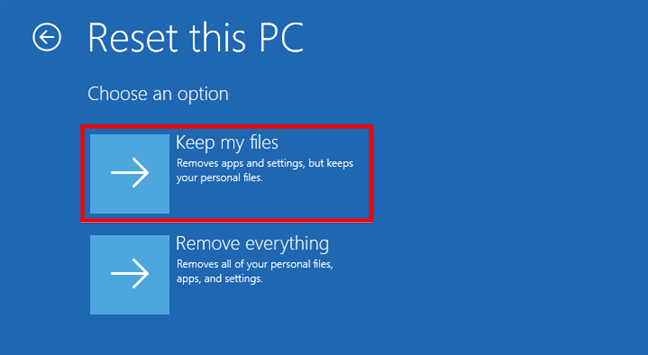
Velg Hold filene mine på tilbakestilling av denne PC-skjermen
Deretter blir du spurt om hvordan du vil installere Windows på nytt. Du kan velge mellom å bruke Cloud Download eller Local Reinstall. Velg hvilken du foretrekker.
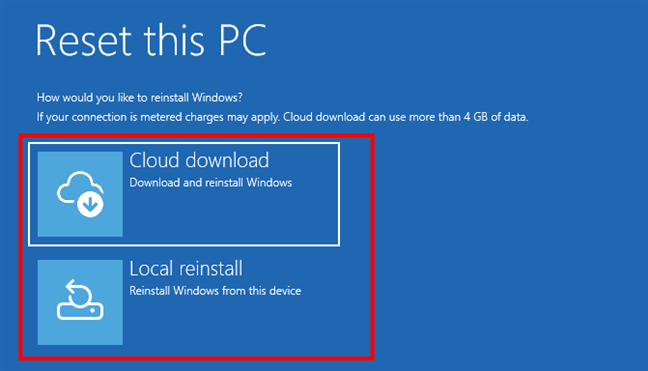
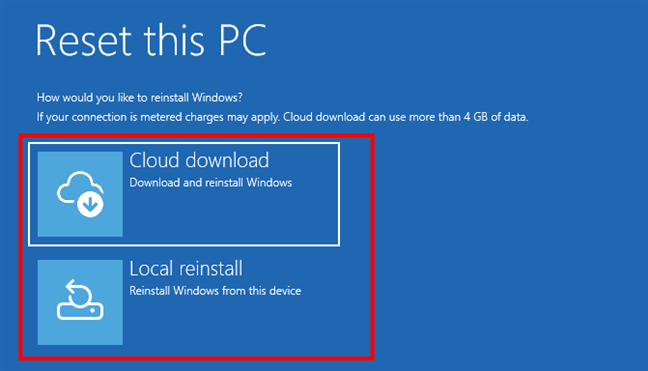
Velg mellom sky nedlasting eller lokal reinstall
nå, alt ferdig. For å gå videre med tilbakestilling av Windows 11, trykker du på tilbakestillingsknappen.
Forresten, når du først har gjort det, kan du ikke ombestemme deg om å tilbakestille PC-en din lenger.
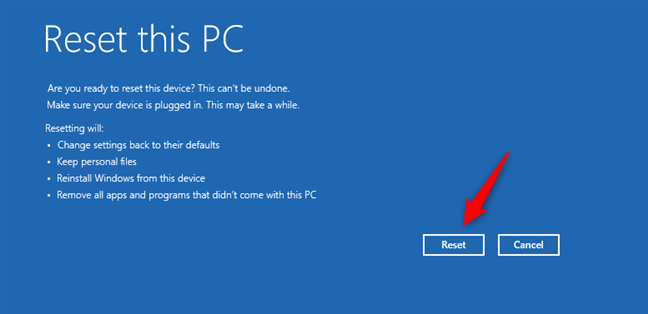
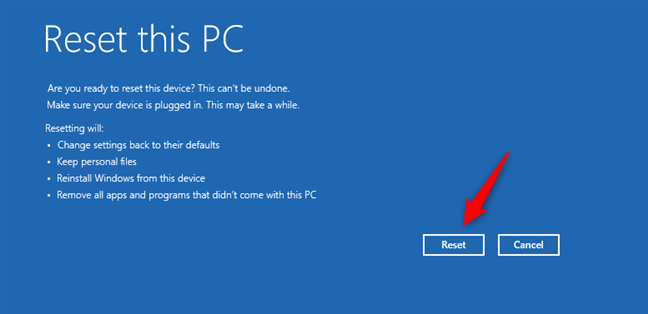
Start tilbakestillingsprosessen for Windows 11
etter et par Av øyeblikk (eller minutter) begynner Windows 11 å tilbakestille. Avhengig av hvor raskt eller sakte PC-en din er, kan dette trinnet ta litt tid.
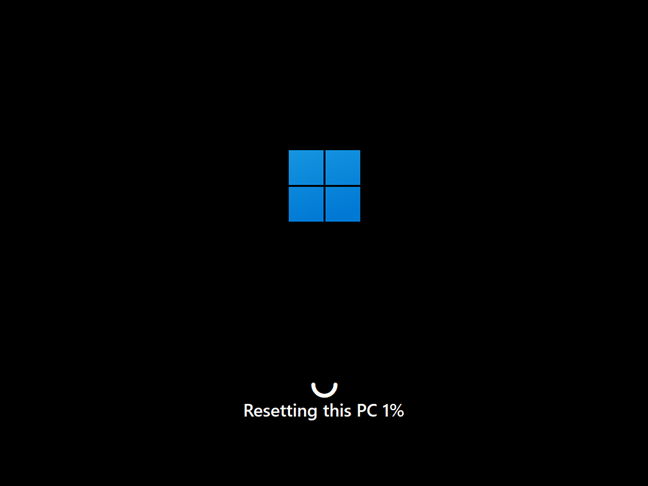
tilbakestilling av denne PC
Etter en stund begynner Windows 11 å installere seg selv på nytt.
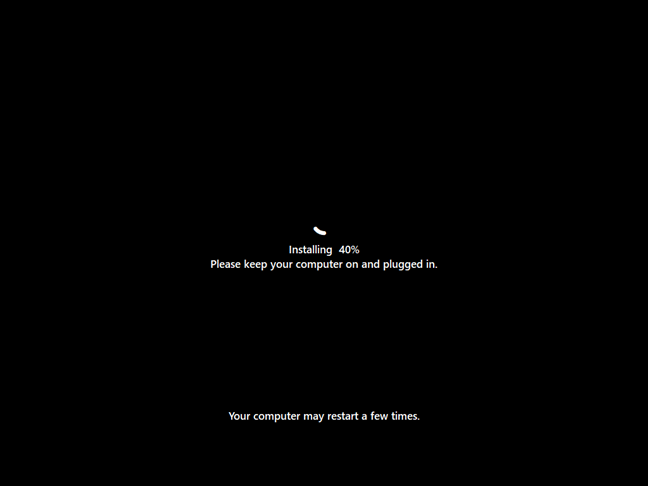
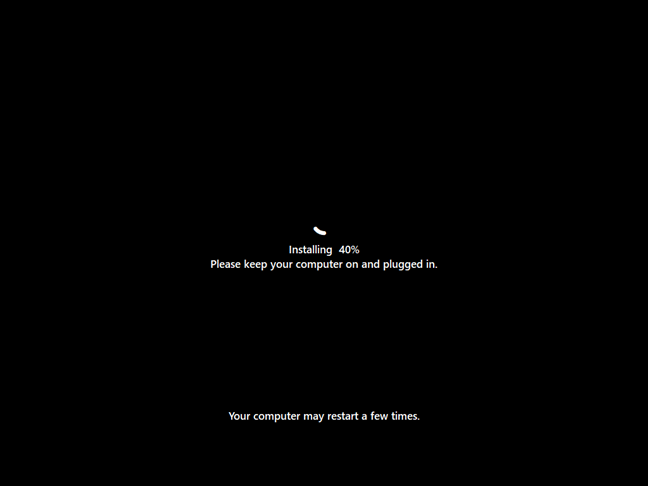
Tilbakestill denne PC-en på nytt Windows 11
når Windows 11 Tilbakestillingen er ferdig, du kan logge inn med brukerkontoen din.
Hvordan se apper som ble slettet Under Windows 11 tilbakestilles
Når du velger å tilbakestille Windows 11 mens du holder dine personlige filer, kan noen av appene dine bli slettet under prosessen. Imidlertid kan du i det minste se hvilke apper som blir kastet i en liste som automatisk lagres på skrivebordet ditt som en HTML-fil som heter Fjerne apper.


den fjerne app-filen opprettet etter Windows 11 Reset
Hvis du åpner HTML-filen, får du se alle appene som ble slettet mens du tilbakestiller Windows 11 PC. Du kan bruke den til å bestemme hvilke du vil installere på nytt.
Har du tilbakestilt Windows 11, men holdt filene dine?
Reseting Windows 11 kan være en livredder når PCen din ikke fungerer riktig. Enten det er fordi PC-en din er for treg eller fordi noe er ødelagt, denne prosessen lar deg gjenopprette Windows 11 uten å miste data. Ved å holde filene og tilbakestille bare systemet, får du en ny start uten hodepine for gjenopprettingsmedium eller en ren installasjon. Hvorfor valgte du å tilbakestille Windows 11? Var det på grunn av langsom ytelse, ødelagte filer eller noe annet? Gi meg beskjed i kommentarene nedenfor.
