For å kjøre systemet ditt så effektivt og raskt som mulig, oppretter Windows flere forskjellige hurtigbuffer. Generelt trenger brukere aldri å bekymre seg for Windows-cache. Men når en eller flere cache-typer blir ødelagt, kan vinduer noen ganger oppføre seg underlig, sakte eller til og med ustabile. Det kan være mange årsaker til den ødelagte hurtigbufferen, inkludert, men ikke begrenset til plutselig strømbrudd, ødelagt program (er), mislykket avinstallering osv.
Det gode er, hvis du mistenker at cachen er er Problemet ditt, å tømme hurtigbufferen i Windows er grei. Selv om du ikke har en eneste knapp for å få jobben gjort, er det fortsatt ganske enkelt. Denne opplæringen viser deg hvordan du kan fjerne flere forskjellige hurtigbuffer i Windows 11 og Windows 10 . La oss komme i gang.
før du begynner
administrative rettigheter er pålagt å fjerne noen typer (f.eks. Windows Temp Cache) av cache. Etter å ha slettet hurtigbufferen, vil Windows automatisk Bygg hurtigbufferen mens du bruker systemet.
trinn for å fjerne all cache i Windows 11 og Windows 10
Både Windows 11 og Windows 10 Lagre cache flere forskjellige steder. Jeg har vist trinnene for å fjerne hver cache-type nedenfor. Følg etter hverandre.
1. Fjern lokal temp-cache (% temp% mappe)
Windows lagrer mange hurtigbufferfiler i den lokale temp-mappen. Du kan fjerne det etter behov. Slik er hvordan.
Trykk på “Windows Key + R” for å åpne Run Dialog.Type “%temp%“og trykk Enter . Velg alle mapper og filer i temp-mappen med” ctrl + a “keybinding. Trykk på” slett “-tasten på tastaturet til Fjern Cache.
Merk: Hvis du ser en advarsel eller administrasjonsprompt, trykk “ ja “eller “ fortsett “.
2. mappe. “ temp “og klikk “ ok “. Velg alle filene og mappene og trykk “ slett “.
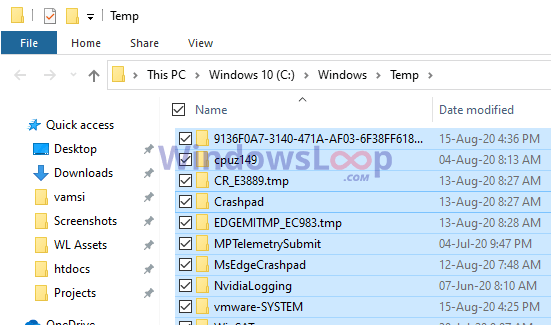 Hvis du Se en advarsel, klikk “ ja “eller “ fortsett “.
Hvis du Se en advarsel, klikk “ ja “eller “ fortsett “.
Så snart du bekrefter Handlingen, Windows Temp Cache blir fjernet. Hvis noen filer er i bruk, kan ikke vinduer slette dem. Det er normalt. Bare slett det du kan i Windows Temp-mappen og lukk filutforsker.
3. Fjern Prefetch Cache
Prefetch er en systemmappe som cacher filene relatert til applikasjoner som du åpner eller kjører daglig. Det hjelper applikasjoner med å starte raskere. Som standard er prefetch-mappen selvopprettholdende. dvs. Windows tar seg av hvilke hurtigbufferfiler som skal slettes og når de skal slette. Imidlertid kan du når det er nødvendig manuelt slette Prefretch Cache-filene.
Åpne dialogen ved å trykke på “Windows Key + R”. Type “ Prefetch “og trykke “ Enter -Hvis du ser en advarsel, trykk “ fortsett “. Velg alle filene og mappene med “ Ctrl + A “”snarvei.
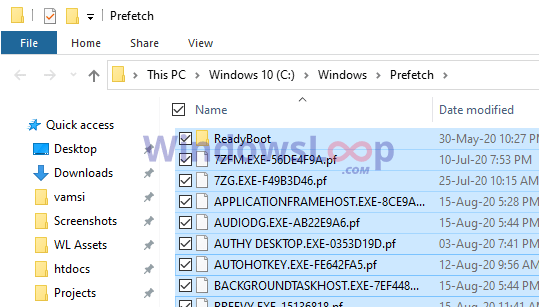 Trykk på “ slett “-tasten for å slette filene. Hvis du ser et bekreftelsesvindu, trykk “ ja “.
Trykk på “ slett “-tasten for å slette filene. Hvis du ser et bekreftelsesvindu, trykk “ ja “.
Når du har bekreftet handlingen, tømmer Windows den forhåndshentede cachen. Hvis noen filer er i bruk, kan det hende at Windows ikke kan slette dem. Ignorer disse filene og slett resten.
4. Slett Windows Update Cache
De fleste vet ikke dette, men Windows-cacher lastet ned oppdateringer og relaterte filer i en spesiell mappe kalt”programvaredistribusjon”. Når hurtigbufferen i mappen er ødelagt, kan den forårsake problemer med Windows OPPDATERING. shortcut.enter “ c: \ windows \ softwaredistribution “og klikk “ ok “. Gå til “ nedlasting “-mappe.
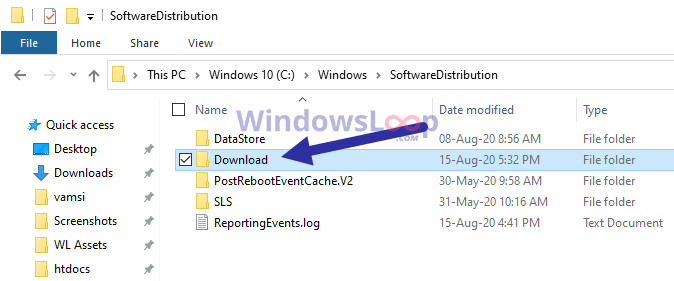 Klikk på “ Fortsett “-knapp. Velg alle Filene og mappene. Trykk på “ slett “-tasten for å slette dem.
Klikk på “ Fortsett “-knapp. Velg alle Filene og mappene. Trykk på “ slett “-tasten for å slette dem.
Det er alt.
5. Clear Windows Store Cache
Som med mange ting, har Microsoft Store sin egen cache i Windows. Hvis hurtigbufferen er ødelagt, vil du møte problemer med å installere apper fra butikken. Du kan tømme Windows Store-cachen ved hjelp av WSReset-kommandoen. Slik er hvordan.
Åpne Start -menyen. Type “ Command Prompt “. høyreklikk på kommandoprompt.select “ Kjør som administrator “. I CMD-vinduet, skriv“ wsreset “og trykk“ enter “.
Så snart du utfører kommandoen , Vinduer vil fjerne Microsoft Store Cache og tilbakestiller butikkappen.
Relatert: Hvordan installere Microsoft Store i Windows 11 & 10
6./H3>
Siden vi ønsker å tømme all cache i Windows 10, er det bedre å skylle DNS også. windows.type “ cmd “og trykk “ enter “. Utfør “ ipconfig/flushdns “cmd i kommandokortet vinduet.
Så snart du utfører kommandoen, vil Windows fjerne DNS-cachen helt. Hvis du vil, kan du også, Clear Edge og Chrome nettleserbuffer også.
7. Slett ikonet og miniatyrbildet
Hvert miniatyrbilde og ikon du ser i Windows er bufret i deres respektive mapper. Disse kalles ikonbuffer og miniatyrbilde-mapper. Denne hurtigbufferen gjør at ikonene og miniatyrbildene lastes raskere uten å måtte regenerere hver gang du åpner filutforskeren.
Åpne start -menyen. Type “ cmd “i Søkelinje. Høyreklikk på”Kommandoprompt”og velg alternativet” kjør som administrator “-alternativ. I CMD-vinduet, utfør nedenfor Kommando.
CD %HomePath %\ AppData \ Local \ Microsoft \ Windows \ ExploGnow, avslutt Windows Explorer-prosessen ved å bruke kommandoen nedenfor. explorer.exenext, utfør kommandoen nedenfor Delete Icon Cache.
del iconcache*Nå, utfør denne kommandoen for å slette miniatyrbildet Cache.
Del Thumbcache _*. Dbafter Rensing av ikonet og miniatyrbildet, start Windows Explorer ved å bruke kommandoen nedenfor.
explorer.exe Lukk Kommandopromptvinduet.
med ovennevnte Handlinger, du har tømt både ikonet og miniatyrbilder.
8. RAM-cache i Windows.
Det er alt. Ved å følge alle de ovennevnte trinnene, har du vellykket tømt all cache i Windows 11 og Windows 10. Husk at Windows automatisk vil gjenoppbygge hurtigbufferen mens du bruker systemet.
Jeg håper det hjelper. Hvis du har spørsmål eller trenger hjelp, kommenter nedenfor. Jeg hjelper deg gjerne.
