.Single. Post-Forfatter, Forfatter : Konstantinos Tsoukalas, Sist oppdatert : 17. februar 2025
Hvis du automatisk må videresende e-post fra en brukers postkasse på Office 365 (Microsoft 365) Til flere e-postadresser, deretter vil du i denne guiden finne to (2) måter å gjøre det gjennom Office 365 Admin Center.*
* Merk: Hvis du ikke er Office 365-administrator og Ønsker å videresende e-postene dine til en eller flere e-postadresser, du kan opprette en ny Outlook-regel for alle e-postmeldinger du mottar ( Bruk regel om meldinger jeg mottar ), uten å velge en betingelse, og i det siste Trinn Velg å” videresende det til People or Public Group” og skriv inn e-postadressene du vil videresende til.
hvordan du automatisk kan videresende e-post til flere interne eller eksterne brukere på kontoret 365 (Microsoft 365).
Videresending av e-post til flere adresser i Office 365 kan oppnås med to (2) forskjellige metoder beskrevet nedenfor.
Oppsett automatisk e-post videresending til flere adresser ved hjelp av en distribusjonsliste i Office 365 admin Center. Videresend e-post til en eller flere brukere ved hjelp av en poststrømregel i Office 365 Exchange Center.
Metode 1. Hvordan videresende Office 365 e-postmeldinger til flere adresser ved hjelp av en distribusjonsliste.
Trinn 1. Opprett en ny distribusjonsliste.
Det første trinnet for å videresende e-post til flere brukere (internt og eksternt) er å opprette en ny distribusjonsliste med videresendingsmedlemmene (e-postadresser).
1. Innlogging til Office 365 Admin Center . . Strong>
2a. Utvid team og grupper til venstre og klikk deretter aktive team og grupper .
2b. I høyre rute velger du Distribusjonslisten -fanen og klikker deretter Legg til en distribusjonsliste.
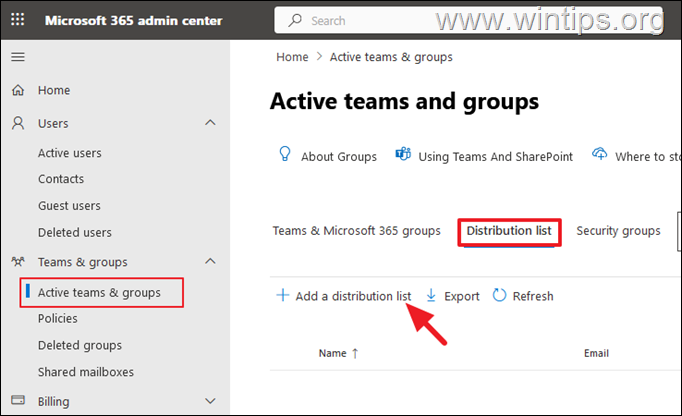
Strong> 3. På neste skjermbilde, skriv inn en gjenkjennelig navn for distribusjonslisten og klikk Neste .
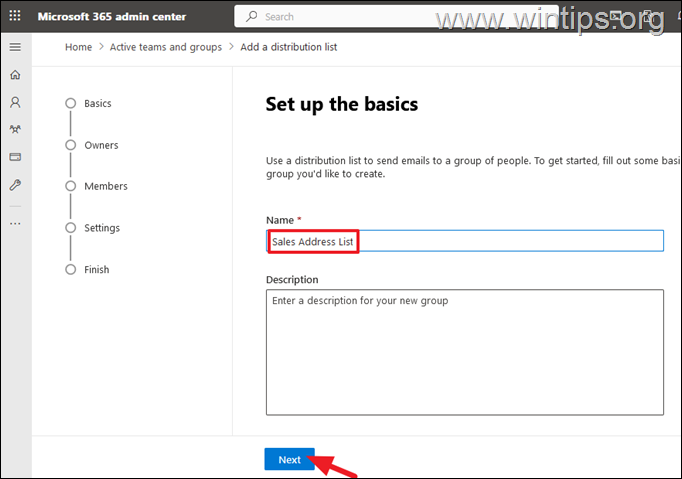
4. På neste skjermbilde klikk Tildel eiere og legg til minst en eier for å administrere gruppen. Klikk deretter Neste for å fortsette.
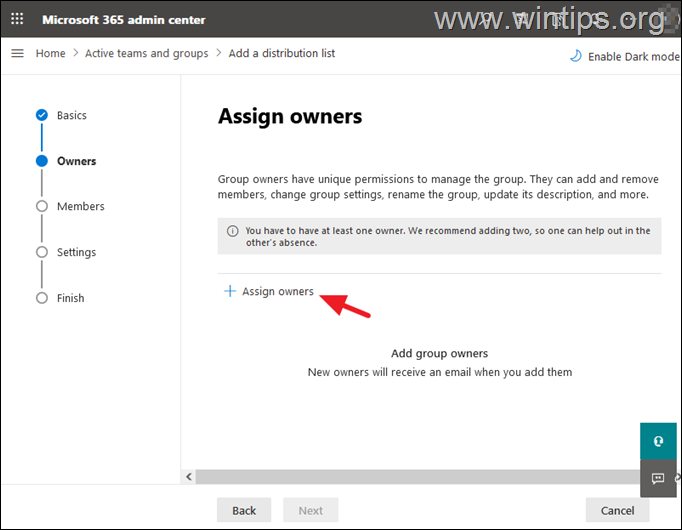
5. på skjermbildet’Legg til medlemmer’, klikk Legg til medlemmer og legg til interne brukere* (e-postkontoer), som vil motta e-postmeldinger sendt til e-postadressen til gruppen. Når du er ferdig, klikk Neste.
* Merk: Hvis du vil legge til eksterne brukere (e-postadresser), fortsetter distribusjonslisten nedenfor.
7. Endelig gjennomgå innstillingene dine og klikk Opprett gruppe For å opprette distribusjonslisten.
8. Så langt har vi opprettet en ny distribusjonsliste som inkluderer de interne brukerne som vil motta alle e-postmeldinger som er sendt til den opprettede gruppens e-postadresse. I tilfelle du vil legge til noen eksterne brukere (eksterne e-postadresser) i denne distribusjonslisten også, fortsett til trinn-2 ellers gå til trinn-3.
trinn 2. Legg til eksterne brukere til Distribusjonsliste.
For å videresende e-post til eksterne brukere (utenfor organisasjonen), gå videre og opprette nye kontakter i Office 365 Admin Center, med e-postadressen til disse brukerne og legg dem deretter til distribusjonen Liste du opprettet i forrige trinn. For å opprette en ny kontakt:
1. i Office 365 Admin Center, gå til Brukere > kontakter og klikk Legg til en kontakt.
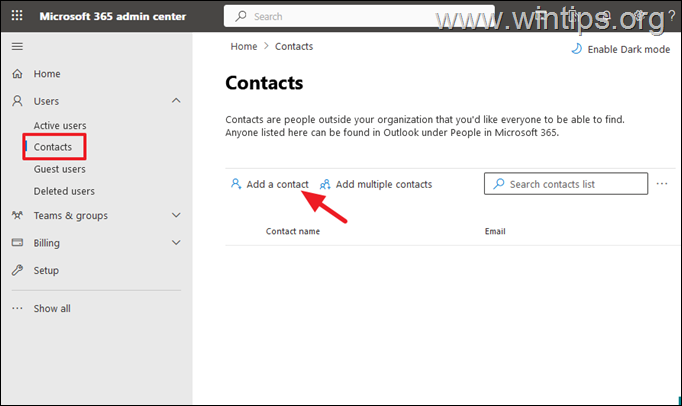
2. På neste skjermbilde Legg til detaljene til den eksterne brukeren og deres e-postadresse og trykk Legg til.
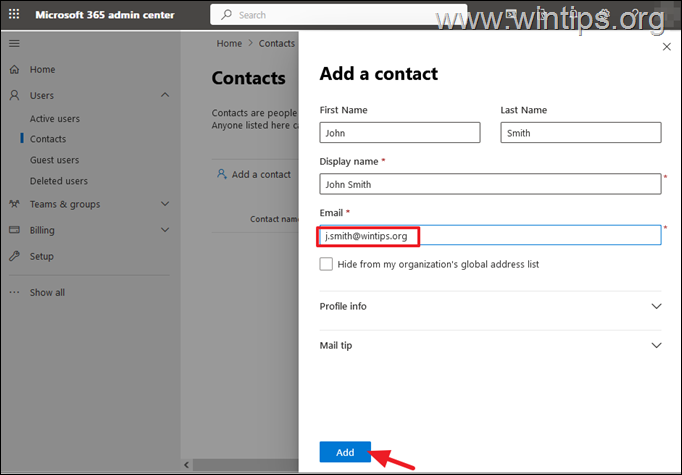
3. Gjenta de samme trinnene for å opprette alle andre eksterne brukere du ønsker, og åpne deretter distribusjonslisten du opprettet i forrige trinn og legge til disse brukerne som medlemmer. Når du er ferdig, fortsett til neste trinn.
Trinn 3. Aktiver e-post videresending på distribusjonslistenes e-postadresse.
Etter at du har lagt til både intern og Eksterne brukere til distribusjonslisten du opprettet i trinn 1 ovenfor, du er klar til å videresende e-post til alle e-postadressene i den distribusjonslisten. For å gjøre det:
1. på Office 365 admin Center, gå til brukere > aktive brukere og klikk på Bruker hvis e-postmeldinger du vil bli videresendt til brukerne som er inkludert i distribusjonslisten du opprettet.
2. Velg Mail -fanen og deretter klikk Administrer e-post videresending .
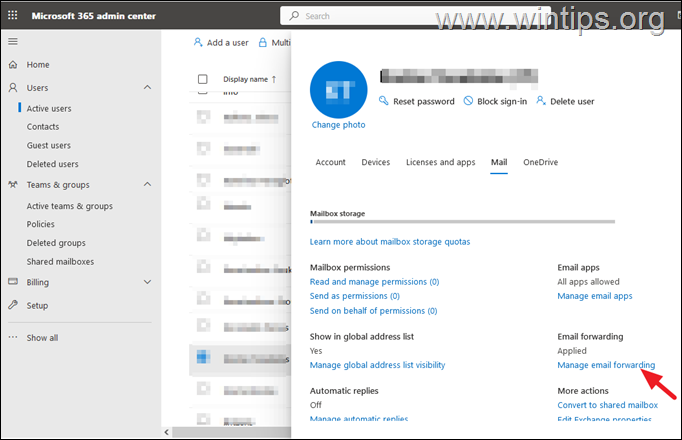
3. Sjekk Videresend alle e-postmeldinger som er sendt til denne postkassen -alternativet, og skriv deretter under e-postadressen til distribusjonslisten du opprettet i trinn-1 ovenfor. Klikk Lagre endringer og du er ferdig! Fra nå av vil alle e-postmeldinger sendt til denne brukeren bli videresendt til alle e-postadresser til brukere på distribusjonslisten du har opprettet.
* Merk: For å kunne videresende e-post til eksterne brukere, må du aktivere Ekstern videresending av e-post i Office365. For instruksjoner, se denne artikkelen.
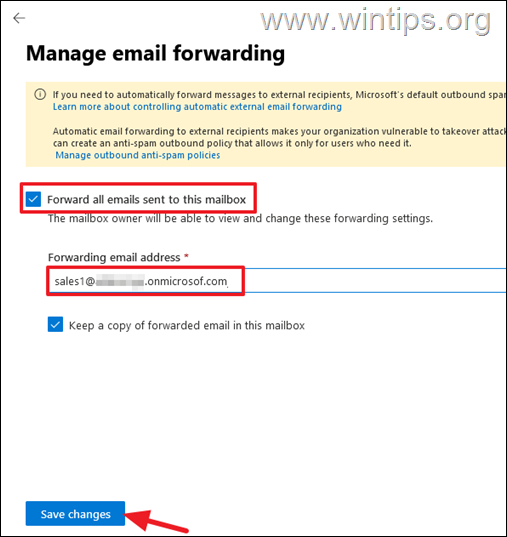
Metode 2. Hvordan videresende Office 365 E-postmeldinger til flere adresser ved hjelp av en poststrømningsregel.
1. Logg inn til Exchange Admin Center.
2. Utvid poststrøm , velg regler og klikk deretter
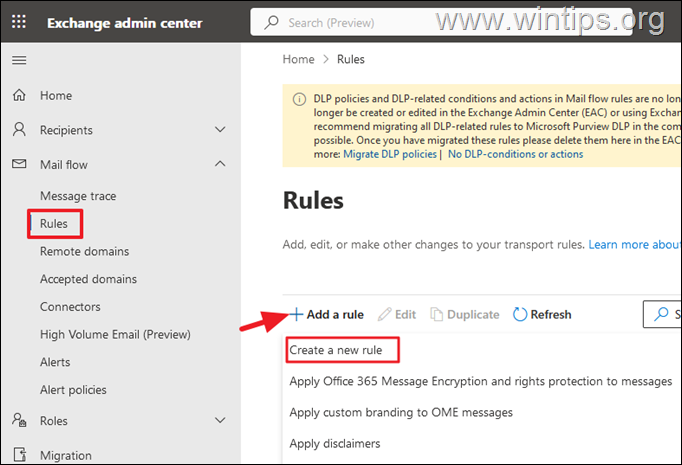
3. på angir regelbetingelser , skriv inn et navn fra regelen, gjør følgende nedenfor og klikk deretter Neste :
I Bruk denne regelen hvis rullegardinmenyen, velg mottakeren> er denne personen og velg brukeren hvis e-post du vil framover. I gjør følgende rullegardinmenyen, velg omdirigere meldingen til > disse mottakerne* og legg til e-postadressene du vil videresende e-postene.
* Merknader:
1. Hvis du har opprettet en distribusjonsliste, kan du legge til distribusjonens liste-e-postadresse her.
2. Hvis du vil videresende e-post til eksterne brukere, kan du fortsette og legge til disse brukerne som nye kontakter, som instruert på trinn-2 i metode-1 ovenfor.
3. For å kunne videresende e-post til eksterne brukere, må du aktivere ekstern videresending i Office365. For instruksjoner, se denne artikkelen.
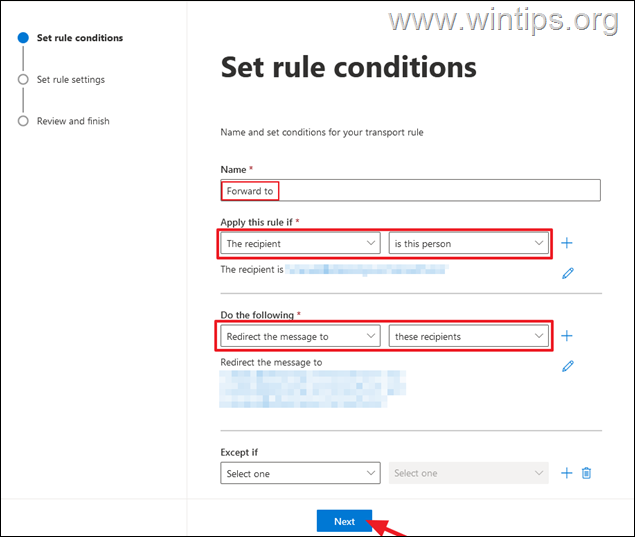
4. på Angi regelinnstillinger, Gjennomgå eller endre innstillingene til regelen og klikk deretter Neste og deretter Fullfør for å opprette regelen.
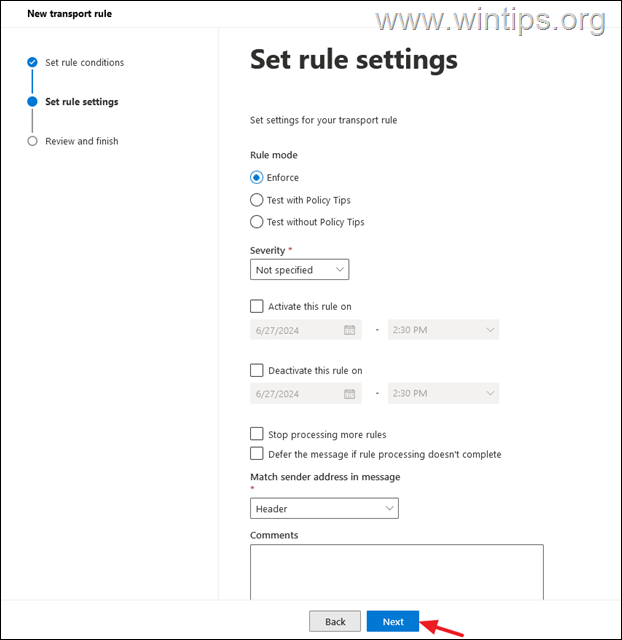
Det er det! Hvilken metode fungerte for deg?
Gi meg beskjed om denne guiden har hjulpet deg ved å legge igjen kommentaren din om opplevelsen din. Vennligst liker og del denne guiden for å hjelpe andre.
Hvis denne artikkelen var nyttig for deg, kan du vurdere å støtte oss ved å gi en donasjon. Til og med $ 1 kan gjøre en stor forskjell for oss i vår innsats for å fortsette å hjelpe andre mens du holder dette nettstedet gratis: Konstantinos er grunnlegger og administrator av wintips.org. Siden 1995 jobber han og gir IT-støtte som datamaskin-og nettverksekspert til enkeltpersoner og store selskaper. Han er spesialisert på å løse problemer relatert til Windows eller andre Microsoft-produkter (Windows Server, Office, Microsoft 365, etc.). Siste innlegg av Konstantinos Tsoukalas (se alle)
