flyttet du standard brukermapper (dokumenter, nedlastinger, bilder osv.) Et annet sted? Forandret du tankene dine og ville ha dem tilbake til deres første beliggenhet? Har du satt opp OneDrive, og du la merke til at det endret plasseringen av dokumenter-mappen? Ønsker du å gjenopprette standardmappens lokasjoner for dokumenter, nedlastinger, bilder, videoer eller andre brukermapper? Så har du kommet til rett sted, da jeg viser deg hvordan du gjenoppretter alle brukermappene i Windows 10 og Windows 11:
hvordan du gjenoppretter brukermappene dine Til standardplassering (dokumenter, nedlastinger, bilder osv.)
Hver brukerkonto på en Windows-datamaskin har minst et dusin brukermapper. Noen av disse er skjult, og brukeren samhandler ikke direkte med dem. Imidlertid kan de brukes automatisk av Windows eller appene du har installert. Hvis du har flyttet noen av disse mappene til et nytt sted, eller du installerte og konfigurerte OneDrive, som deretter flyttet deres plassering automatisk til OneDrive-mappen, kan du ombestemme deg og tilbakestille stedet til standard brukermappe.
Hvis du bruker Windows 10 , Åpne File Explorer, gå til rask tilgang eller denne PC-en, og høyreklikk deretter (eller trykk og hold) brukermappen du vil gjenopprette til det opprinnelige stedet. For denne opplæringen valgte jeg dokumenter, men du kan følge de samme trinnene for å gjenopprette nedlastinger, bilder, skrivebord eller musikk. I høyreklikk-menyen velger du Egenskaper.
I Windows 10 får du tilgang til brukermapper fra hurtigtilgangsdelen av File Explorer
I Windows 11, gå til hjemmet eller denne PC-en i File Explorer’s venstre sidefelt og høyreklikk (eller Trykk og hold) brukermappen du vil gjenopprette til den opprinnelige plasseringen. I menyen som vises, velg Egenskaper.
Windows 11, Få tilgang til brukermapper fra File Explorer Home Section
Merk: Fra nå av er trinnene identiske i Windows 10 og Windows 11, så jeg vil bare bruke skjermbilder fra Windows 11.
Når du ser Egenskaper-vinduet for den valgte brukermappen, gå til fanen Lokale og klikker eller trykker på Restore Standard. Før du gjør det, må du legge merke til gjeldende plassering av den valgte mappen. Det kan være en partisjon som D i stedet for C, en undermappe i OneDrive, eller et annet sted enn standard brukermappe fra Windows.
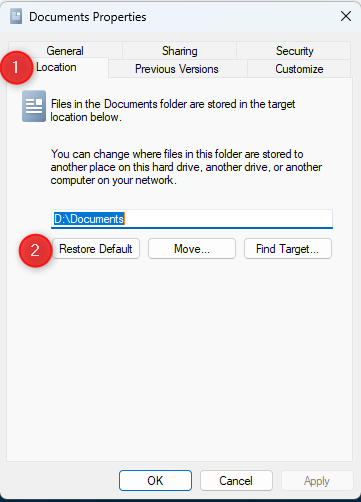
Gå til fanen Lokale og klikk eller trykk på Restore Standard
Du ser deretter dataene i stedsfeltet som endres til noe Som:
C: \ Brukere \ Brukernavn \ Dokumenter
… der brukernavn erstattes med navnet på brukerkontoen din. Klikk eller trykk på OK for å fortsette.
etter the Standard brukermappeplassering vises, klikker eller trykker på OK
På noen datamaskiner kan du bli informert om at den valgte mappen ikke eksisterer. Dette skjer fordi det ble flyttet til et annet sted. På spørsmål om du vil opprette det, velg ja.
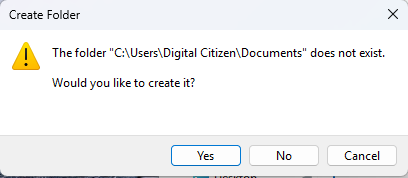
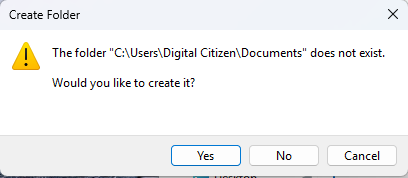
Klikk eller trykk på Ja
Du blir spurt om du vil flytte alle filene fra det gamle stedet til den nye. Igjen, velg ja.
klikk eller trykk på ja En gang til
, vent til at alle filene dine blir flyttet. Når prosessen er over, kan du få tilgang til brukermappen du har flyttet. Legg merke til at den er funnet i standardplassen som en undermappe av brukermappen din. Igjen gjelder denne prosedyren for alle brukermapper: dokumenter, skrivebord, nedlastinger, bilder eller videoer.
Hvordan håndtere OneDrive Endre plasseringen av brukermappen din?
Noen brukere har ikke et betalt Microsoft 365-abonnement, noe som gir dem tilgang til 1 TB OneDrive-lagring. Når de prøver OneDrive, anbefaler det dem å sikkerhetskopiere dokumenter, bilder, skrivebord, musikk og videoer. Etter å ha opprettet en sikkerhetskopi, merker de at dokumentene og filene deres krever mye mer lagringsplass enn 5 GB som er gratis på OneDrive. OneDrive-appen har også endret plasseringen av sine synkroniserte brukermapper. Hva bør du gjøre i denne situasjonen?
Først, bør du stoppe OneDrive fra å sikkerhetskopiere brukermappene dine. For å gjøre det, klikk eller trykk på OneDrive-ikonet i systemskuffen, klikk eller trykk på Hjelp og innstillinger Cogwheel-ikonet, og velg Innstillinger.
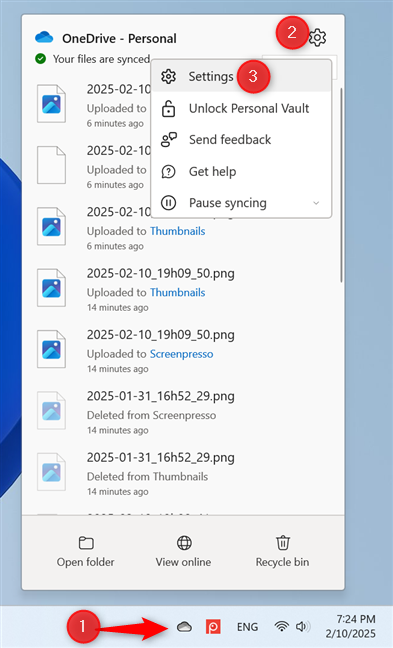
Klikk eller trykk på OneDrive> Hjelp og innstillinger> Innstillinger
I OneDrive-innstillingsvinduet, gå til Sync and Backup og klikk eller trykk på Administrer sikkerhetskopi.
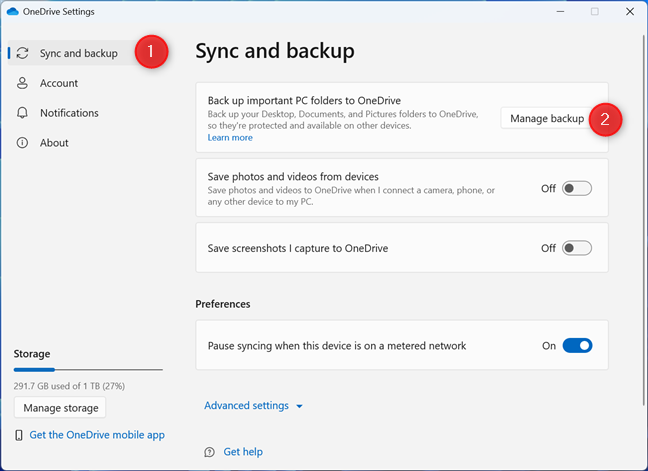
klikk eller tapper administrasjon Sikkerhetskopiering
Du ser en liste over alle brukermappene støttet av OneDrive. Klikk eller trykk på bryteren ved siden av hver brukermappe du ikke vil ha på OneDrive for å slå den av.
Når du blir bedt om å bekrefte valget ditt, klikk eller trykk på STOP-sikkerhetskopi. Gjenta dette trinnet for alle brukermappene du ikke vil ha i OneDrive. Klikk deretter eller trykk på Lukk.
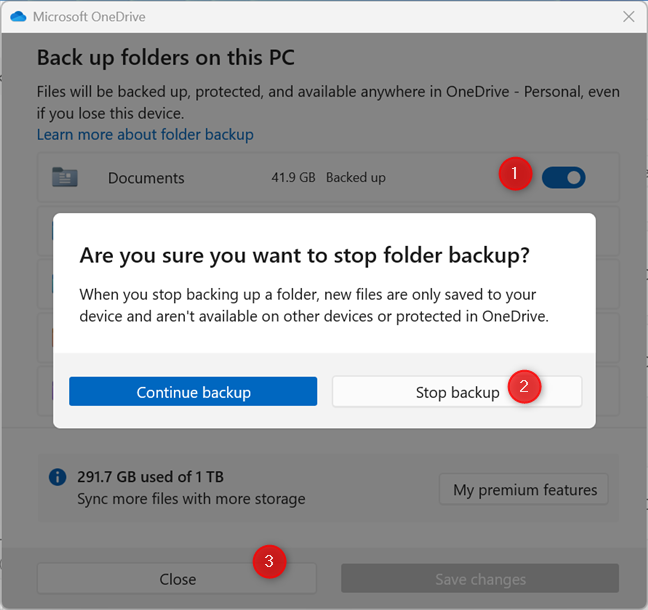
Bryteren for brukermappen du ikke vil synkronisere med OneDrive
Du har stoppet OneDrive fra å sikkerhetskopiere brukermappen (e). Nå kan du bruke instruksjonene fra den første delen av denne opplæringen for å endre plasseringen av brukermappene dine til standard. Det kan også være en god idé å endre OneDrives beliggenhet i Windows for å holde ting adskilt. Og husk at når OneDrive spør om du vil at den skal sikkerhetskopiere brukermappene dine, ikke godta denne invitasjonen, med mindre du vil gå gjennom denne prosessen igjen.
Hvilken brukermappe (er) gjenopprettet du Til deres opprinnelige plassering: nedlastinger, dokumenter, bilder?
Jeg håper du fant denne guiden nyttig, at du vellykket gjenopprettet brukermappene dine til deres opprinnelige plassering, og at du ikke mistet noen filer i prosessen. Før du stenger, legg igjen en kommentar som deler hvilke brukermapper du flyttet tilbake til det opprinnelige stedet og hvorfor. Var det fordi OneDrive flyttet dem for deg i utgangspunktet? Eller er det fordi du har endret og omorganisert partisjonene på Windows-datamaskinen din? Kommenter ved hjelp av alternativene som er tilgjengelige nedenfor og gi meg beskjed.
