Google Chrome lar deg eksportere lagrede passord i CSV-format for oppbevaring eller for å flytte til en annen passordbehandling. Slik er.
Google Password Manager blir bakt i Chrome, og det lar deg lagre og synkronisere passord på Google-kontoen din. Ved hjelp av Autofill-tjenesten i Chrome kan du autofill et hvilket som helst lagret passord med bare noen få klikk. Selv om den har alle de grunnleggende funksjonene du noensinne trenger, for eksempel Autofill, tilgang til plattform og mer, er det veldig begrenset med tanke på funksjoner og sikkerhet sammenlignet med andre passordadministratorer, for eksempel Bitwarden.
Hvis du prøver å migrere til en annen passordbehandling eller ønsker å sikkerhetskopiere, kan du enkelt eksportere alle lagrede passord i Google Chrome via innstillinger i CSV-format. Her er trinn å følge for å sikkerhetskopiere eller eksportere lagrede passord i Chrome. La oss komme i gang.
Eksporter lagret passord i Google Chrome
Klikk på” tre prikker “-ikonet øverst til høyre. Velg” Innstillinger “. Gå til” autofill og passord “tab.click” Google Password Manager “. Gå til” innstillinger “tab.click” nedlasting Fil “Ved siden av”Eksporter passord”. Type Windows Pin eller passord for å autentisere. Velg et sted og klikk“ Lagre “Med at dine lagrede passord blir eksportert som en CSV-fil.
Detaljerte trinn (med skjermbilder)
Først, Åpne Chrome-nettleseren Hvis det ikke allerede er åpent. Når det åpnes, klikker du på” Three Dots “-ikonet øverst til høyre og velger alternativet” innstillinger “. Denne handlingen åpner kategorien Innstillinger.
I kategorien Innstillinger, gå til” AutoFill and Passwords “-fanen på venstre sidefelt og klikk på” Google Password Manager “På høyre panel. Denne handlingen åpner Google Password Manager i en ny fane.
Navigert til fanen Google Password Manager og klikk på” Innstillinger “Venstre sidefelt.”https://i0.wp.com/windowsloop.com/wp-content/uploads/2020/11/export-aved-password-chrome-130225.jpg?resize=1024%2c719&ssl=1″>P> The Over handlingen ber om Windows-pinnen, passordet eller fingeravtrykket , skriv det og trykk “ enter “.
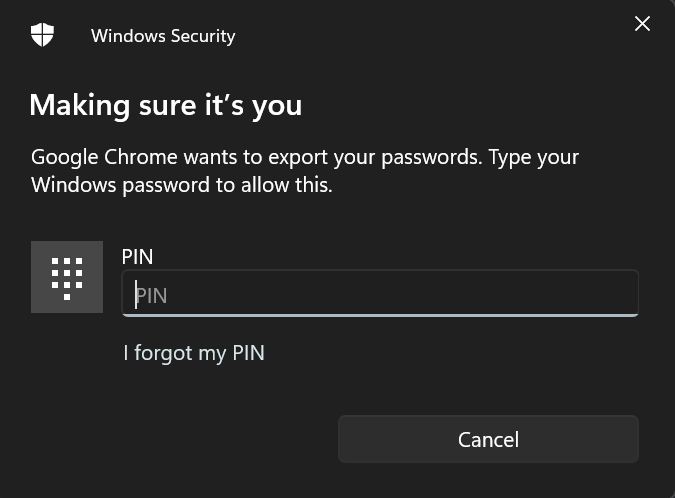
I vinduet”Lagre som”, gå til mappen Hvor du vil lagre filen og klikk på” lagre “-knappen.
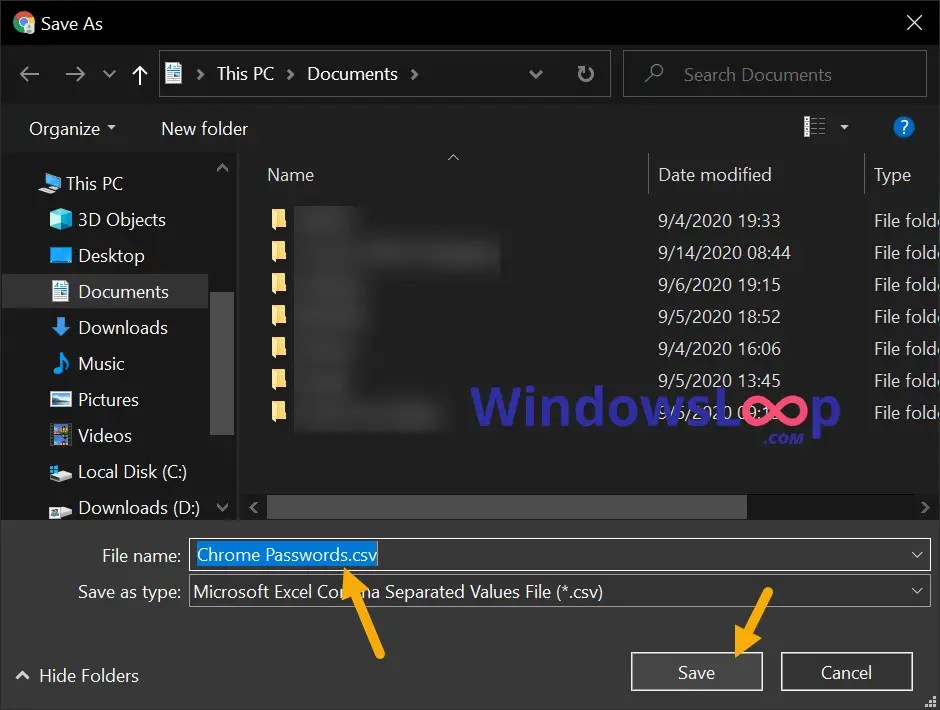
Det er det, med det, krom eksporterer de lagrede passordene som en CSV-fil til den valgte mappen.
Innpakning: Eksporter lagrede passord i Chrome
Som du kan se, om du vil sikkerhetskopiere eller migrere til en annen passordbehandling, er det ganske enkelt å eksportere lagrede passord. Siden nesten alle passord støtter CSV-formatering, er migrering veldig enkelt. Husk at den eksporterte filen er ukryptert og i ren tekst. Det betyr at alle med tilgang til filen kan se alle passordene dine. Så vær forsiktig der du lagrer filen og sørg for at den ikke faller i gale hender. Når du er ferdig med filen, slett den trygt og slett deretter lagrede passord i Chrome.
Hvis du trenger hjelp eller ha spørsmål, kan du kommentere nedenfor. Jeg hjelper deg gjerne.
Oppdatering : Opplæringen er oppdatert for å gjenspeile endringen i Google Chrome.
