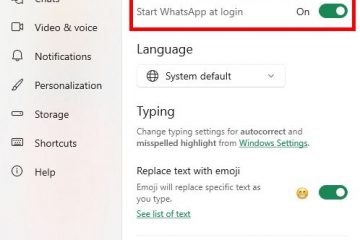.Single. Post-forfatter, Forfatter : Konstantinos Tsoukalas, Sist oppdatert : 12. februar 2025
Noen ganger for testing, feilsøking eller andre grunner er det behov for Kjør Windows 10/11 fra USB, ofte referert til som et”Windows to Go”.
Å kjøre vinduer fra en USB-stasjon er spesielt nyttig for de som trenger et bærbart miljø for å trygt kjøre et operativsystem uten å forlate Spor av deres aktivitet, eller for å prøve ut nye applikasjoner uten å risikere stabiliteten i hovedsystemet.
I denne opplæringen finner du trinn-for-trinn-instruksjoner om hvordan du installerer og kjører Windows 10 fra USB og Hvordan optimalisere Windows-ytelsen etter installasjon. *
Merk: Du kan også bruke de samme instruksjonene til å kjøre Windows 111 from USB.
How to Install and Run Windows 10/11 Directly from a USB Drive.
Requirement: An empty USB drive med minst 32 GB eller 64 GB diskplass.
Trinn 1. Last ned Windows ISO-fil.
1. Gå til Windows 10 Last ned nettstedet * og og Klikk på nedlastingen nå -knappen under delen”Create Windows 10 Installation Media”for å laste ned”Windows 10 Media Creation Tool”.
* Merk: For å installere og kjøre Windows 11 fra USB, last ned”Windows 11 Media Creation Tool”fra Windows 11 Last ned nettsted.
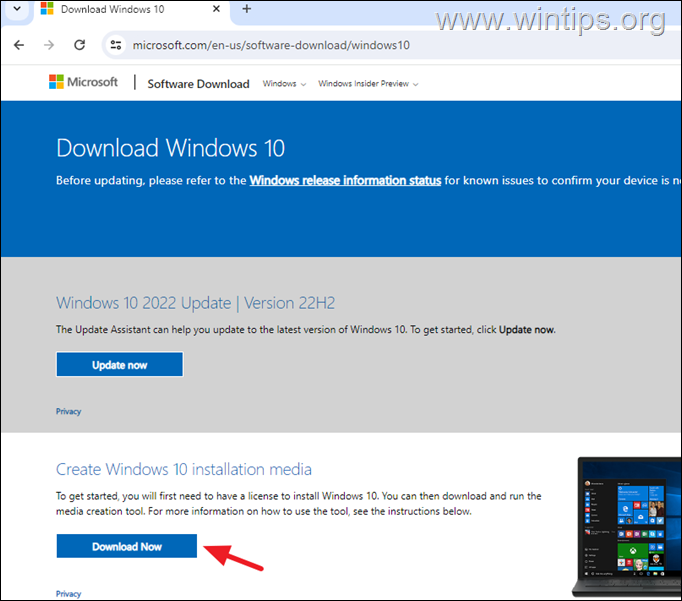
2. Kjør medieopprettingsverktøyet du lastet ned, godta lisensvilkårene og velg deretter Opprett installasjonsmedier for en annen PC & Trykk Neste .
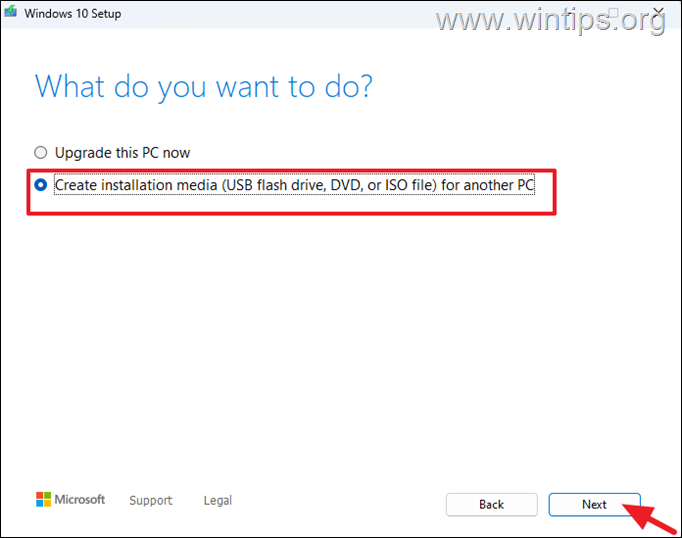
Strong> 3. Legg igjen det anbefalte alternativet for språk og utgave* og klikk Neste .
* Merk: Hvis du vil laste ned Windows på et annet språk, Fjern merket Bruk avmerkingsboksen”Bruk de anbefalte alternativene for denne PCen”for å gjøre ditt valg.
4. På neste skjermbilde, velg ISO File For å laste ned Windows i en ISO-fil og klikk Neste.
5. På neste skjermbilde Velg hvor du vil lagre Windows ISO-filen og klikk lagre.
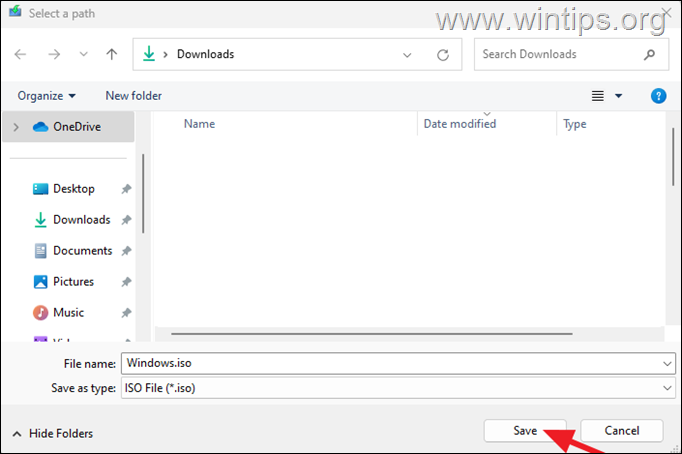
6. Så vent til medieopprettingsverktøyet skal laste ned Windows. Når dette er gjort, klikk Fullfør og fortsett til neste trinn.
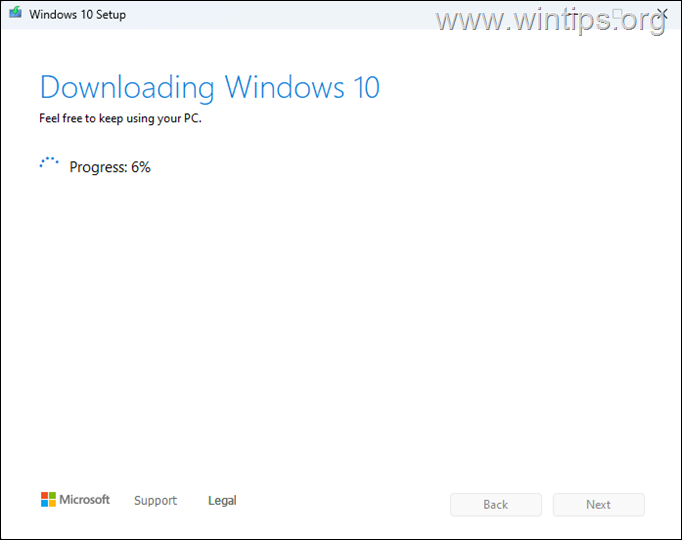
Trinn 2. Installer vinduer på USB ved hjelp av Rufus.
1. plugg i tom USB-stasjon du vil installere vinduer på.
2. nedlasting og run den siste versjonen av rufus usb Creator Utility .
3. I RUFUS-verktøyet, utfør følgende handlinger:
under Enhet , velg USB-stasjonen du vil installere Windows på. Under oppstartsvalg klikk på velg -knapp skritt. Under bildealternativ , velg windows to go under partisjonsskjema permisjon gpt hvis du eier et nyere system som støtter UEFI , eller endre partisjonsskjemaet til mbr Hvis du eier en eldre datamaskin som ikke støtter UEFI (med en arv BIOS) når du er ferdig, klikker du på Start -knappen. 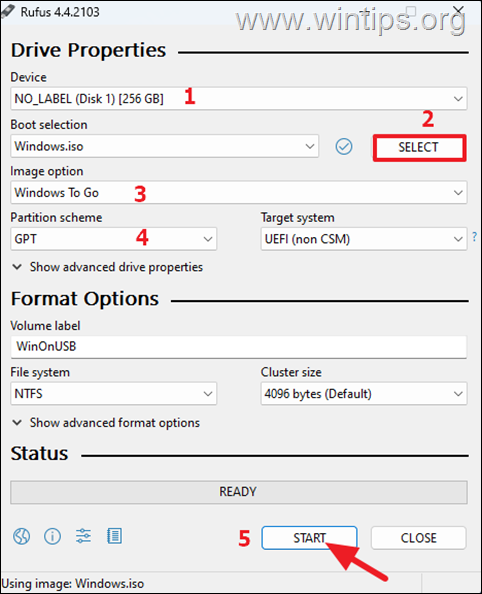
4. i vinduet”Versjonsvalg”, velg hvilken versjon av Windows du vil installere på USB-stasjonen og klikk OK .
5. i’Windows-brukeropplevelse’Vindu, tilpass-hvis du vil-Windows-installasjonen i følge ditt ønske og klikk OK når du er ferdig. *
* Merk: I dette eksemplet valgte jeg å bare opprette en lokal bruker som heter”John”
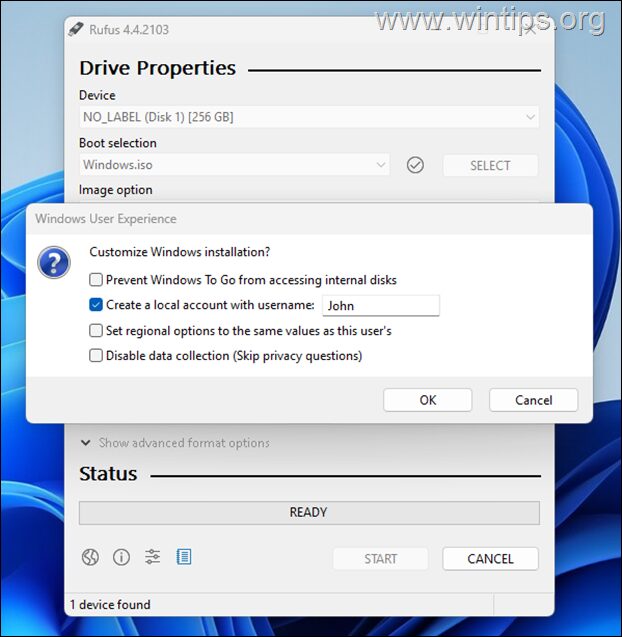
6. Les endelig nøye advarselsmeldingen, og hvis du er enig klikk OK for å fortsette.
* Oppmerksomhet: Eventuelle filer på USB-disken blir slettet hvis du velger OK.
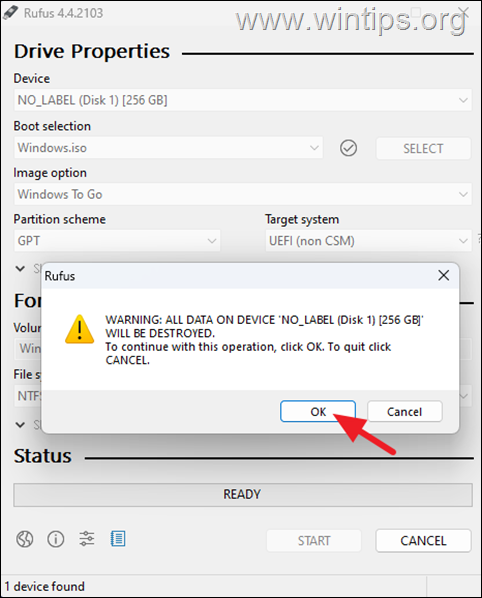
7. vent nå til Rufus kopierer Windows-bildet til USB. (Du kan spore fremdriften i prosessen i statusdelen.)
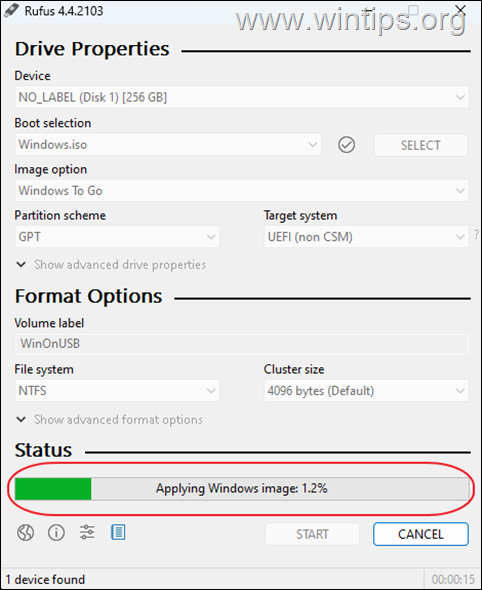
8. Når prosessen er fullført, lukk Rufus-verktøyet.
Trinn 3. Kjør vinduer fra USB.
På PCen som du vil kjøre Windows fra USB, gjør følgende:
1. Koble Windows USB-stasjonen du opprettet i forrige trinn til en tom USB-port. (helst en USB 3.0 port som er raskere enn en USB 2.0-port).
2. slå på datamaskinen og trykk på den tilsvarende tasten for å starte oppstartalternativene -menyen. Deretter, velg Windows USB-stasjonen og trykk Enter for å starte opp i Windows. *
* Merk: Alternativt, etter å ha slått på datamaskinen, trykk på den tilsvarende tasten for å angi BIOS/UEFI-innstillingene, sett USB-stasjonen som som første oppstartsenheten , deretter”Save og exit “.
3. Hvis alt gikk bra, vil Windows starte opp fra USB og installer de nødvendige enhetsdriverne for datamaskinen i bakgrunnen. (Dette vil ta omtrent 10-20 minutter avhengig av datamaskinens og USB-stasjonen.)
4. Etter å ha installert de nødvendige driverne, vil datamaskinen starte på nytt og deretter du vil bli bedt om å justere språk-og personverninnstillingene dine. Når du har gjort dette, vil Windows opprette en ny brukerprofil og gå inn på skrivebordet.
5. Normalt er du ferdig her, og du trenger ikke å gjøre noe annet. Imidlertid, hvis du vil, vil jeg anbefale å bruke trinnene nedenfor hvis du vil at Windows skal fungere ordentlig og raskere.
Trinn 4. Installer Windows-oppdateringer.
Naviger til Start > Innstillinger > Oppdatering og sikkerhet og klikk Sjekk for oppdateringer . Fortsett deretter med å installere alle tilgjengelige oppdateringer.
Trinn 5. Deaktiver bakgrunnsapper (bare Windows 10):
1. Naviger til Start > Innstillinger > Personvern.
2. velg bakgrunnsapper til venstre og deretter sving av la apps Kjør i bakgrunnen Switch.
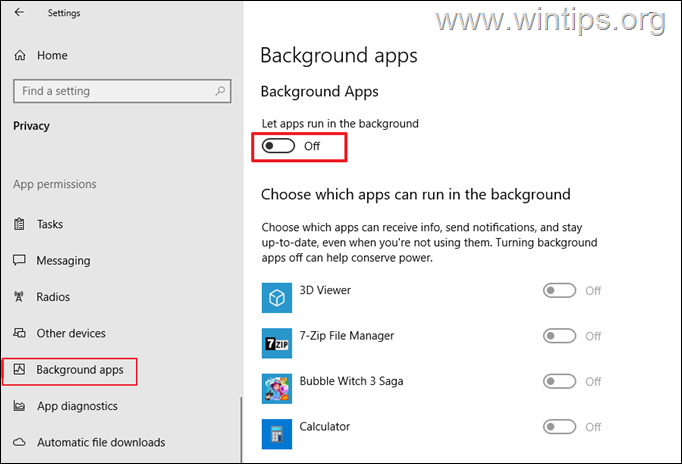
Trinn 6. Deaktiver’Sysmain’-tjeneste.
1. Trykk på Windows + r nøkler for å åpne kommandokassen’Run’.
2. type” tjenester.msc “og hit enter.
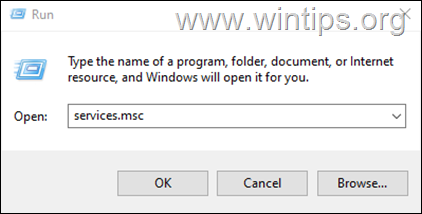
3. i Windows Services, dobbeltklikk på” sysmain “-tjeneste. på” Sysmain “-tjeneste. på” Sysmain “-tjeneste. P>
4. Endre oppstartstypen til deaktivert og klikk Bruk > OK . Deretter omstart PCen for å bruke endringen.
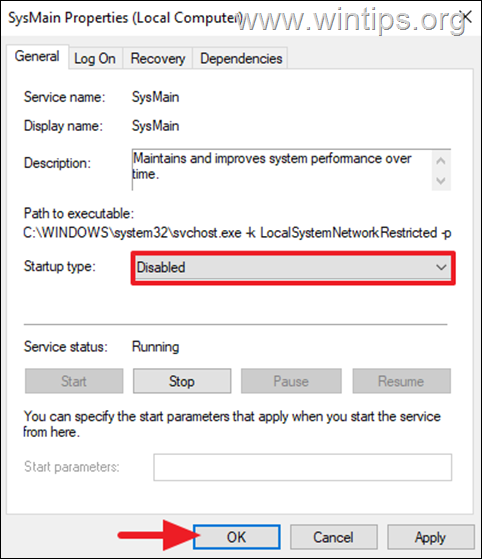
trinn 7. Deaktiver diskdefrag.
1. type” defrag “i Søk og klikk for å åpne defragment og optimalisere stasjoner.
2. I vinduet’Optimize Drives’, klikk Endre innstillinger under planlagt optimalisering.
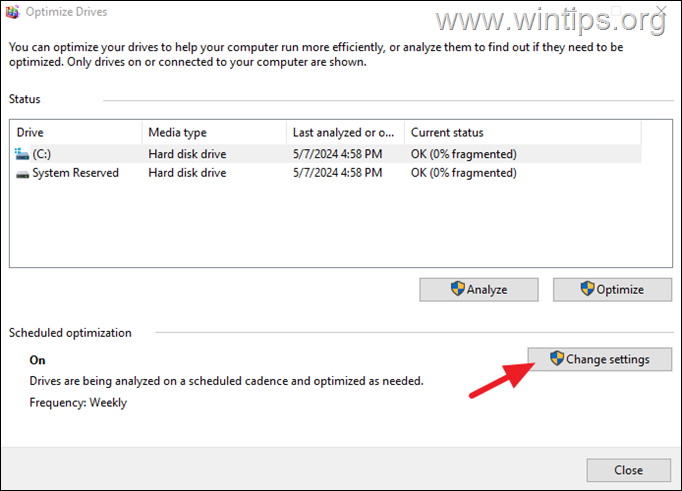
3. Fjern merket Alternativet Kjør på en plan (anbefalt) og klikk OK . Klikk deretter Lukk.
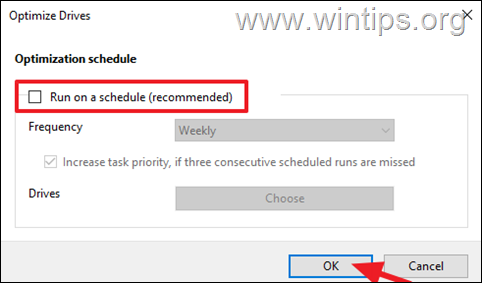
Trinn 8. Deaktiver rask oppstart.
1. Trykk på Windows + r Trykk på Windows + r trykk Windows + r Keys for å åpne kommandokassen’Kjør’.
2. type” control powercfg.cpl “og treff enter.

4. Klikk Endre innstillinger som for øyeblikket ikke er tilgjengelige .

5. Fjern merket Alternativet slå på rask oppstart og klikk Lagre endringer.
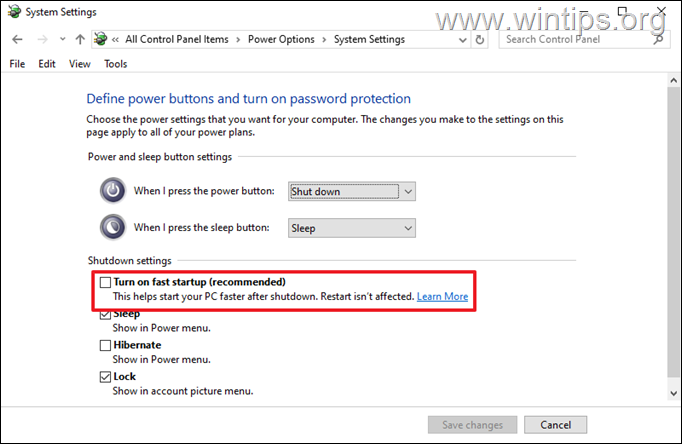
Det er det! Gi meg beskjed om denne guiden har hjulpet deg ved å legge igjen kommentaren din om opplevelsen din. Vennligst liker og del denne guiden for å hjelpe andre.
Hvis denne artikkelen var nyttig for deg, kan du vurdere å støtte oss ved å gi en donasjon. Til og med $ 1 kan gjøre en stor forskjell for oss i vår innsats for å fortsette å hjelpe andre mens du holder dette nettstedet gratis: Konstantinos er grunnlegger og administrator av wintips.org. Siden 1995 jobber han og gir IT-støtte som datamaskin-og nettverksekspert til enkeltpersoner og store selskaper. Han er spesialisert på å løse problemer relatert til Windows eller andre Microsoft-produkter (Windows Server, Office, Microsoft 365, etc.). Siste innlegg av Konstantinos Tsoukalas (se alle)