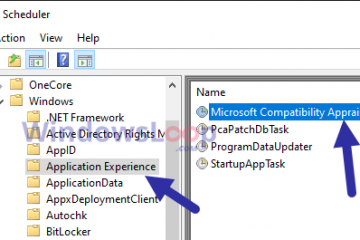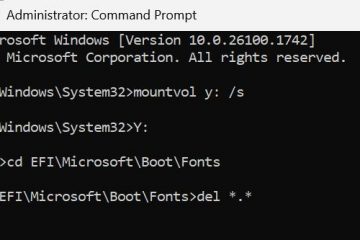.Single.Post-Forfatter, Forfatter : Konstantinos Tsoukalas, Sist oppdatert : 5. februar 2025
Hvis du står overfor feilene 0x8004255a-0xa001b , 0x80070002-0xa001b eller 0x80042405-0xa001a eller 0x80042405-0xa001b i Windows Media Creation Tool (MCT), fortsett å lese nedenfor for å lære for å løse problemet.
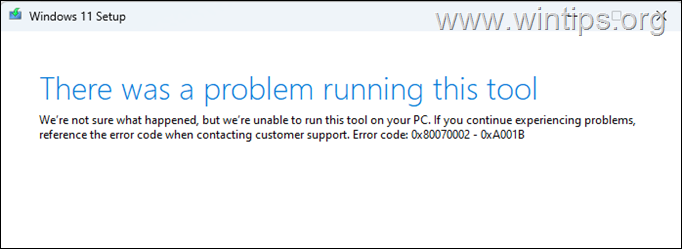
Problemdetaljer: Når du prøver å lage et Windows 10/11 USB-installasjonsmedier ved hjelp av medieopprettingsverktøyet, mislykkes prosessen med feil”Det var et problem med å kjøre dette verktøyet. Vi er ikke sikre på hva som skjedde, men vi’Re kan ikke kjøre dette verktøyet på din PC. , R0lgodlhaqabaaaaach5baekaaealaaaaaabaaaaaictaeaow==”bredde=”682″høyde=”249″> 0x80070002-0xa001b A-0xa001b 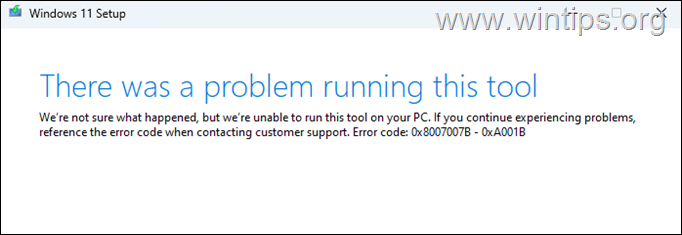
hvordan fikse medieopprettelsesverktøyfeil 0x80042405-0xa001a, 0x80042405-0xa001b 0x8004255a-0xa001b, 0x80070002-0xa001b INCE1B INCE1B INCE1B INCE1B INCE1B INCE1B INCE1B INCEPLERS 10. P> Siden de rapporterte feilene i medieopprettelsesverktøyet (MCT) kan oppstå av flere årsaker, inneholder denne guiden flere løsninger for å løse problemet, og starter med de vanligste.
Metode 1. Koble til USB-disk til USB 2.0 i stedet for USB 3.x
Den første og enkleste metoden for å løse de rapporterte feilene i MCT, er å koble USB-stasjonen til en USB 2.0-port i stedet for en USB 3.2 eller USB 3.1 havn. Prøv deretter igjen for å opprette Windows USB-installasjonsmediene ved å bruke MCT.
Metode 2. Formater USB til FAT32 ved hjelp av diskhåndtering.
Den andre metoden for å fikse nevnte medieopprettelsesverktøyfeil, er å slette alle partisjonene på USB-disken og deretter formatere den til FAT32.
1. Trykk på Windows + r Keys for å åpne kommandoken’Kjør’./Strong>
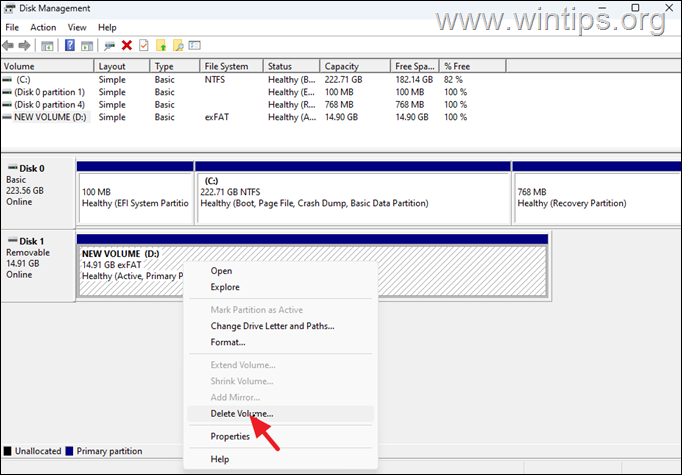
4. nå, høyreklikk igjen på ikke tildelt plass på USB Disk og velg nytt enkelt volum.
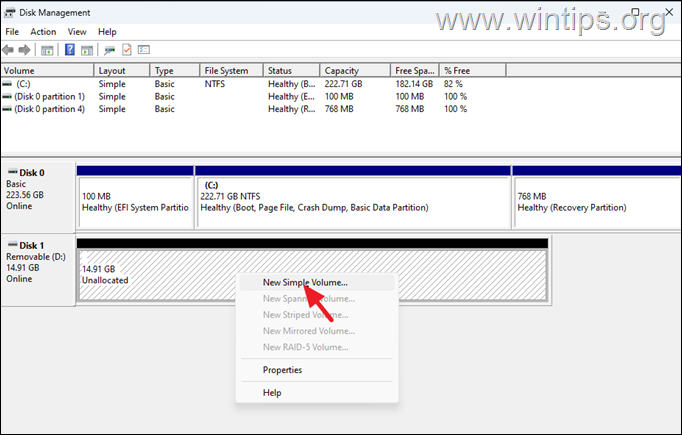
5. klikk Neste på de første skjermene til”New Simple Volume Wizard”og på formatets partisjonsalternativer, Velg Filsystem: FAT32 , deretter sjekk Alternativet utføre et raskt format og klikk neste.
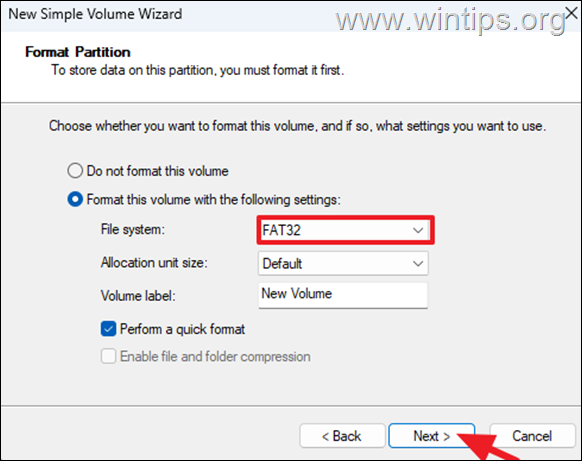
6. Når formatet er fullført, velg finish og fortsett igjen for å opprette Windows USB-installasjonsdisken ved hjelp av MCT.
Metode 3. Rengjør & Formater USB-disken ved hjelp av diskpart.
1. type cmd in Search og åpne kommando-ledeteksten som administrator .
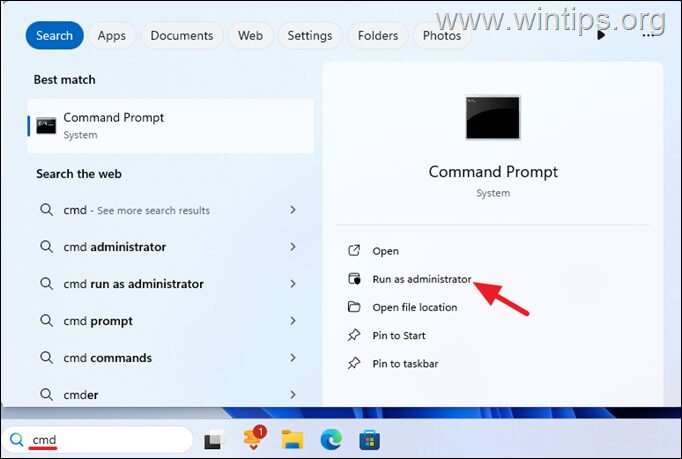
velg disk 1
* Merk: I kommandoen ovenfor, erstatt disknummeret om nødvendig i henhold til saken din.
4. Gi kommandoen nedenfor for å slette alle volumer og partisjoner på USB:
5. Skriv inn denne kommandoen for å opprette en partisjon:
Opprett partisjon primær
6. Endelig format den opprettede partisjonen til FAT32, ved å bruke dette Kommando:
format fs=fett32 rask
7. Når du er ferdig, skriv exit for å lukke diskpartverktøyet og deretter lukke Kommando-ledetekstvindu.

8. Prøv igjen for å opprette Windows Install-disken ved hjelp av Media Creation Tool (MCT).
Metode 4. Kjør medieopprettingsverktøy som administrator.
Noen brukere har rapportert at de rapporterte feilene i medieopprettelsesverktøyet forsvant etter å ha kjørt MCT-verktøyet som administrator. For å gjøre det:
1. Følg instruksjonene i Method-2 eller i metode-3 ovenfor til ren og format USB-disken til fat32/fett .
2. da, høyreklikk på mediekreasjonstool.exe fil og velg kjør som administrator . Klikk deretter ja på UAC-ledeteksten og følg resten på skjermen for å opprette USB.
Metode 5. Opprett vinduene installer USB ved hjelp av rufus.
rufus USB Creator Utility er et flott alternativ for enkelt å lage en Windows USB-installasjonsskive, spesielt hvis du har hatt problemer med å bruke Microsofts medieopprettingsverktøy.
Trinn 1. Last ned Windows i en ISO-fil.
1. Kjør medieopprettingsverktøyet og ved”Velg hvilke medier du skal bruke”, velg ISO-fil og klikk Neste.
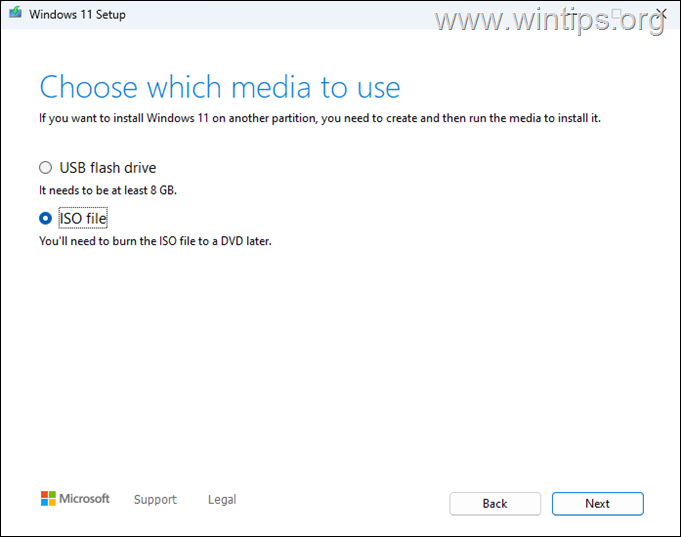
2. Velg deretter hvor du lagrer Windows.iso-filen og klikk Lagre.
2a. I RUFUS-alternativer, klikk velg .
2b. Velg Windows.iso-filen du lastet ned i forrige trinn og klikk Åpne.
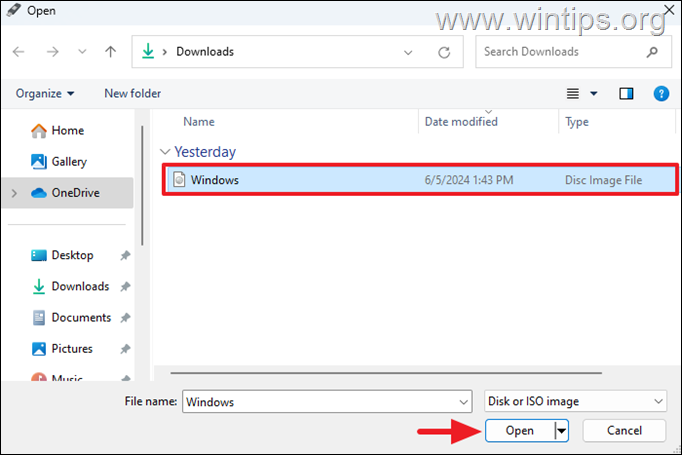
3. Klikk deretter Start.
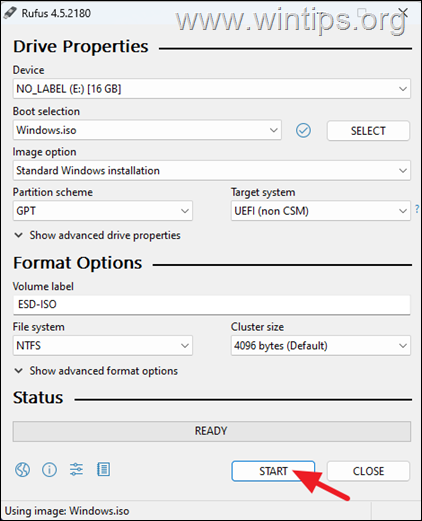
4. Til slutt, les nøye advarselsmeldingen, og hvis du samtykker klikk OK.
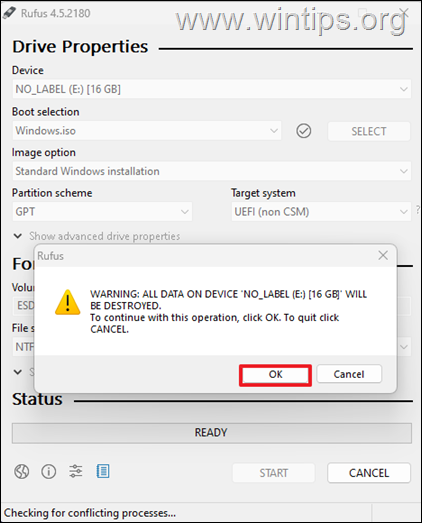 5. Når USB-opprettingsprosessen er fullført klikk lukk.
5. Når USB-opprettingsprosessen er fullført klikk lukk.
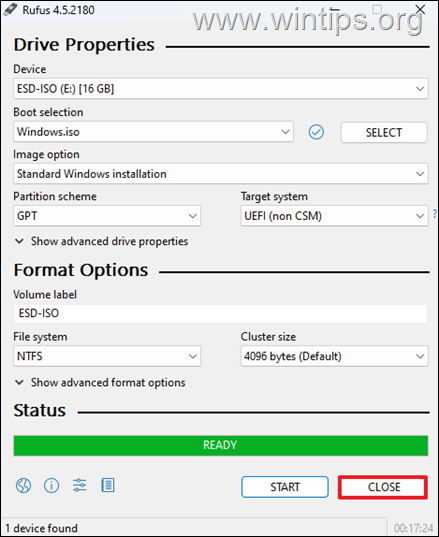
Det er det! Hvilken metode fungerte for deg?
Gi meg beskjed om denne guiden har hjulpet deg ved å legge igjen kommentaren din om opplevelsen din. Vennligst liker og del denne guiden for å hjelpe andre.
Hvis denne artikkelen var nyttig for deg, kan du vurdere å støtte oss ved å gi en donasjon. Til og med $ 1 kan gjøre en stor forskjell for oss i vår innsats for å fortsette å hjelpe andre mens du holder dette nettstedet gratis: Konstantinos er grunnlegger og administrator av wintips.org. Siden 1995 jobber han og gir IT-støtte som datamaskin-og nettverksekspert til enkeltpersoner og store selskaper. Han er spesialisert på å løse problemer relatert til Windows eller andre Microsoft-produkter (Windows Server, Office, Microsoft 365, etc.). Siste innlegg av Konstantinos Tsoukalas (se alle)