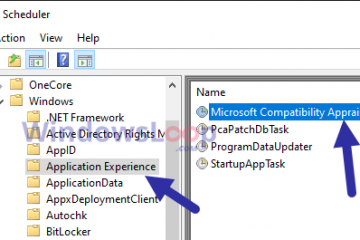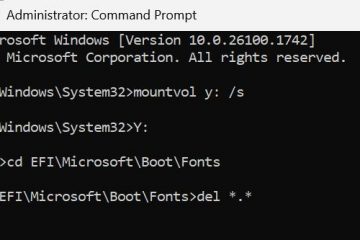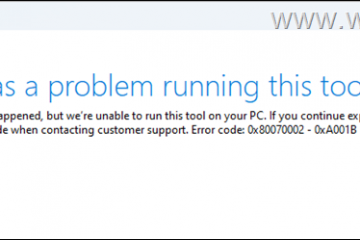Når du oppgraderer eller installerer Windows 11, kan du møte mange feil og problemer. Noen er kjente problemer som forventes på grunn av tilpassede konfigurasjoner eller programvare-eller maskinvarekompatibilitetsproblemer. Derimot kan andre være forårsaket av kjente eller ukjente problemer med en nyere versjon av operativsystemet, for eksempel feil og andre problemer med funksjoner, drivere, apper og maskinvare.
Selv om feil kan oppstå når du oppgraderer Windows 11 til en nyere utgivelse, sjansene for at en installasjon mislykkes når du oppgraderer fra en eldre versjon (for eksempel Windows 10, 8.1 eller 7) fordi du vil takle eldre maskinvare som kan ha begrenset eller ingen støtte. Velge å velge oppgradering på plass over en ren installasjon utsetter enheten for enda flere problemer.
Hvis datamaskinen din har problemer under installasjonsprosessen til Windows 11, er det mange feilsøkingsanbefalinger du kan prøve å Løs dem.
I denne guiden skal jeg skissere forskjellige feilsøkingstips for å fikse de vanligste installasjonsproblemene på Windows 11.
Løs mislykket installasjon av Windows 11
En Windows 11-installasjonsfeil kan være frustrerende. Det kan skje når som helst for hvem som helst, uavhengig av deres tekniske nivå. For å løse det, følg disse omfattende feilsøkingstrinnene, avhengig av feilen.
1. Fix enhetsdriverfeil
Enhetsdriverfeil under Windows 11-installasjonen, enten det er fra en annen versjon av Windows 11 eller eldre versjoner som 10, 8.1 eller 7, kan stamme fra flere problemer.
1.1 Feil 0xc1900101
Når du er foran et driverproblem, vil du sannsynligvis komme over en av “0xc1900101″ feilkoder, inkludert 0xc1900101-0x2000c , og de andre variantene som slutter på -0x30018,-0x3000d,-0x4000d,-0x40017, 0x20017, eller 0x30017.
eller 0x30017. > Hvis dette er tilfelle, kan du bruke flere feilsøkingstrinn, inkludert å sørge for at harddisken har minst 20 GB tilgjengelig lagring for å behandle oppgraderingen.
1.1.1 Free Up Drive Space
En effektiv metode er å frigjøre plass i det nåværende Windows 11-oppsettet.
Åpne Innstillinger .
@media bare skjerm og (min bredde: 0px) og (min-HEITT: 0px) {div [id^=”BSa-sone_1659356505923-0_123456″] {Min-bredde: 336px; Min-Height: 280px; }} @media bare skjerm og (min bredde: 640px) og (min-height: 0px) {div [id^=”BSA-Zone_1659356505923-0_123456″] {Min-bredde: 728px; Min-Height: 280px; }}
Klikk på System .
Klikk på lagring -siden på høyre side.
Klikk på Midlertidige filer Innstilling under delen”Lokal disk”.
Velg de midlertidige filene du skal fjerne fra Windows 11.
Klikk på Fjern filer -knapp.
Når du har fullført trinnene, blir de midlertidige og nødvendige filene fjernet fra datamaskinen din, og frigjør plass for å løse lagringsrelaterte installasjonsproblemer.
1.1.2 Installer systemoppdateringer
Systemet kan også mangle programvare og maskinvareoppdateringer.
For å oppdatere Windows 11 manuelt, bruk disse trinnene:
Åpne Innstillinger .
Klikk på Windows Update .
(valgfritt) Kontroller “Få de siste oppdateringene så snart de er tilgjengelige” Toggle Switch for å laste ned oppdateringer før de ruller ut automatisk til alle.
Klikk på Sjekk for oppdateringer -knappen.
Klikk på “Last ned og installer” -alternativet for å bruke en forhåndsvisning av en kommende Windows 11-oppdatering (hvis aktuelt ).
Klikk på omstart nå -knappen.
Etter at du har fullført trinnene, vil datamaskinen laste ned og installere ethvert manglende system og driveroppdateringer som kan hjelpe Du fortsetter med oppgraderingsprosessen.
Hvis datamaskinen fremdeles er på Windows 10, kan du bruke disse trinnene til å oppdatere systemet manuelt.
1.1.3 Installer driveroppdateringer
Hvis en bestemt Driver er ikke tilgjengelig gjennom innstillingene for”Windows Update”, du må laste ned og installere den manuelt. Hvis du ikke vet hvilken enhet som har problemer, kan du sjekke”Enhetsbehandling”og bekrefte at noen komponenter har et gult merke.
Før du fortsetter, må du laste ned driverpakken fra datamaskinen eller maskinvareprodusenten og deretter Følg disse trinnene:
Åpne Start .
Søk etter Device Manager og klikk på det øverste resultatet for å åpne appen.
Høyreklikk på enheten som mangler driveren og velg oppdateringsdriveren alternativet.
Rask merknad: Enheten det gjelder kan vises med en Gult merke og bli merket som ukjent. Mappe som inneholder filene for den manglende driveren.
Klikk på OK -knappen.
Kontroller Inkluder undermapper alternativet.
Klikk på Neste -knappen.
Fortsett med instruksjonene på skjermen (hvis aktuelt).
Når du har fullført trinnene, er det Enhetsdriveroppdatering vil bli brukt på datamaskinen. Selv om det kanskje ikke er nødvendig, anbefaler jeg å starte enheten på nytt før du prøver Windows-oppsettet igjen.
Du kan også følge denne omfattende guiden for å lære mer informasjon om hvordan du installerer manglende drivere på Windows 11.
1.1.4 Avinstaller motstridende sikkerhetsapper
Tredjeparts sikkerhetsprogramvare, for eksempel et antivirus (annet enn Microsoft Defender Antivirus), kan forårsake problemer under installasjonen. Hvis du har et tredjeparts antivirus eller en annen type sikkerhetsprogramvare, må du avinstallere den og prøve å oppgradere igjen.
For å avinstallere en motstridende app på Windows 11, bruk disse trinnene:
Åpne Innstillinger .
Klikk på apper .
Klikk på installerte apper Tab.
Velg appen for å fjerne.
Klikk på appen -meny (tre prikker)-knapp og velg “Avinstaller” -knapp.
Klikk på avinstaller -knapp Trinnene, den problematiske applikasjonen vil bli avinstallert, slik at du kan fortsette med installasjonen av Windows 11.
1.1.5 DISM og SFC-fikser
Hvis datamaskinen viser en av 0xc1900101 Feilkoder, systemet kan også ha manglende eller ødelagte filer. Fra det lokale bildet som inneholder systemfiler, og System File Checker (SFC)-verktøyet brukes til å reparere oppsettet ved hjelp av det lokale bildet du reparerte med DISM-verktøyet.
Disse instruksjonene fungerer på Windows 11 så vel som Windows 10.
For å fikse Windows 11-installasjonsproblemer med DISM-og SFC-kommandoverktøyene, bruk disse trinnene:
Åpne Start .
Søk etter Command Prompt , høyreklikk på det øverste resultatet, og velg alternativet kjøring som administrator .
Skriv inn følgende kommando og trykk Enter :
DISM/Online/Cleanup-Image/RestoreHealth
Skriv inn følgende kommando for å reparere installasjonen og trykk Enter :
SFC/Scannow
(valgfritt) Skriv inn følgende kommando og trykk Enter :
chkdsk/f c:
type “y” og trykk enter For å planlegge en skanning.
Start datamaskinen på nytt.
Når du har fullført trinnene, vil DISM-kommandoen reparere filene i systemets lokale bilde, og SFC-kommandoen vil Bruk det lokale bildet til å reparere filene til Windows 11 (eller 10) oppsettet. Loggene vil være lokalisert i C: \ Windows \ Logs \ CBS-mappen i “CBS.Log.”
Chkdsk-kommandoen vil løse de logiske og fysiske feilene på den lagring.
“0xc1900101 0x20017″ og “0xc1900101 0x30017″ feil vil vanligvis beskrive et driverproblem. Party Antivirus-programvare og eventuelle sikkerhetsprogrammer fjernes midlertidig. Enheten viser “0x800f0923″ feilkode under installasjonen av Windows 11, den kan også indikere et kompatibilitetsproblem med en driver eller applikasjon.
I dette tilfellet er alternativet er For å avinstallere sjåføren eller søknaden før du fortsetter med oppgraderingen. Du kan være i stand til å installere dem på nytt etter installasjonen.
1.2.1 Avinstaller inkompatibel app
For å avinstallere en inkompatibel applikasjon, bruk disse trinnene:
Åpne Innstillinger .
Klikk på apper .
Klikk på installerte apper Tab.
Velg appen For å fjerne.
Klikk på appen Menu (tre prikker)-knapp og velg “Uninstall” -knappen.
Klikk på avinstaller -knappen igjen for å bekrefte.
Fortsett med instruksjonene på skjermen (hvis aktuelt).
Etter at du har fullført trinnene, forårsaker appen 0x800F0923 Feil blir fjernet fra datamaskinen din.
1.2.2 Avinstaller inkompatibel driver
For å avinstallere en inkompatibel driver fra Device Manager, bruk disse trinnene:
Åpne Start .
Søk etter Enhetsbehandling og klikk på det øverste resultatet for å åpne appen.
Utvid kategorien med enhetsdriveren for å fjerne.
Høyreklikk på enheten og velg alternativet avinstaller enheten .
(valgfritt) Kontroller “Slett driverprogramvaren for denne enheten” Alternativ (hvis aktuelt).
Rask merknad: Hvis du ikke sjekker dette alternativet, vil systemet avinstallere enheten, men det vil holde driverfilene hvis du trenger å installere den på nytt. Å fjerne og laste ned det igjen er imidlertid best hvis sjåføren har problemer.
Klikk på avinstaller -knappen.
Når du har fullført trinnene, vil den inkompatible driveren bli avinstallert fra systemet.
Du kan også fjerne en Driver forårsaker problemer gjennom innstillingsappen og kontrollpanelet.
2. Fix Feature Update Last ned problemer
Hvis du prøver å oppgradere systemet ved å bruke”Windows Update”-innstillingene, kan enheten sende ut noen feilmeldinger, inkludert “0xc1900223,” “0x80073712,” eller “ 0x800F0922. “ Du kan også motta to meldinger, inkludert “ Feil: Vi kunne ikke fullføre oppdateringene. Angre endringer. Ikke slå av datamaskinen din” og “Feil: Feil Konfigurere Windows-oppdateringer. Gå tilbake til endringer.”
2.1 Fix 0xc1900223
The “0xc1900223″ Feilkode indikerer alltid et problem nedlasting og installering av en spesifikk oppdatering. Denne koden gjelder for å spille oppdateringer og kvalitetsoppdateringer som systemet mottar fra Windows-oppdateringsinnstillingene.
dette Feilkode har ikke spesifikke instruksjoner. indikerer manglende eller skadede systemfiler, men i dette tilfellet er problemet med filene som kreves av Windows-oppdateringen.
Du kan løse dette problemet ved å bruke DISM-og SFC-kommandolinjeverktøyene ved å følge Disse trinnene:
Åpne Start .
Søk etter Command Prompt , høyreklikk på toppresultatet, og velg Kjør som administrator Alternativ.
Skriv inn følgende kommando og trykk Enter :
Dism/Online/Cleanup-Image/RestoreHealth
Type Følgende kommando for å reparere installasjonen og trykk Enter :
sfc/scannow
(valgfritt) Skriv inn følgende kommando og trykk Enter :
chkdsk/f c:
type “y” og trykk enter for å planlegge en skanning.
Start datamaskinen på nytt.
Etter at du har fullført trinnene, vil DISM-kommandoen reparere de lokale bildefilene, og SFC-kommandoen vil bruke det lokale bildet til å fikse korrupsjonen eller manglende filer i Windows 11 (eller 10) oppsettet.
2.3 Fix 0x800F0922
“0x800F0922″ Feil betyr at datamaskinen ikke kan koble til Microsoft-serverne for å laste ned oppdateringspakken ved å bruke”Windows Update”-innstillingene.
Vanligvis skjer dette problemet når du prøver å oppdatere systemet når enheten er koblet til et virtuelt privat nettverk (VPN).
Du kan løse dette problemet ved å koble fra VPN og prøve å oppdatere det Igjen.
På Windows 11 og 10 kan du åpne VPN-innstillingene og klikke på alternativet”Koble fra”fra den aktive tilkoblingen.
2.4 Fix feilmeldinger
“Feil: Vi kunne ikke fullføre oppdateringene. Angre endringer. Ikke slå av datamaskinen din” og “Feil: Feil Konfigurere Windows-oppdateringer. Gå tilbake til endringer” Feilmeldinger varsler deg bare til et problem under oppdateringsprosessen. De gir ikke detaljer om det faktiske problemet.
I dette tilfellet må du sjekke Windows-oppdateringshistorikkinnstillingene for å bestemme feilmeldingen. Du kan deretter bruke feilkoden til å søke på nettet for å finne en løsning. I nyere tid har Microsoft gitt ut oppdateringer som ikke klarte å installere oftere.
For å bekrefte feilen som forårsaker problemet, bruk disse trinnene:
Åpne Innstillinger .
Klikk på Windows Update .
Klikk på oppdateringshistorikken side.
Klikk på kvalitetsoppdateringer innstilling.
Bekreft feilen for oppdateringen som ikke klarte å installere. (Det starter vanligvis med “0x” etterfulgt av tall og bokstaver, for eksempel “0x800f0922″).
Når du vet problemet, du Må måtte undersøke feilen på nettet for å finne en løsning.
3. Fix app-kompatibilitetsproblemer
Hvis du møter “0xc1900208-0x4000c” feil, er det en vanlig feil i stedet for en feil. Det indikerer et kompatibilitetsproblem med en applikasjon som blokkerer Installasjonen.
Hvis datamaskinen din har et annet antivirus enn Microsoft Defender Antivirus eller et annet sikkerhetsprogram, anbefales det at du deaktiverer eller midlertidig avinstallerer appen for å fullføre Windows 11-installasjonen uten problemer.
<
<
<
<
<
<
<
<
<. P> Eldre apper designet for tidligere versjoner av operativsystemet kan også forårsake kompatibilitetsproblemer. En inkompatibel applikasjon, følg disse trinnene:
Åpne Innstillinger .
Klikk på apper .
Klikk på installerte apper Tab.
Velg appen eller sikkerhetsprogramvaren for å fjerne.
Klikk på appen Menu (tre prikker )-knappen og velg “Avinstaller” -knappen.
Klikk på Avinstaller -knapp-Screen Veibeskrivelse (hvis aktuelt).
Etter at du har fullført trinnene, kan du fortsette med installasjonen av Windows 11 en gang til.
4. Fix lagringsproblemer
Som en del av de vanlige feilene som kan oppstå under en installasjon av Windows 11, kan du få feilkoder 0x80070070-0x50011, 0x50012 , eller 0x60000 Bruke Windows-oppdatering, medieopprettingsverktøy eller installasjonsassistent, som indikerer at enheten ikke har nok plass til å fullføre oppgraderingen.
Windows 11 kommer med”reservert lagring”. Funksjon som forhåndsfordeler en del av den tilgjengelige plassen på stasjonen for oppdateringer for å unngå problemer. For å løse dette problemet, kan du gjøre tre ting:
5. , 0x20009, 0xc1900200-0x20008, og 0xc1900202-0x20008 , som kan indikere forskjellige maskinvareproblemer.
5.1 Fix 0x80300024
Feilkoden. 0x80300024 Under installasjon betyr vanligvis at vinduer ikke kan installeres på det valgte stedet. Dette indikerer ofte problemer med harddiskpartisjonen eller diskkonfigurasjonen.
I dette tilfellet kan du prøve forskjellige feilsøkingstrinn for å løse problemet, inkludert å koble fra harddiskene og bare la lagringen du har tenkt å Installer Windows 11.
Hvis du planlegger å oppgradere fra Windows 10 til 11, kan datamaskinen fremdeles bruke en kombinasjon av BIOS (Legacy) og UEFI (moderne) firmware-typer. Hvis dette er tilfelle, bør du bare få tilgang til hovedkortets firmware og endre innstillingene til UEFI, da Windows 11 bare støtter denne typen firmware.
Det er viktig å merke seg at hvis din forrige installasjon brukte arven Firmware-type, ville partisjonen bruke MBR-partisjonstypen , som ikke er kompatibel med Windows 11. Hvis dette er tilfelle, må du slette partisjonen og deretter la Installasjon Opprett passende partisjoner ved hjelp av GPT-typen for å støtte det nyere operativsystemet.
Alternativt kan du prøve å legge inn UEFI og endre oppstartsordren, gjøre stasjonen du har tenkt å installere Windows 11 den første oppstartstasjonen i systemet. Imidlertid vil dette kreve tilgang til oppstartsmenyen for å starte fra USB-oppstartbare medier.
5.1.2 Tilgang BIOS fra Windows 11
For å få tilgang til BIOS på datamaskinen din fra Windows 11, bruk disse trinnene:
Åpne Innstillinger .
Klikk på System .
Klikk på gjenoppretting Side.
Klikk på omstart nå -knappen for”Advanced Startup”-innstillingen.
Klikk på omstart nå -knappen igjen.
Klikk på Feilsøk .
Klikk på avanserte alternativer .
Klikk på uefi Firmwareinnstillinger Alternativ.
Klikk på omstart -knappen.
Etter at du har fullført trinnene, vil du ha tilgang til hovedkortets firmware for å fortsette Med de nødvendige feilsøkingstrinnene.
5.1.3 Tilgang BIOS fra Windows 10
For å legge inn BIOS fra Windows 10, bruk disse trinnene:
Åpne Innstillinger .
Klikk på Oppdatering og sikkerhet .
Klikk på gjenoppretting .
Klikk på Start på nytt nå -knappen under delen”Avansert oppstart”.
Klikk på Feilsøk .
Klikk på avanserte alternativer .
Klikk på “UEFI firmwareinnstillinger” Alternativ.
Klikk på omstart -knappen.
Når du har fullført trinnene, vil du ha tilgang til hovedkortets firmware for å fortsette med de nødvendige feilsøkingstrinnene.
Hvis datamaskinen fremdeles er på den gamle versjonen av BIOS, vil du ikke ha et alternativ Fra Windows Desktop. I dette tilfellet må du starte datamaskinen på nytt, og under prosessen må du trykke på en av funksjonstastene som f2 , f11 , etc, eller slett eller esc nøkkel for å få tilgang til firmware.
Siden de fleste systemer er forskjellige, kan det hende du må konsultere nettstedet ditt for produsentstøtte for mer spesifikke detaljer og Bekreft om hovedkortet støtter å bytte fra BIOS til UEFI.
5.2 Fix 0xc1900200
Feilkoden 0xc1900200 betyr typisk at datamaskinen din ikke oppfyller minimum Systemkrav for å laste ned eller installere Windows 11. Denne feilen har to varianter, inkludert feilkodene 0xc1900200-0x20008 og 0xc1900202-0x20008 .
I tillegg , kan du også legge merke til “feilen denne PC-en ikke oppfyller Windows 11-systemkrav”-melding, som indikerer et kompatibilitetsproblem.
For å løse dette problemet, må du sørge for Enheten din har kapabel maskinvare. Windows 11 har følgende minimumskrav:
prosessor: 1GHz eller raskere CPU eller system på en brikke (SOC) med to eller flere kjerner og 64-biters arkitektur. minne: 4 GB (16 GB anbefalt). lagring: 64 GB (256 GB SSD anbefalt) System firmware: uefi med sikker oppstartstøtte. TPM: Trusted Platform Module (TPM) versjon 2.0. Grafikk: kompatibel med DirectX 12 eller senere med WDDM 2.0-driver. Display: High Definition (720p) Display Større enn 9 tommer diagonalt, 8 biter per fargekanal.
Hvis du bruker Windows 10, kan du sjekke maskinvarespesifikasjonene i innstillinger > system > om under “ Enhetsspesifikasjoner” seksjon. Ellers kan du sjekke produsentens støtte nettsted for å bekrefte spesifikasjonene.
5.2.1 Aktiver TPM og Secure Boot
Hvis datamaskinen støtter TPM 2.0 og Secure Boot, kan du Aktiver disse funksjonene i UEFI-firmware med disse trinnene:
Åpne Innstillinger .
Klikk på Oppdatering og sikkerhet .
Klikk på Oppdatering og sikkerhet .
Klikk på Oppdatering og sikkerhet . P>
Klikk på gjenoppretting .
Klikk på RESTART NÅ -knappen under delen”Avansert oppstart”.
Klikk på Feilsøk .
Klikk på avanserte alternativer .
Klikk på “UEFI Firmware Settings” Alternativ.
Klikk på omstart -knappen.
Åpne sikkerhets-eller oppstartsinnstillingene og aktiver TPM og Sikker Boot (etter behov).
Hvis et hovedkort mangler en dedikert pålitelig plattformmodul (TPM)-brikke, kan det integreres i prosessoren. På AMD-prosessorer er denne funksjonen ofte merket som”FTPM”eller”AMD FTPM Switch”, mens den er på Intel-prosessorer, er det kjent som”Platform Trust Technology”(PTT).
5.3 Fix Setup Problems
Feilkodene 0x8007042B 0x4000d og 0x800700B7 0x2000A Oppstått under Windows 11-installasjon eller oppdatering Angi problemer med en annen prosess som kjører i bakgrunnen.
Du kan feilsøke og løse problemet ved hjelp av Task Manager, avinstallere appen som forårsaker problemet, eller utføre en ren støvel for å bestemme den ikke-mikrosoft-prosessen som forårsaker problemet.
5.3.1 termineringsprosess
for å lukke en prosess med oppgaveleder, bruk disse trinnene:
open start .
Søk etter Task Manager og klikk på toppresultatet til Åpne appen.
Klikk på prosesser .
Velg appen.
Klikk på sluttoppgaven Knapp.
Gjenta trinnene (hvis aktuelt). Apps
For å fjerne en app på Windows 11, bruk disse trinnene:
Åpne Innstillinger .
Klikk på apper .
Klikk på installerte apper Tab.
Velg appen eller sikkerhetsprogramvaren du vil fjerne.
Klikk på appen Meny (tre prikker)-knapp og velg “Avinstaller” -knappen.
Klikk på avinstaller -knappen igjen for å bekrefte.
Fortsett med instruksjonene på skjermen (hvis aktuelt).
Gjenta trinnene (hvis aktuelt).
Når du har fullført trinnene, vil appen bli avinstallert fra Windows 11.
5.3.3 Windows 10 Avinstaller apper
For å avinstallere en app på Windows 10, bruk disse trinnene:
Åpne Innstillinger .
Klikk på Apps .
Klikk på Apps & Funksjoner .
Velg appen som skal fjernes under “Apps & funksjoner”Seksjon.
Klikk på avinstaller -knappen.
Klikk på avinstaller -knappen igjen.
Fortsett med instruksjonene på skjermen (hvis aktuelt).
Gjenta trinnene (hvis aktuelt).
Etter at du har fullført trinnene, vil applikasjonen bli fjernet fra Windows 10.
6. Kontroller oppgraderingssviktlogger med SetupDiag
Hvis du prøver å oppgradere til en nyere versjon av operativsystemet, kan du bruke SetupDiag-verktøyet for å bestemme årsaken til feilen.
SetupDiag er et diagnostisk verktøy utviklet av Microsoft for å identifisere årsaken til mislykkede oppgraderinger.
Når du kjører verktøyet, undersøker den loggfilene generert under oppgraderingsprosessen for relevant informasjon om installasjonstrinnene, Opprettede feil og systemkonfigurasjoner. Deretter sammenligner den dataene med en innebygd database med kjente problemer.
SetupDiag kan finne potensielle årsaker til oppgraderingssvikt, inkludert maskinvarekompatibilitet, programvarekonflikter, lagringsproblemer og ødelagte systemfiler. P>
For å bruke SetupDiag-verktøyet for å bestemme roten til problemet, bruk disse trinnene:
Åpne setupdiag Last ned side .
Klikk på “Last ned den siste versjonen av SetupDiag”-knapp.
Velg en tom mappe for å laste ned filene, for eksempel”nedlasting”-mappen.
Klikk på Lagre -knappen. P>
Åpne Start .
Søk etter Command Prompt , høyreklikk på det øverste resultatet, og velg alternativet Kjør som administrator.
Skriv inn følgende kommando for å åpne mappen som inneholder verktøyet og trykk Enter :
CD %brukerprofil %\ nedlastinger \ setupdiag
I kommandoen, oppdater banen I henhold til mappestrukturen din.
Skriv inn følgende kommando for å kjøre SetupDiag og trykk Enter:
setupdiag.exe/output:%UserProfile%\downloads\setupdiag\setupdiagresults.log
Kommandoen, oppdater banen til verktøyets plassering.
Åpne File Explorer .
Åpne mappen med verktøyfilene.
Høyreklikk på setupdiagresults.log -filen og velg alternativet Open Bestem årsaken til installasjonssvikt.
Den første delen av filen inneholder systeminformasjon om datamaskinen din, inkludert enhetsnavn, produsent, firmwareversjon og mer. Deretter viser den de forskjellige feilene og detaljene.
Hvis feilen var en kjent feil i den lokale databasen, vil du merke feilkoden med noen detaljer du kan bruke med en søkemotor for å feilsøke og løse den Problem.
Klarte du å løse installasjonsproblemet? Har du noen andre spørsmål? Gi meg beskjed i kommentarene.
@media bare skjerm og (min bredde: 0px) og (min-height: 0px) {div [id^=”BSA-zone_1659356403005-2_123456″] {Min-bredde: 336px; Min-Height: 280px; }} @media bare skjerm og (min bredde: 640px) og (min-height: 0px) {div [id^=”BSA-Zone_1659356403005-2_123456″] {Min-bredde: 728px; Min-Height: 280px; }}