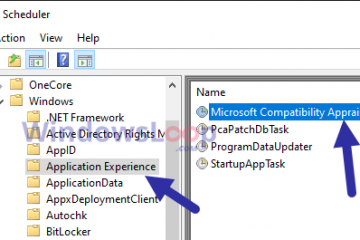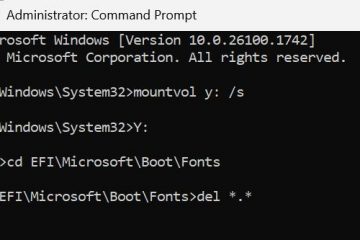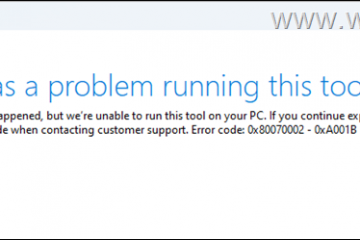De fleste strømbrukere elsker ledeteksten fordi det er en enkel måte å kjøre tekstbaserte kommandoer og administrative oppgaver. Heldigvis, over tid, forbedret Microsoft ledeteksten ved å legge til mange hendige snarveier. Uten videre, la oss komme i gang:
tips: Hvis du vil lagre disse snarveiene og sjekke dem ut offline når som helst du trenger, Du kan laste ned en PDF-fil med dem alle på slutten av denne artikkelen. Et viktig aspekt å huske på er at de fleste av disse tastatursnarveiene fungerer både i den individuelle kommandoprom-appen fra Windows og i Windows Terminal, når du åpner en ledetekstfane.
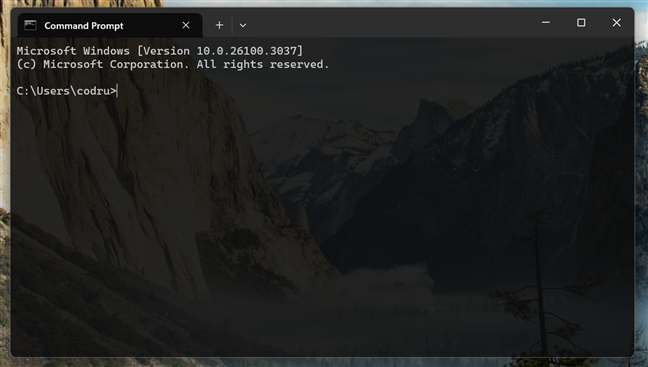
1. Tastatursnarveier for administrering av ledetekstvinduet
Disse snarveiene hjelper deg med å kontrollere utseendet, størrelsen og gjennomsiktigheten til ledetekstvinduet i Windows 10 og Windows 11:
Alt + Enter eller F11 -Bytt ledeteksten til fullskjermmodus. Alt + F4 -Lukker ledetekstvinduet. Ctrl + Shift + Plus ( +) eller Ctrl + Shift + Mouse Wheel Up -reduserer gjennomsiktighet (gjør CMD-vinduet mer ugjennomsiktig). Ctrl + Shift + minus (-) eller Ctrl + Shift + Mouse Wheel Down -Øk gjennomsiktighet (gjør CMD-vinduet mer gjennomsiktig). 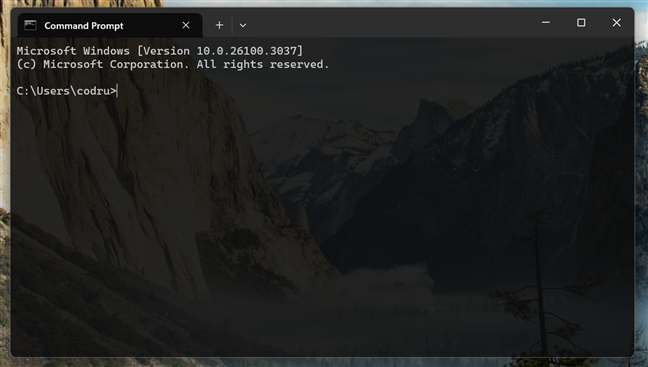
Bruke tastatur shortcuts for Comm var PROMM PROMM PRODR BRAND PRODR BRAND PRODR BRAND PRODR BRAND PRODR BRAND PROMMER PRODRE Juster dens gjennomsiktighet
2. Kopiering og liming av tekst i ledetekst
I motsetning til eldre versjoner, lar Windows 10 og Windows 11 begge bruke den samme kopien og lime snarveier som fungerer overalt ellers:
ctrl + c eller ctrl + ins -kopier valgt tekst til utklippstavlen. Ctrl + V eller Shift + Ins -Lim innklippstavleinnhold i CMD.
3. Å velge tekst med snarveier i tastaturet i CMD
å velge tekst i ledetekst er nå enklere, takket være disse snarveiene:
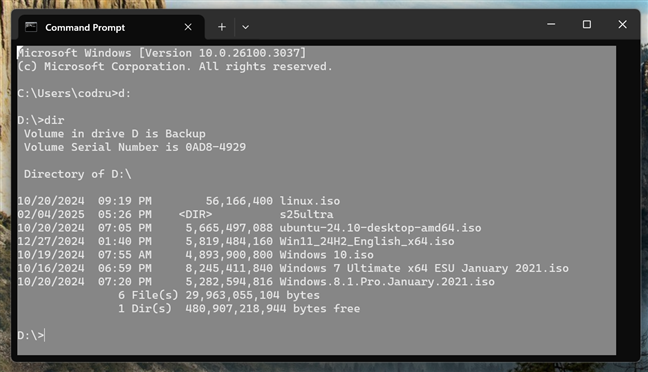
Velg all teksten ved å bruke en snarvei for tastatur for kommando-ledetekst
Ctrl + A (Windows 10) eller Ctrl + Shift + A (Windows 11)-Velg all teksten i det aktive kommandoprom-vinduet. skift + venstre pil -Utvid eller innsnevre tekstvalget med ett tegn til venstre. skift + høyre pil -Utvid eller reduser utvalget med ett tegn til høyre. Ctrl + Shift + venstre pil -Utvid eller innsnevre tekstvalget med ett ord til venstre. Ctrl + Shift + høyre pil -Utvid eller reduser tekstvalget med ett ord til høyre. skift + opp pil -Utvid eller begrense utvalget med en linje oppover. skift + ned pil -Utvid eller reduser tekstvalget med en linje nedover. Shift + Home -Utvid eller begrense utvalget til begynnelsen av den nåværende kommandoen. Utvid eller reduser utvalget til begynnelsen av linjen. Shift + End -utvider eller begrenser tekstvalget til slutten av gjeldende kommando. På det andre tastetrykk utvider det eller begrenser tekstvalget til slutten av linjen. Ctrl + Shift + Home -Utvider tekstvalget til begynnelsen av kommandoprom-vinduet. Ctrl + Shift + End -Utvider tekstvalget til slutten av kommandoprom-vinduet. Shift + Page Up -utvider eller begrenser tekstvalget med en side opp. Shift + Page Down -utvider eller begrenser tekstvalget med en side ned. 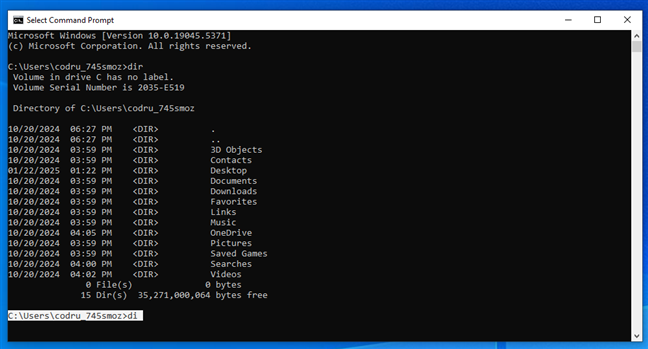
Velg tekstlinje med en tastatur snarvei for kommandoprompt
Merk: I skrivende stund fungerer ingen av snarveiene for tekstvalg tastaturet i Windows 11s ledetekst. Det er en kjent feil som blir jobbet med, og den bør løses i løpet av en nær fremtid. Hvis du vil vite mer, kan du sjekke ut denne utgave-siden på GitHub: [Command Prompt]: Bruker er ikke i stand til å velge Kommandoer ved å bruke’Shift+ høyre/venstre piltaster’inne i kommandoprommet .
4. Navigering av tekst i ledetekst
I forrige del av denne artikkelen har jeg vist deg noen snarveier som er nyttige for å velge tekst. Nå er det på tide å se hvordan du raskt kan navigere i tekst og flytte markøren rundt:
Hjem -Flytt markøren til begynnelsen av den nåværende kommandoen. slutt -Flytt markøren til enden av linjen. Ctrl + venstre pil -Flytt markøren til forrige ord. Ctrl + høyre pil -Flytt markøren til neste ord. Ctrl + Up Arrow -Rull kommandoprom-vinduet opp (uten å flytte markøren). Ctrl + Down Arrow -Rulling av kommandoprom-vinduet nedover (uten å flytte markøren).
5. Administrere tekst i ledetekst
Noen ganger er det nyttig å vite hvordan du kan administrere tekst. Disse snarveiene hjelper deg med å søke tekst, autofullfør mappenavn, eller fjerne store biter av tekst raskt:
Søker etter tekst i cmd
ctrl + f (Windows 10) eller Ctrl + Shift + F (Windows 11)-Åpne dialogboksen Finn for å søke tekst i ledeteksten. Kampene blir automatisk valgt. Tab -AutoComplete-mappe (og fil) navn i den gjeldende katalogen. Trykk gjentatte ganger for å sykle gjennom alle kamper. Ctrl + End -Slett all tekst fra markøren til enden av linjen. Ctrl + Hjem -Slett all tekst fra markørposisjonen til begynnelsen av linjen.
6. Ytterligere snarveier for tastatur for ledeteksthistorikk og redigering
Command Prompt har også klassiske funksjons-nøkkel snarveier for å hjelpe deg med å kjøre tidligere kommandoer eller redigere dem raskt:
f1 -Type den siste kommandoen på nytt om gangen. f2 -Kopier en del av den siste kommandoen opp til et tegn du spesifiserer ved å skrive det. f3 -Gjenta den siste kommandoen i sin helhet. f4 -Slett tekst fra din nåværende markørposisjon opp til tegnet du spesifiserer. f5 -sykle bakover gjennom kommandohistorikken din. f7 -Vis en liste over tidligere angitte kommandoer. Du kan deretter bruke piltastene opp/ned for å velge kommandoen du ønsker. Alt + F7 -Fjern kommandohistorikken. ctrl + z -Mens du forventer at den skal angre den siste handlingen, slik det gjør i andre apper, har dette tastaturet en annen funksjon: den ber CMD om å ignorere en hvilken som helst tekst som er lagt inn etter den. 
F7-tasten viser listen over kommandoer du har kjørt i CMD
Hvordan aktiverer utvidede tastatursnarveier i kommandoprompt (bare Windows 10)
Hvis du bruker Windows 11, er de neste Legacy Console-innstillingene ikke lenger tilgjengelige, og de utvidede Snarveier skal ganske enkelt fungere som standard. Imidlertid, hvis du er på Windows 10 og noen snarveier ikke fungerer, kan det hende du må aktivere dem. Slik gjør du:
Lanseringskommando-ledeteksten og åpner deretter dens egenskapsvindu. For å gjøre det, høyreklikk eller trykk-og-hold på ledetekstkoblingens tittellinje og velg egenskaper i den kontekstuelle menyen.
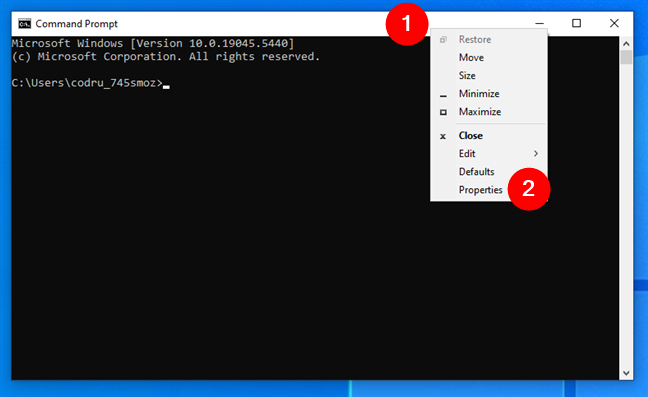
Egenskapene til CMD-vinduet
I egenskapsvinduet, bytt til alternativet Options og sørg for at alternativet som heter“ Bruk Legacy Console (krever relanseres)”er deaktivert .
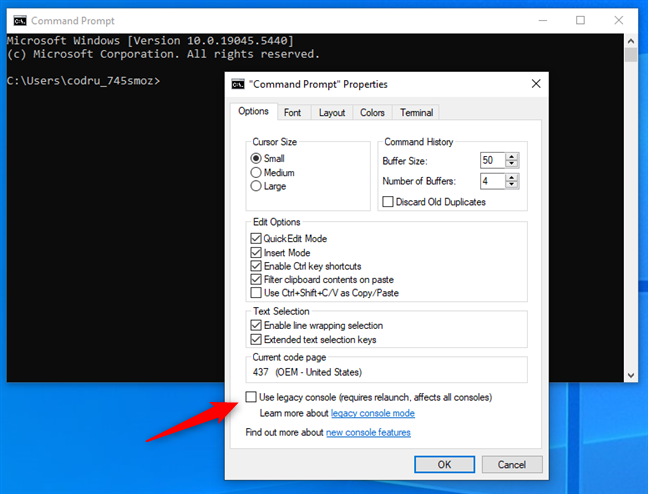
Deaktiver alternativet Bruk Legacy Console
Når du har fjernet merket for alternativet som er nevnt ovenfor, trykk OK og start ledetekst. Det er obligatorisk for deg å gjøre det som ellers, De utvidede tastatursnarveiene kan ikke slås på. Etter at du har startet ledeteksten på nytt, kan du gå til kategorien Options fra Egenskaper-vinduet igjen. Kontroller deretter”Aktiver CTRL-tastestillinger”og”Extended Text Selection Keys”-alternativene.
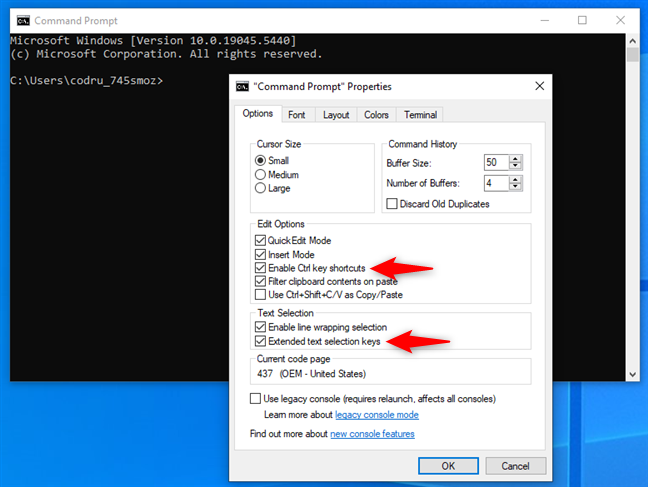
Innstillinger som lar deg bruke utvidede tastatursnarveier for ledetekst
Merk: Hvis du vil forbedre produktiviteten din ytterligere når du jobber med kommandoen Spør, jeg anbefaler at du også aktiverer følgende alternativer:”Filter utklippstavleinnhold på lim”og”Aktiver valg av linjeinnpakning.”Du kan finne mer informasjon om hvert av disse alternativene i denne guiden: Hvordan tilpasse ledeteksten (CMD).
Last ned vår kommando-ledeteks Alle disse tastatursnarveiene for ledetekst for hånden, last ned Command Prompt shortcut Keys pdf file . Lagre den og referer til det når du trenger en oppfriskning!
Kjenner du andre snarveier for tastaturer for ledetekst?
Hvis du liker å jobbe med ledeteksten, liker du sannsynligvis også å bruke Tastaturet ditt mer enn musen. Og det betyr at jo mer tastatursnarveier for ledeteksten, jo bedre. Så hvis du vet om noen andre gode datatastatursnarveier for CMD, ikke nøl med å dele dem i en kommentar. Jeg vil legge dem til listen så raskt som mulig, slik at alle kan dra nytte av flere snarveier for CMD i Windows 10 og Windows 11.