Som standard oppdaterer Google Chrome-nettleseren seg automatisk i bakgrunnen. Når du lanserer nettleseren, installerer oppdateringen automatisk. Oppdateringene er sømløse og generelt stabile. De gir sikkerhets-og feilrettinger og kan legge til nye funksjoner. Det eneste problemet er at du ikke har kontroll over kromoppdateringer. Hvis du for eksempel ikke vil ha en spesifikk oppdatering, kan du ikke hoppe over eller unngå den.
Mens Chrome i seg selv ikke har noe innebygd alternativ for å stoppe autooppdateringene, kan du bruke Windows-alternativer til
I denne raske og enkle opplæringen, la meg vise deg hvordan du deaktiverer Chrome Auto-Update i enkle trinn i Windows 11 & 10. La oss komme i gang.
Bra å vite : Hvordan deaktivere eller aktivere kromutvidelser på en gang
Deaktiver Chrome Auto-oppdatering ved hjelp av Windows Services
Siden Chrome ikke har noe innebygd alternativ, vil vi deaktivere oppdateringstjenestene i Windows Service Manager. Uten disse tjenestene som kjører, kan ikke Chrome oppdatere seg selv i bakgrunnen. Det beste er at denne metoden er veldig trygg og lett kan reverseres slik at du kan installere oppdateringer igjen når det trengs. Slik gjør du det.
Åpne Run-dialogen ved å trykke på “Windows Key + R”. Type “ Services.msc “og klikk “ OK “. Høyreklikk på“ Google Updater Internal Service “Iteme.Select“ Egenskaper “. Velg“ deaktivert “fra”Oppstarttype”Dropdown.Click” OK “. Høyreklikk på” Google Updater-tjenesten “item.Select” Egenskaper “. Velg” deaktivert “fra”oppstartstypen”rullegardin. Strong> Deaktiverte automatiske oppdateringer i Chrome .
Detaljerte trinn (med skjermbilder)
Først, åpne Services Manager i Windows. Windows Key + R “For å åpne dialogen Kjør, skriver du” tjenester.msc “, og klikker” OK “.
“. P> I servicevinduet, finn og høyreklikk på “ Google Updater Internal Service “og velg “ Egenskaper “.
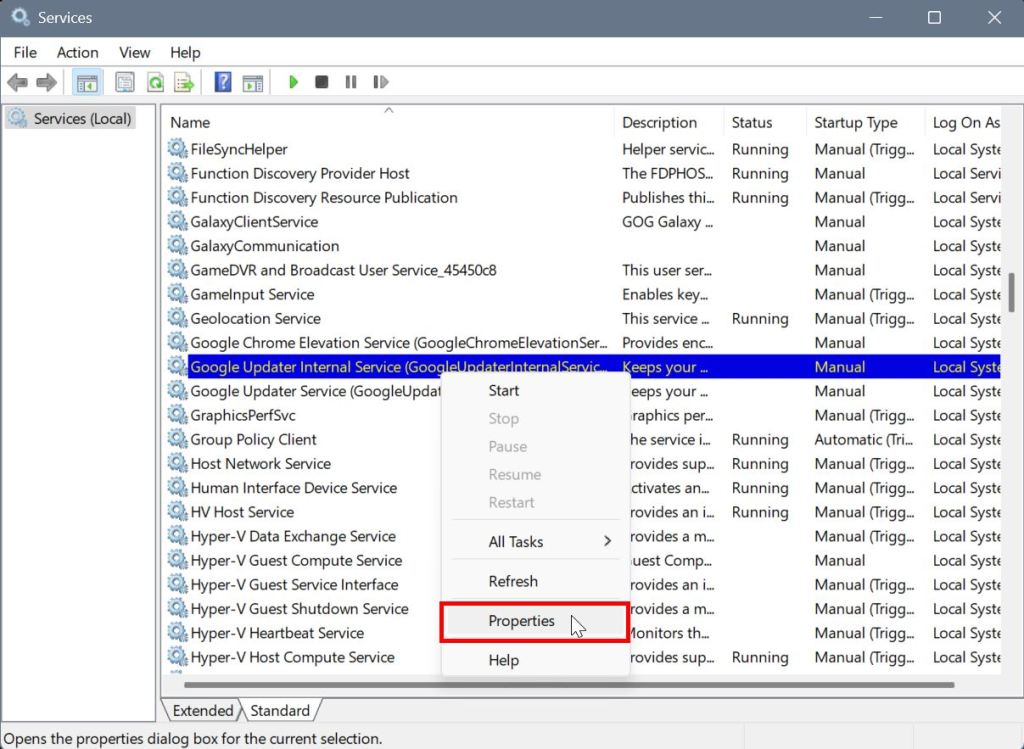
Velg” deaktivert “fra rullegardinmenyen”Startup type”og klikk på” OK “-knappen. Dette deaktiverer tjenesten.
Neste, høyreklikk“ Google Updater-tjeneste “og velg“ Egenskaper Egenskaper Egenskaper “.
Velg” deaktivert “fra”Startup Type”-menyen og klikk på” OK “-knappen. Dette deaktiverer tjenesten.
Endelig Lukk”Services”-vinduet og du er ferdig. vil ikke automatisk oppdatere. høyde=”608″src=”https://i0.wp.com/windowsloop.com/wp-content/uploads/2020/10/chrome-pdate-ror-040225.jpg?resize=1024%2c608&ssl=1″>
Hvis du vil oppdatere nettleseren eller aktivere automatiske oppdateringer i Chrome, må du angi”Oppstarttype”til”Manuell”for begge tjenestene (Google Updater Internal Service og Google Updater-tjeneste).
hvis Du har spørsmål eller trenger hjelp, kommenter nedenfor. Jeg hjelper gjerne.
Merknad :” GUPDATEM “og” GUPDATE “-tjenester er ikke lenger lenger Tilgjengelig eller gjeldende for nyere versjoner av Chrome.
Godt å vite : Hvordan tømme DNS-cachen i Chrome-nettleseren.
Oppdatering : Denne opplæringen er oppdatert med nye bekreftede trinn for å gjenspeile endringer i hvordan Google administrerer den automatiske funksjonaliteten.
