fungerer ikke OneDrive-applikasjonen? Følg trinnene nedenfor for å løse problemet med OneDrive som ikke starter i Windows 11 & 10.
OneDrive er en av de mest populære skytjenestene med flere funksjoner som File On-Demand, Sikkerhetskopiering av PC-mapper, Office 365 Integrasjon, og mange flere, designet spesielt for Windows-brukere. Som sådan er de fleste Windows-brukere, spesielt de som jobber som fagpersoner eller i organisasjoner, avhengige av på å sikkerhetskopiere og dele filer. For eksempel bruker jeg OneDrive for å dele og synkronisere alle arbeidsrelaterte filer.
Når det blir sagt, nylig ble jeg truffet av et underlig spørsmål der onedrive ikke starter . Det vil si at når jeg åpner OneDrive fra startmenyen, åpnes OneDrive-mappen, men applikasjonen starter ikke eller kjører. Det betyr at jeg ikke kan synkronisere filer med skyen. Så jeg gjorde litt feilsøking og fant ut at problemet var ganske enkelt å fikse.
Som meg, hvis du også står overfor det samme problemet, følg metodene nedenfor og trinn til Fix OneDrive ikke startproblem på Windows 11 og Windows 10. La oss komme i gang.
Bra å vite : Hvordan synkronisere en hvilken som helst mappe til OneDrive
før du begynner
Du trenger administratorrettigheter for å fikse OneDrive ikke startproblem. Metoden og trinnene nedenfor er testet for å fungere på Windows 11 & Windows 10.
metoder for å fikse problemet :
1. Start datamaskinen på nytt
Jeg vet at det høres grunnleggende ut, men stol på meg, en enkel omstart løser ofte mange problemer. Hvis noen app eller prosess forhindrer OneDrive fra å åpne, vil en omstart vanligvis ta seg av den. Og husk at jeg mener omstart, ikke bare slå av og slå den på For å gjøre det, høyreklikk på startknappen på oppgavelinjen og velg “ Slå av eller logge ut “> “ omstart “.
Etter å ha startet på nytt, kan du prøve å starte OneDrive ved å søke etter det i startmenyen. H2> 2. Følg den tredje metoden.
Hvis”forhindrer bruk av OneDrive for File Storage”er aktivert, vil den forhindre at OneDrive åpner. Selv om du ikke aktiverte det, er det flere måter det kan aktiveres automatisk eller ved et uhell. Så det er bedre å sjekke og deaktivere policyen for å få OneDrive-appen til å begynne å fungere igjen. Slik kan du gjøre det:
Åpne Run-dialogen Bruke “Windows Key + R”.Type “ gpedit.msc “og klikk “ OK “. Gå til“ datakonfigurasjon “> “ Administrative maler “Folder. Åpne “ Windows Components “> < OneDrive “Folder.Double-klikk på“ Forhindre bruken av OneDrive for fillagring “Policy. “ ok “.
Lukk Gruppepolitisk vindu. Restart Datamaskinen.
Etter omstart, åpner du den OneDrive-søknad. Det skal løpe normalt. Hvis ikke, følg den fjerde metoden.
3. Forsikre deg om at OneDrive-synkronisering ikke er deaktivert i registerredigereren
Merk : Før du fortsetter, vennligst sikkerhetskopierer registeret. Sikkerhetskopien lar deg gjenopprette den hvis noe går galt.
I registeret, hvis en verdi som kalles”DisableFileSyncngsc”er satt til”1″, hindrer den OneDrive fra å løpe eller synkronisere. Endring av det til “0″ fikser problemet og OneDrive starter normalt. Slik gjør du det.
Åpne Start meny.Type “ Registry Editor “og Klikk” Åpne “. Gå til Følgende mappe i registerredaktør “ DisableFileSyncngsc “-verdien.
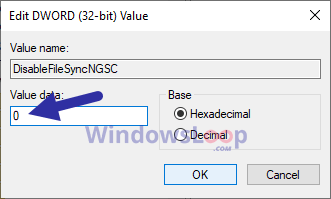 Lukk Registerredigereren. Restart Systemet ditt.
Lukk Registerredigereren. Restart Systemet ditt.
Merk: Hvis du ikke finner verdien”DisableFileSyncngsc”, er det ikke behov For eventuelle endringer.
Etter omstart, prøv å starte OneDrive. Hvis registerverdien er den skyldige, vil OneDrive-applikasjonen åpne normalt.
4. Installer OneDrive
Hvis metodene ovenfor fungerte for å løse problemet, kan du installere OneDrive på nytt som et kjernefysisk alternativ. Installering løser definitivt problemet, men du må kanskje konfigurere appinnstillingene på nytt. Slik gjør du det
Selv om OneDrive er en innebygd applikasjon, kan du fremdeles avinstallere det som alle andre applikasjoner. For å gjøre det på trinnene nedenfor:
på Windows 11 :
Åpne innstillingene appen ved å trykke på “Windows Key + I”. Gå til” appene “>” installerte apper “side. Klikk på” tre prikker “ved siden av”Microsoft OneDrive”.klikk” Avinstaller “. Følg instruksjonene på skjermen for å avinstallere OneDrive . Restart Datamaskinen. Følg disse trinnene for å installere OneDrive.
På Windows 10 :
Åpne innstillingene appen ved å trykke på “Windows Key + I”. Gå til “ appene “>“ APPS & FUNKSJONER “Side.klikk på” Microsoft OneDrive “. Klikk” avinstaller “. Følg instruksjonene på skjermen til avinstaller OneDrive . omstart datamaskinen din. Følg disse trinnene for å installere OneDrive på nytt.
Innpakning: Fiksing OneDrive Ikke starter problem
Som du kan se, hvis OneDrive ikke starter i systemet ditt, du har fire måter å løse problemet på. I de fleste tilfeller løser du systemet (den første metoden) på nytt. Hvis ikke, må du forsikre deg om at OneDrive ikke er konfigurert til å deaktivere synkronisering ved å følge andre eller tredje metoder. Hvis de heller ikke fungerte, som et kjernefysisk alternativ, kan du avinstallere og installere OneDrive på nytt. Den fjerde og endelige metoden fungerer i alle tilfeller og løser problemet.
Hvis du har spørsmål eller trenger hjelp, kommenter nedenfor. Jeg hjelper deg gjerne.