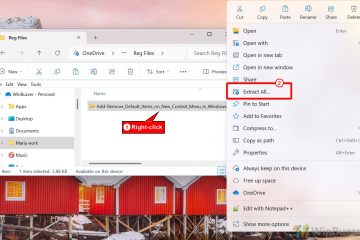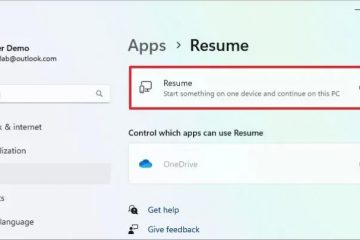Går BitLocker-kryptering unødvendige problemer? Følg disse enkle trinnene for raskt å slå av, fjerne eller deaktivere BitLocker på en hvilken som helst stasjon i Windows 11 og 10.
Avhengig av systemet ditt, kan BitLocker være aktivert som standard. Hvis ikke, kan du slå på BitLocker med bare et par klikk. Når den er aktivert, krypterer den stasjonen din med AES 128-bit eller AES 256-bit kryptering for å beskytte dataene dine mot uautorisert bruk. Imidlertid kan BitLocker noen ganger forårsake problemer. For eksempel kan noen programmer være inkompatible med BitLocker, forhindre dobbel oppstart og til og med forårsake problemer ved oppgradering av Windows. Oppgraderingsproblemene er spesielt vedvarende hvis du krypterer C-stasjonen manuelt.
Hvis du ikke lenger vil bruke BitLocker, kan du deaktivere den manuelt ved å bruke Kontrollpanel, Ledetekst eller PowerShell. I denne opplæringen viser jeg deg disse tre metodene for å deaktivere BitLocker i Windows 11 og 10. La oss komme i gang.
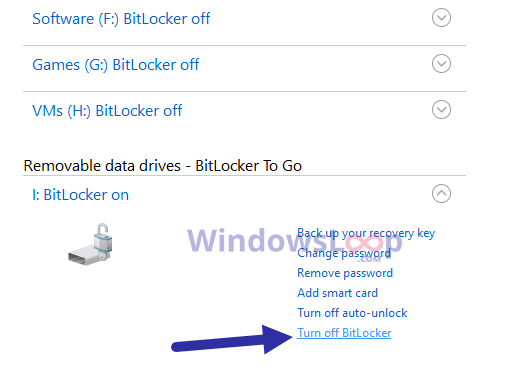
Godt å vite: Slik låser du opp en BitLocker-kryptert stasjon automatisk i Windows 11 & 10
Før du begynner
Deaktiver BitLocker via kontrollpanelet
Du kan slå av BitLocker direkte fra selve kontrollpanelet. Slik gjør du det.
Åpne Start-menyen ved å trykke på”Windows-tasten”. Skriv”Kontrollpanel“og trykk”Enter“.Velg «Store ikoner» fra «Se etter»-rullegardinmenyen. Finn og klikk på «BitLocker Drive Encryption»-alternativet.Finn stasjonen med BitLocker slått på og klikk på den. Klikk på «Slå av BitLocker»-alternativet. Skriv inn passordet når du blir bedt om det, og trykk Enter.
Med det blir BitLocker slått av og stasjonen dekrypteres automatisk.
Slå av BitLocker fra ledeteksten
Som et alternativ kan du slå av BitLocker fra ledeteksten. Alt du trenger er stasjonsbokstaven til stasjonen du vil deaktivere BitLocker for. Så sørg for å notere ned stasjonsbokstaven og følg trinnene nedenfor.
Åpne Start-menyen. Skriv inn «Kommandoprompt“og velg”Kjør som administrator“. I den kjør følgende kommando mens du erstatter”X”med den faktiske stasjonsbokstaven. manage-bde-off X:Skriv inn BitLocker-passordet og trykk Enter.
Når det er autentisert, vil Windows dekryptere stasjonen og slå av BitLocker. Hvis du har flere stasjoner, følg de samme trinnene for alle stasjonene.
Deaktiver BitLocker ved å bruke PowerShell
Hvis du vil bruke PowerShell, har den også en dedikert kommando for raskt deaktiver BitLocker. Slik gjør du det:
Trykk på «Windows-tasten» på tastaturet for å åpne Start-menyen. Skriv «PowerShell» i Start menyen og velg”Kjør som administrator“.Kjør følgende kommando i den mens du erstatter”X”med den faktiske stasjonsbokstaven. Disable-BitLocker-MountPoint”X:”Skriv inn BitLocker-passordet når du blir bedt om det, og trykk”Enter“.
Med det er BitLocker slått av på den spesifikke stasjonen , følg de samme trinnene for alle stasjonene.
Avslutte — Deaktivere BitLocker i Windows 11 og 10
Som du kan se, hvis du vil deaktivere BitLocker, du har tre måter-Kontrollpanel, Kommandoprompt og PowerShell For de fleste bruksområder anbefaler jeg å følge kontrollpanelmetoden, da den imidlertid ikke fungerte eller du leter etter en alternativ metode Spørre-eller PowerShell-metoder Uansett hvilken metode du følger, er sluttresultatet det samme. Hvis du vil verifisere, kan du også manuelt sjekke om BitLocker er aktivert eller deaktivert.
Hvis du ønsker å bruke BitLocker i fremtiden, kan du enkelt aktivere BitLocker via kontrollpanelet.
Hvis du har spørsmål eller trenger hjelp, kommenter nedenfor. Jeg hjelper deg gjerne.