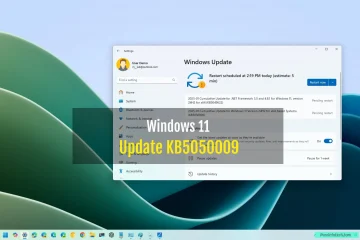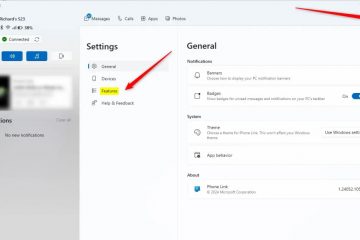Microsoft oppdaterte Outlook-appens brukergrensesnitt for å få det til å se slankere og moderne ut. Som standard bruker den lyse eller mørke temaer basert på systeminnstillingene dine. Selv om det er funksjonelt, blir det litt kjedelig å se på det samme lyse eller mørke brukergrensesnittet. Heldigvis kan du enkelt endre Outlook-temaet for å gjøre det mer fargerikt. Å legge til litt farger gir brukergrensesnittet karakter og gjør det mer engasjerende å bruke.
I denne veiledningen skal jeg vise deg hvordan du endrer temaet og fargen i den nye Outlook-appen
strong> og til og med bruk klassiske temaer for et snev av nostalgi. La oss komme i gang.
Før du begynner
Disse trinnene gjelder spesifikt for den nye Outlook-appen og er ikke for den klassiske Outlook (gamle ) versjon.Hvis du fortsatt bruker gamle Outlook, aktiver det nye Outlook-grensesnittet før du fortsetter.
Slik endrer du temaet i den nye Outlook-appen
Trykk på”Windows-tasten”for å
Detaljerte trinn (med skjermbilder)
Først, åpne den nye Outlook-appen. For å gjøre det, søk etter «Outlook (ny)» i Start-menyen og klikk på «Åpne»-knappen.
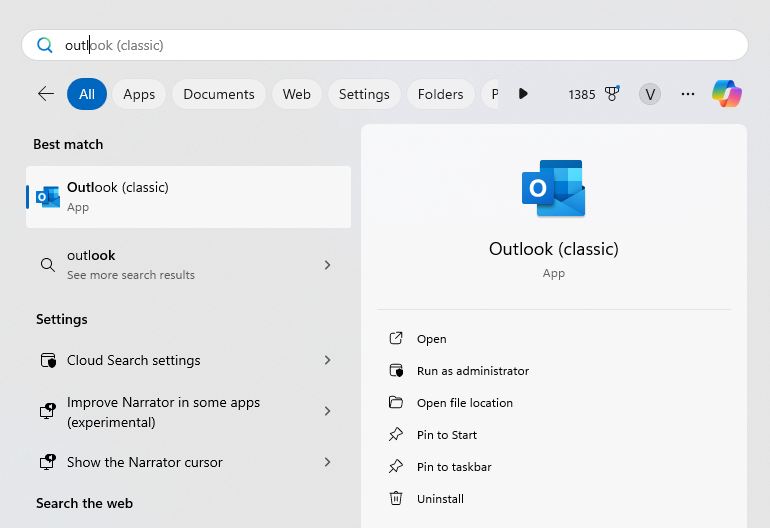
En gang Outlook-vinduet åpnes, klikk på «Innstillinger»-ikonet (ser ut som et tannhjul eller tannhjul) øverst til høyre for å åpne Outlook-innstillingene.
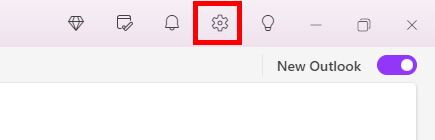
Gå til «Generelt» og deretter til «Utseende»-fanen i Outlook-innstillingsvinduet. Det er her du kan endre fargene og temaet til den nye Outlook-appen.
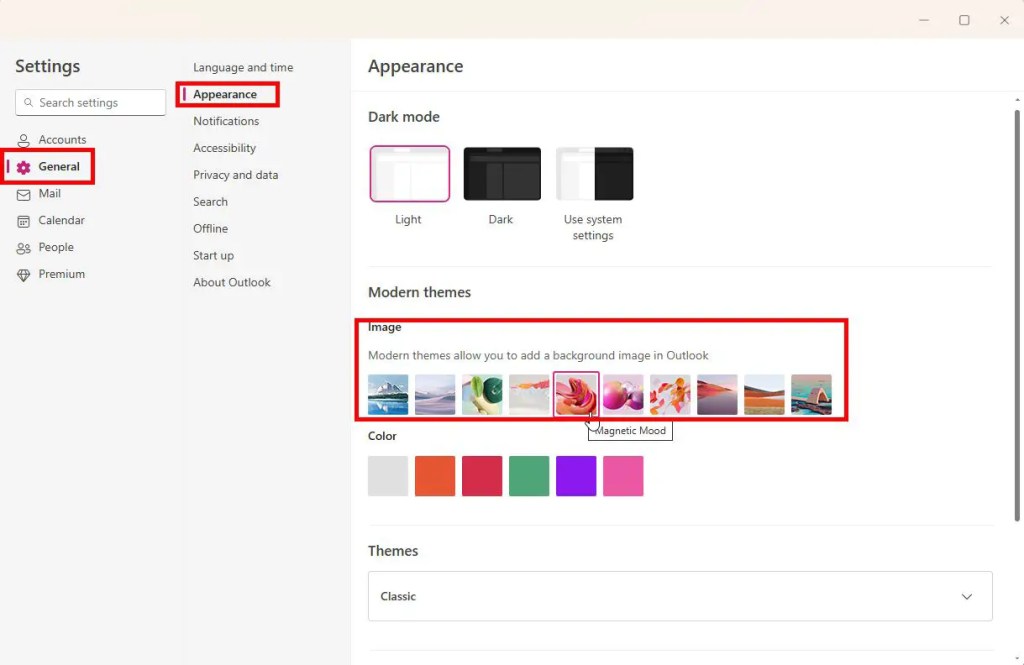 >
>
På det høyre panelet velg temaet du ønsker under «Moderne temaer» delen. Dette vil automatisk sette et bakgrunnsbilde i Outlook-appen og bruke de tematilpassede fargene. Hvis du ikke vil angi et bakgrunnsbilde, velger du også en farge under «Farge»-delen i stedet.
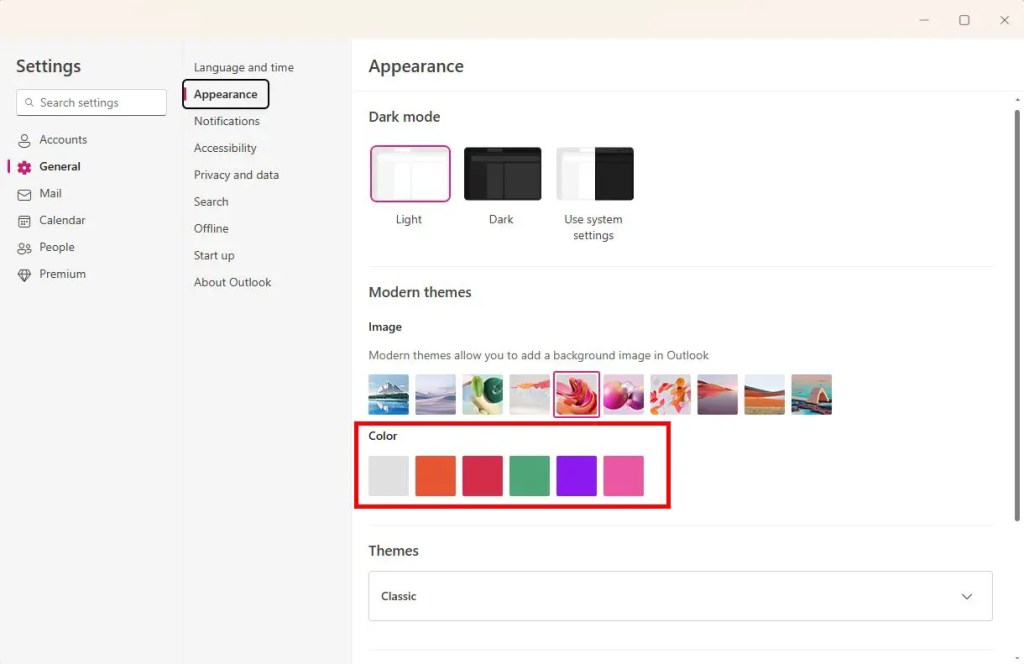 >
>
Hvis du føler deg nostalgisk, kan du bruke det klassiske Outlook-temaet. For å gjøre det, utvider du «Klassisk»-fanen under delen «Temaer» og velg det klassiske temaet du ønsker.
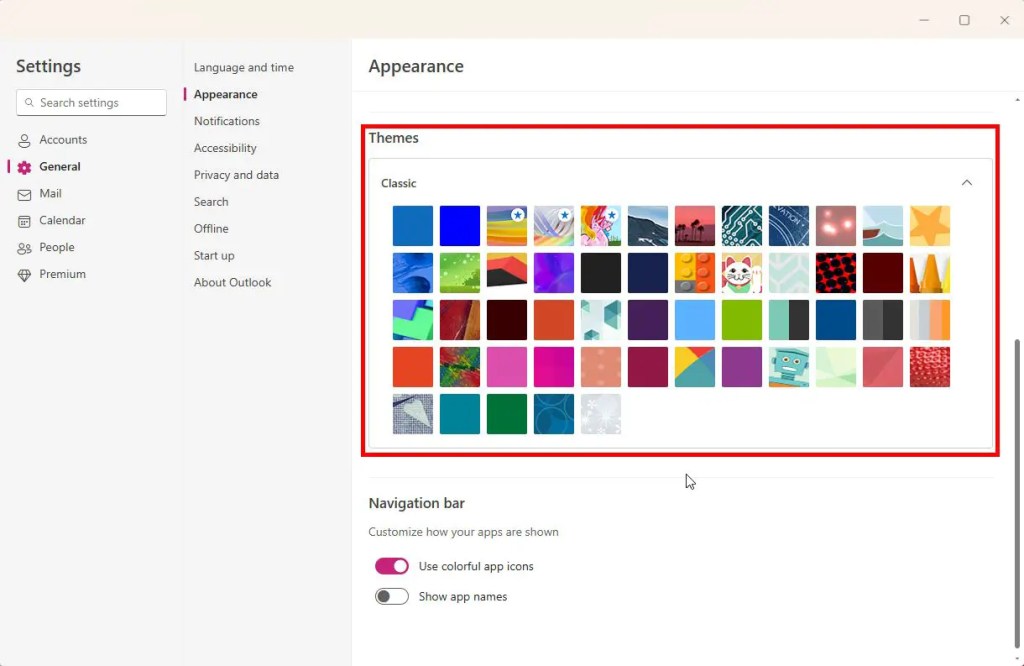
(Valgfritt) Deretter ruller du ned til «Navigasjonslinje»-delen og slår PÅ «Bruk fargerike appikoner»-bryter. På den måten vil du se fargerike ikoner på venstre sidefelt. Deaktivering av dette alternativet viser de vanlige grå/hvite trådrammeikonene.
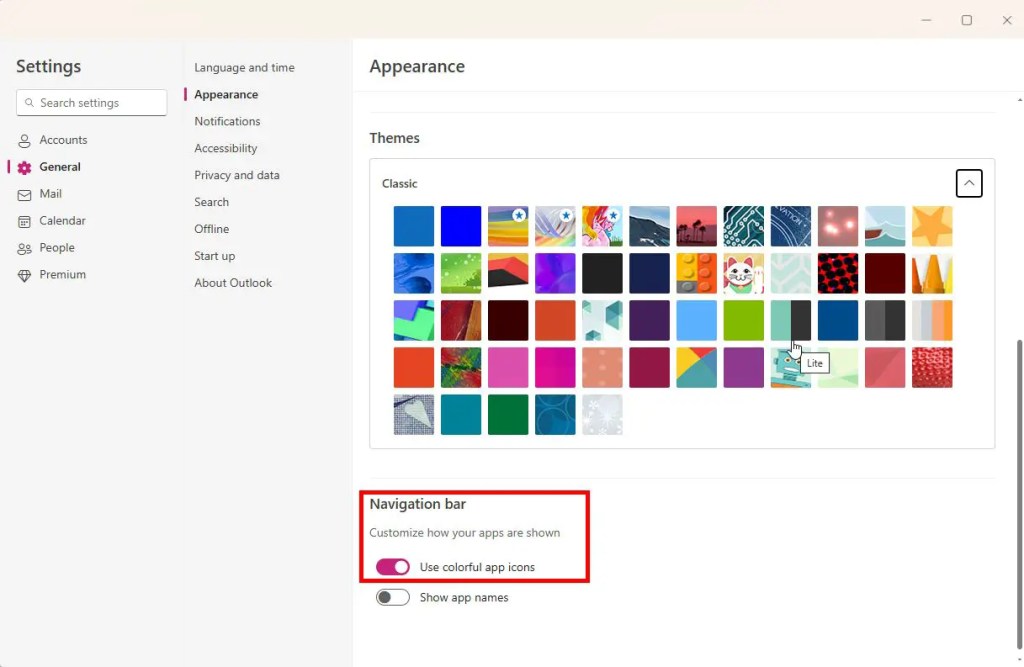
Til slutt klikker du på «Lagre»-knappen for å lagre temaendringene.
Med det har du endret temaet i den nye Outlook-appen. Hvis du har spørsmål eller trenger hjelp, kommenter nedenfor. Jeg hjelper deg gjerne.