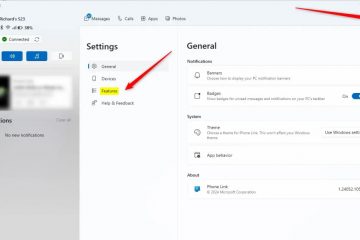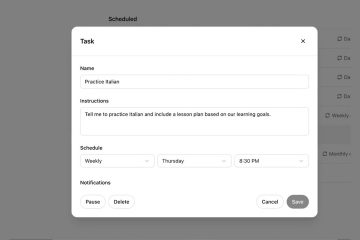Spotify er en av de mest populære musikkstrømmeplattformene, og tilbyr millioner av sanger og spillelister for hånden. Imidlertid, som enhver app, er den ikke immun mot sporadiske tekniske feil. Et vanlig problem rapportert av mange brukere er «Spotify-applikasjonen svarer ikke»-feilen, som hindrer appen i å åpne eller fungere som den skal.
Denne feilen stammer ofte fra langvarige bakgrunnsprosesser, korrupte filer, brannmurbegrensninger, eller konflikter med antivirusprogramvare Selv om brukere fortsatt kan få tilgang til Spotify via en nettleser, tilbyr skrivebordsappen en mer sømløs opplevelse med tilleggsfunksjoner som offline nedlastinger og bedre lydkvalitet.
Hvis du har. har støtt på dette problemet, ikke bekymre deg. Denne veiledningen gir en trinnvis veiledning for å hjelpe deg med å feilsøke og løse”Spotify-applikasjonen svarer ikke”-feilen på både Windows 10 og 11. Fra grunnleggende rettelser som å avslutte bakgrunnsprosesser til avanserte. metoder som å installere appen på nytt, er disse løsningene designet for å få Spotify-appen din tilbake i aksjon.
⚠️ Merk: Prosessen beskrevet nedenfor er den samme i Windows 11 som det er i Windows 10. Men husk at vi kommer til å bruke skjermbilder fra Windows 11, så brukergrensesnittet ditt kan se litt annerledes ut.
Avslutt Spotify-prosesser i bakgrunnen i Task Manager
En av de enkleste og mest effektive måtene å fikse”Spotify-applikasjonen svarer ikke”-feilen er ved å avslutte bakgrunnsprosesser i Task Manager. Denne metoden er spesielt nyttig når en Spotify-prosess blir sittende fast eller ikke lukkes ordentlig, noe som får appen til å henge. Det er en rask løsning som ofte løser problemet uten å kreve ytterligere endringer. Tips:
Åpne Oppgavebehandling
Høyreklikk hvor som helst på den tomme plassen på oppgavelinjen og velg «Oppgavebehandling» fra hurtigmenyen Hvis du bruker Windows 11, kan du også trykke Ctrl + Shift + Esc for å åpne Oppgavebehandling direkte.
Hvis Oppgavebehandling åpnes i kompakt modus, klikk “Flere detaljer” nederst for å utvide det. Naviger deretter til Prosesser-fanen for å se alle kjørende apper og bakgrunnsprosesser. Avslutt Spotify-prosesser under Apper
Rull gjennom listen over applikasjoner som kjører og finn “Spotify” i Apper-delen. Høyreklikk på Spotify og velg «Avslutt oppgave» fra hurtigmenyen.
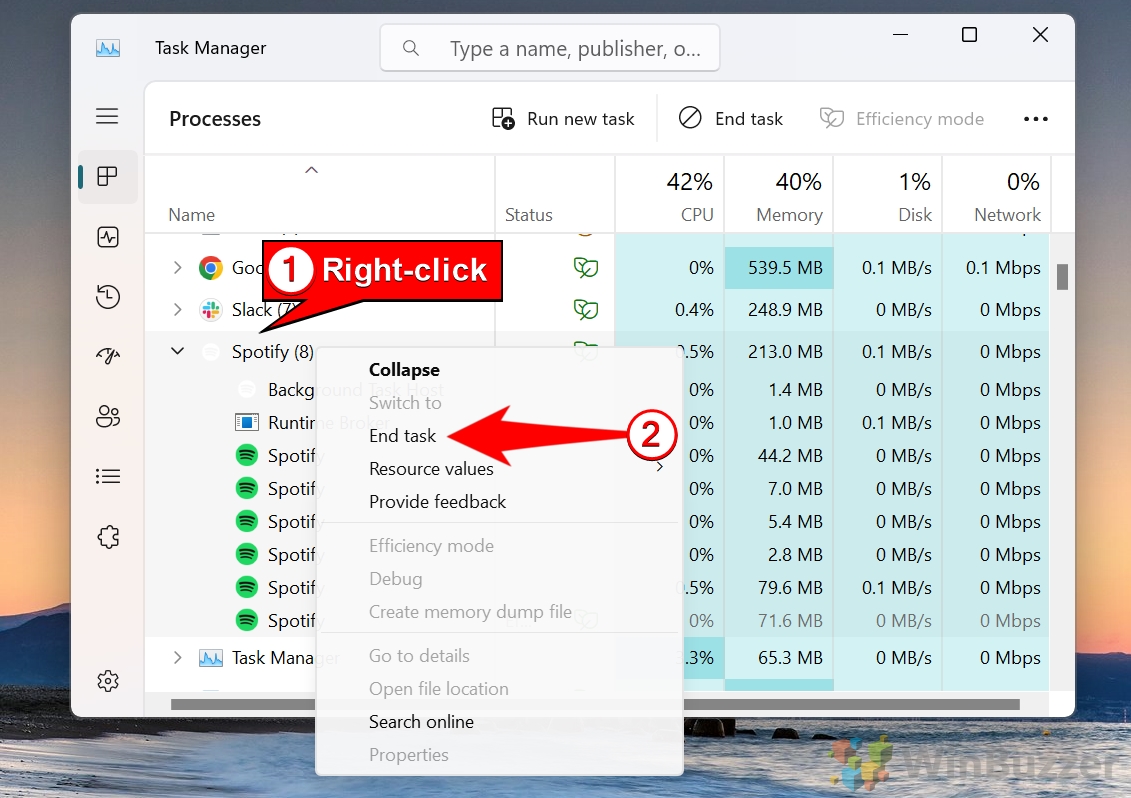 Alternativt: Avslutt Spotify-prosesser under Bakgrunnsprosesser
Alternativt: Avslutt Spotify-prosesser under Bakgrunnsprosesser
I Bakgrunnsprosesser se etter eventuelle prosesser relatert til Spotify. Disse kan inneholde navn som “Spotify.exe”. Høyreklikk hver prosess og velg “Avslutt oppgave” for å lukke dem helt. Start Spotify på nytt med administratorrettigheter
Etter at du har lukket alle Spotify-relaterte prosesser, høyreklikker du Spotify-snarveien på skrivebordet eller Start-menyen og velger “Kjør som administrator” strong>. Dette sikrer at Spotify har de nødvendige tillatelsene til å fungere problemfritt
Kjør Taskkill-kommandoen
Ved bruk av taskkill-kommandoen er en alternativ måte å tvangsavbryte Spotify-prosesser på når Task Manager-metoden ikke løser problemet metode for avansert feilsøking.
Åpne ledeteksten som administrator
Trykk Win + S for å åpne søkefeltet, og skriv deretter “cmd”. Høyreklikk på «Ledetekst» i søkeresultatene og velg «Kjør som administrator» for å åpne en forhøyet ledetekst.
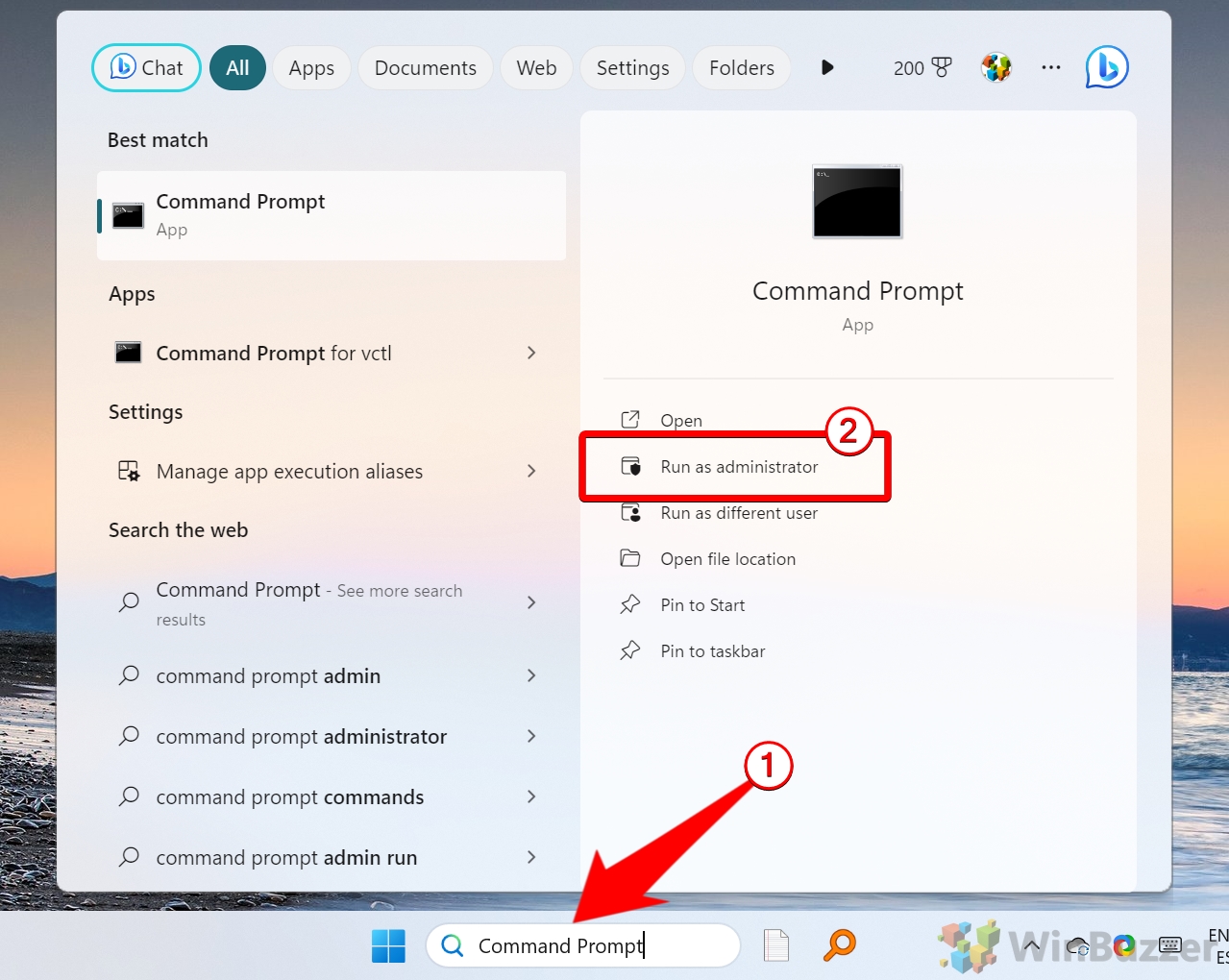 Kjør kommandoen taskkill for Spotify
Kjør kommandoen taskkill for Spotify
I ledetekstvinduet skriver du inn følgende kommando for å avslutte alle Spotify-prosesser:
taskkill/F/IM Spotify.exe
Trykk Enter for å utføre kommandoen. Parameteren /F fremtvinger avslutningen, mens /IM Spotify.exe spesifiserer Spotify-prosessen.
 Bekreft avslutningen av Spotify-prosesser
Bekreft avslutningen av Spotify-prosesser
Etter at du har kjørt kommandoen, bør du se en melding som bekrefter at prosessen ble avsluttet vellykket. Hvis Spotify-prosesser vedvarer, gjenta kommandoen. Start Spotify på nytt
Lukk ledeteksten og prøv å starte Spotify på nytt. Hvis appen starter uten problemer, er problemet løst. Hvis ikke, fortsett til neste metode.
Slett Spotify-brukerdatamappen
Korrupte bufrede data i Spotify-brukerdatamappen kan noen ganger utløse feilen”Spotify-applikasjonen svarer ikke”. Sletting av denne mappen sletter Spotifys bufret informasjon, inkludert midlertidige filer og påloggingsdetaljer, som ofte løser slike problemer. Denne metoden er spesielt effektiv for å fikse tilbakevendende problemer forårsaket av utdaterte eller ødelagte data.
Åpne Kjør-dialogboksen
Trykk “Win + R” for å få frem Kjør-dialogboksen eller åpne den via Windows-søk.
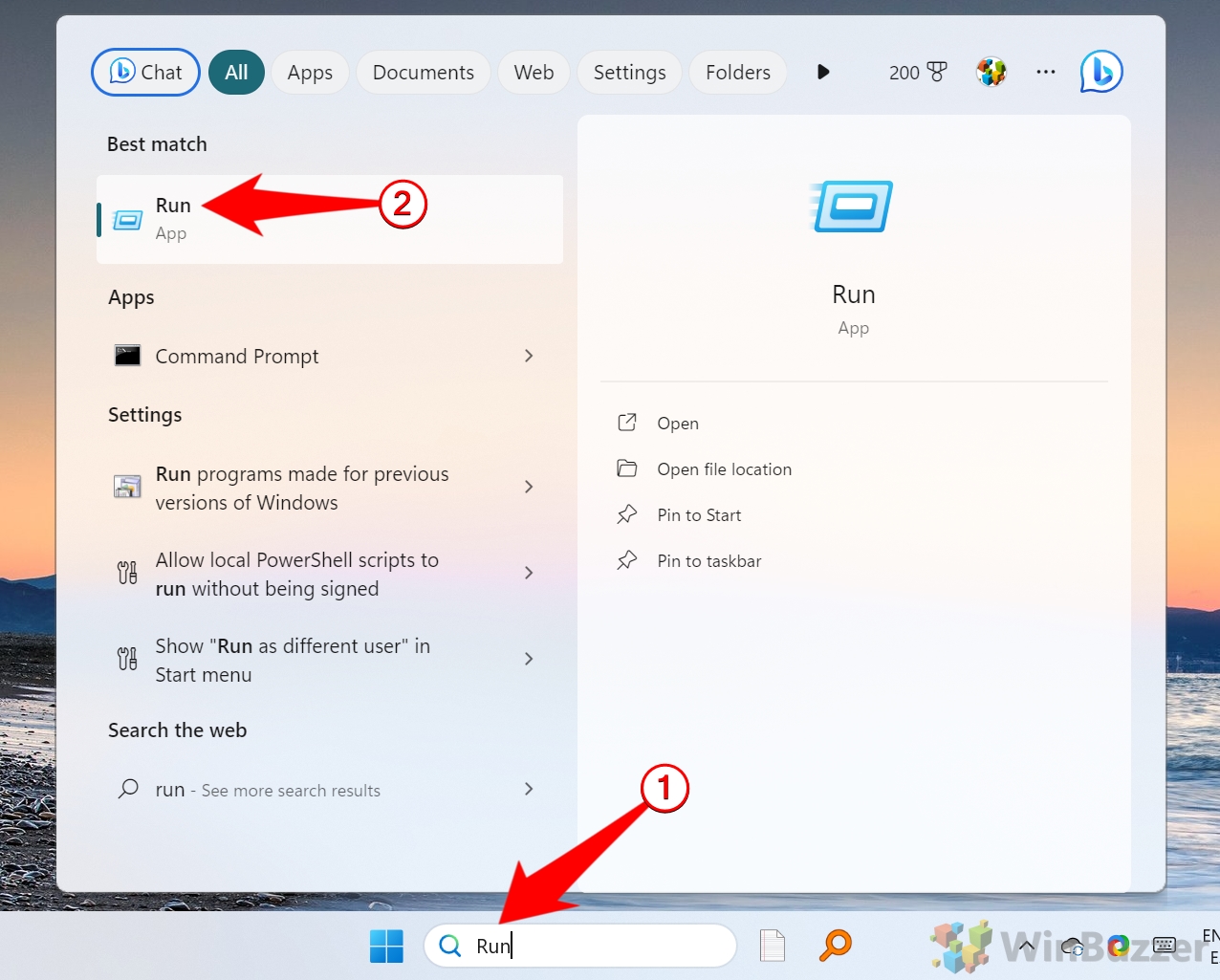 Naviger til Spotify-katalogen
Naviger til Spotify-katalogen
Skriv “%appdata%” i kjøringen dialog og trykk Enter. Dette åpner Roaming-mappen der Spotify lagrer brukerdata.
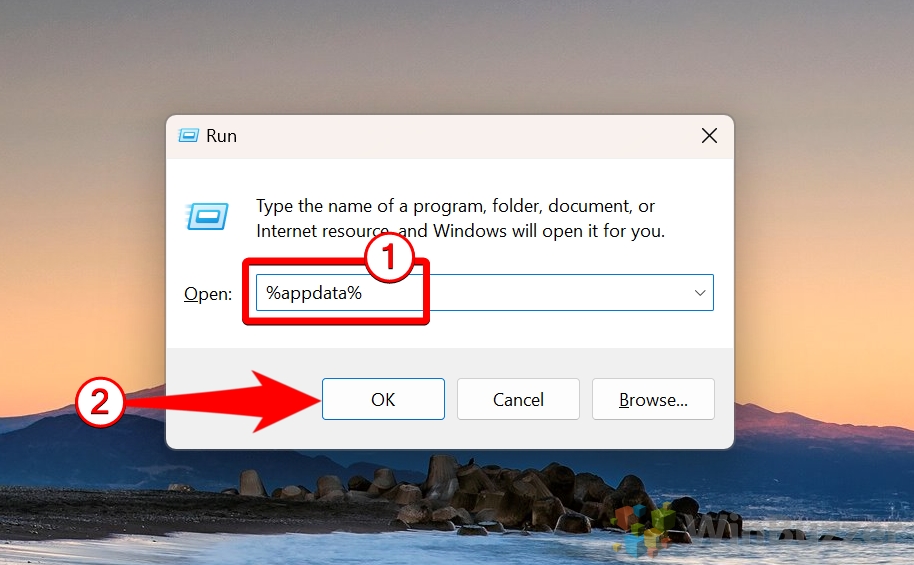 Finn Spotify-mappen
Finn Spotify-mappen
Rull gjennom Roaming-katalogen for å finne “Spotify”-mappen. Dobbeltklikk for å åpne den.
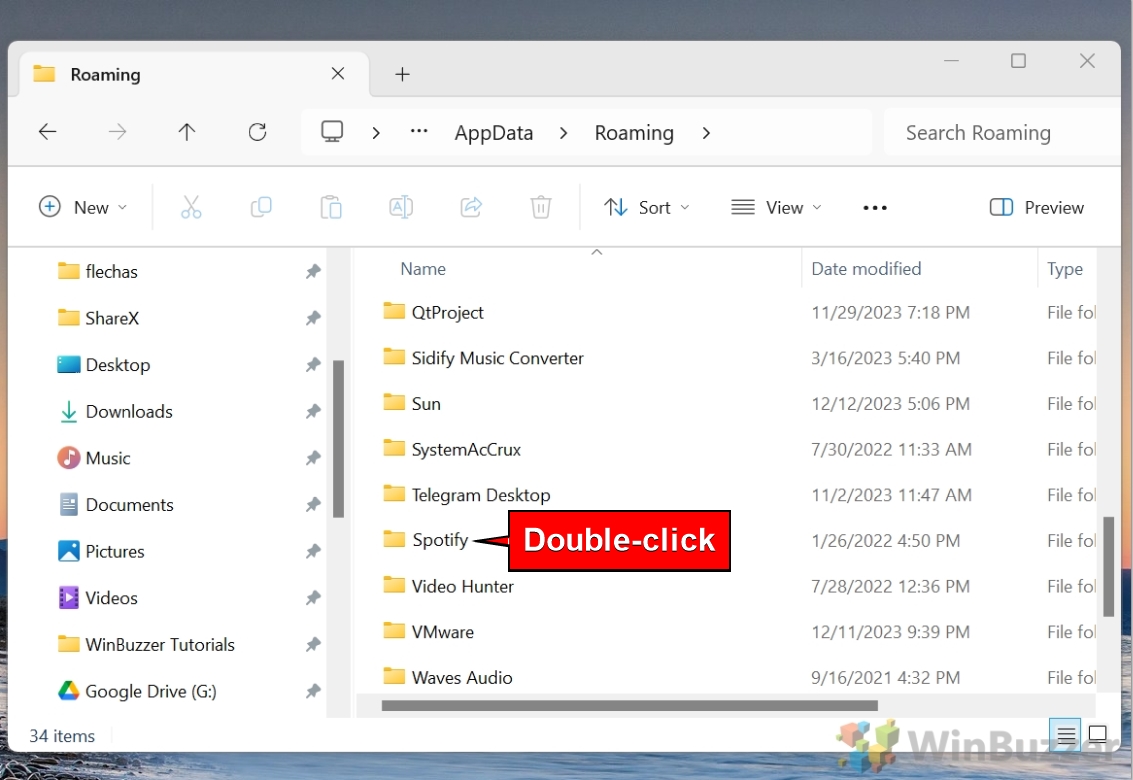 Slett brukerundermappen
Slett brukerundermappen
I Spotify-katalogen finner du «brukere» undermappen Åpne denne mappen for å finne mappen “-user” med tilfeldige tegn i navnet. Høyreklikk denne mappen og velg “Slett” for å fjerne den.
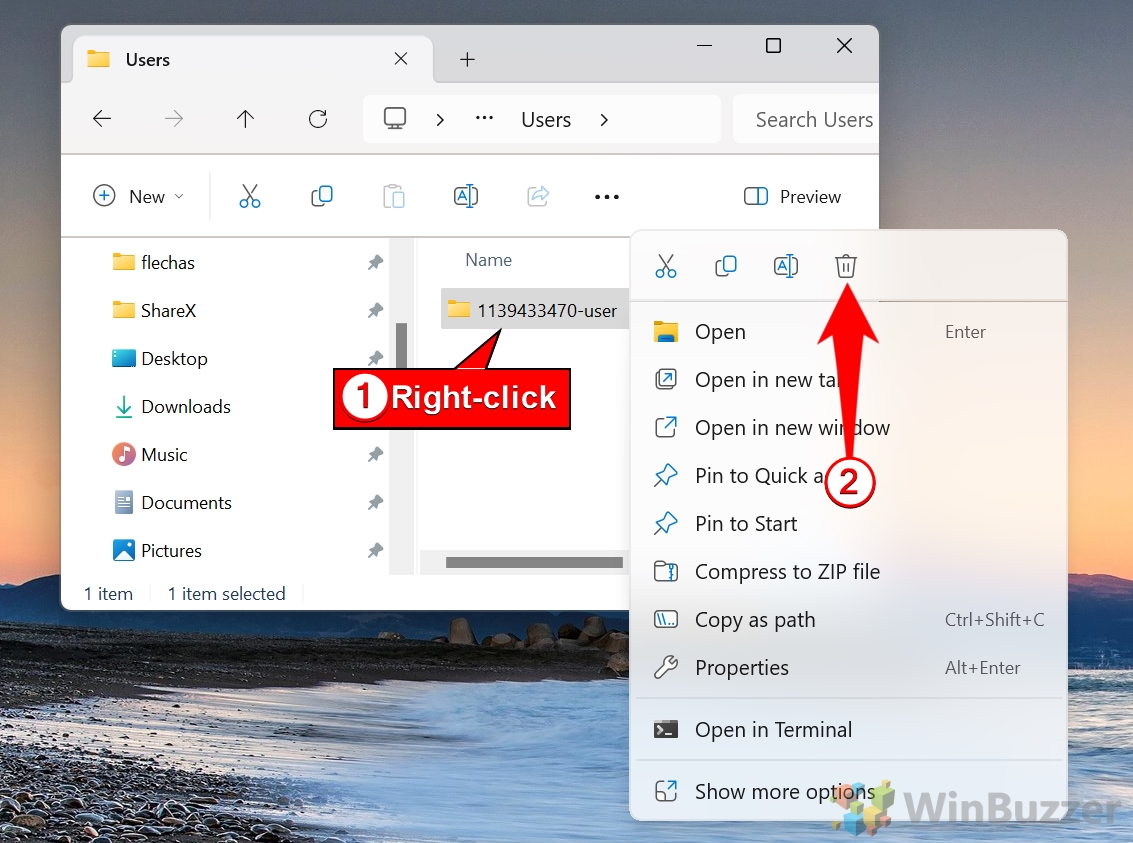 Alternativ: Slett local-files.bnk-filen
Alternativ: Slett local-files.bnk-filen
Hvis du foretrekker en mer spesifikk hurtigbuffer rydde opp, naviger til mappen “-user” og slett filen “local-files.bnk”.
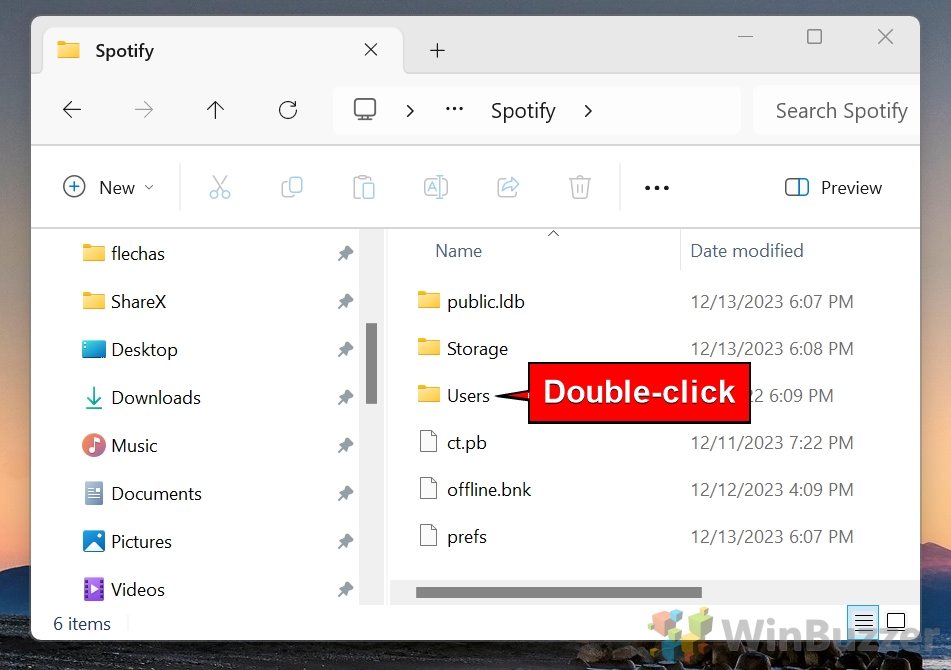
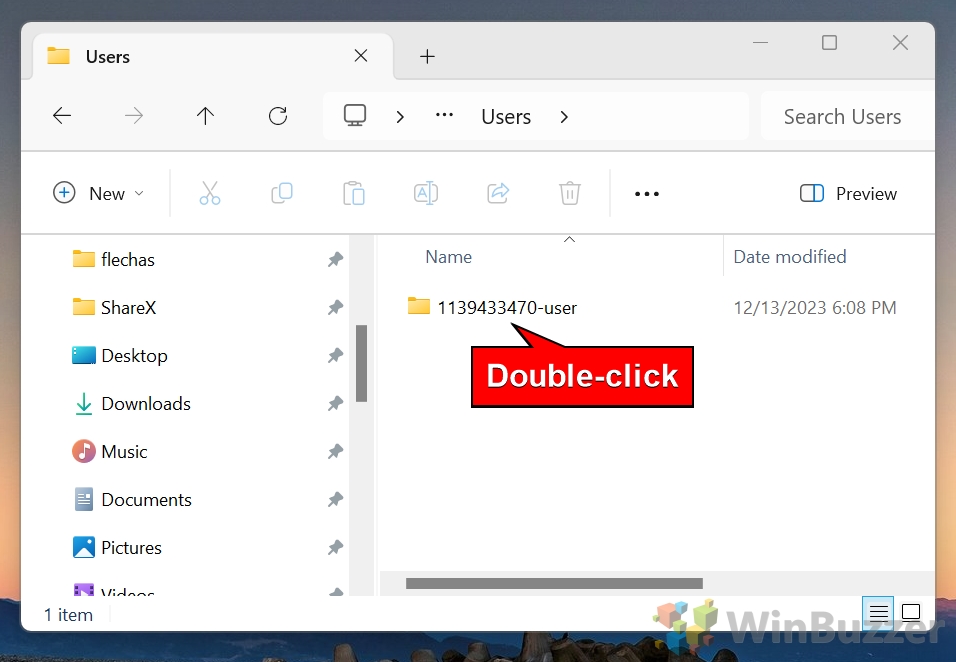
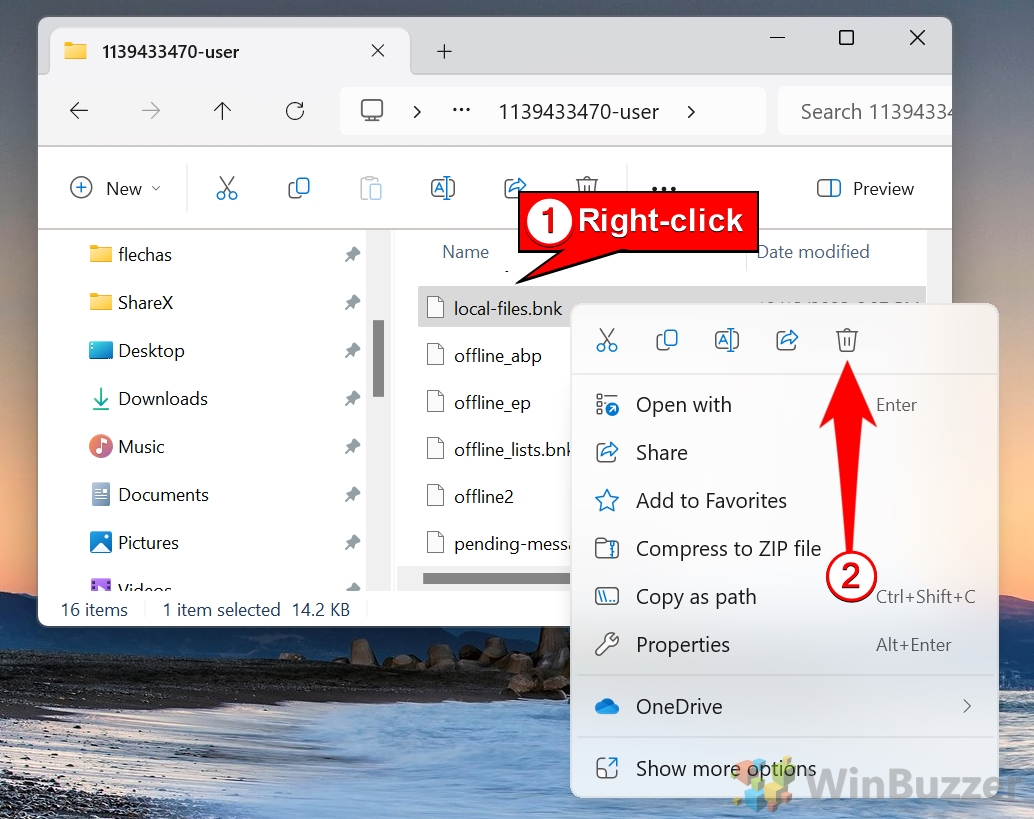 Åpne Spotify på nytt
Åpne Spotify på nytt
Prøv å starte Spotify igjen for å se om problemet er løst.
Reparer Spotify-appen
Reparasjon av Spotify-appen er et innebygd feilsøkingsalternativ tilgjengelig for brukere som har installert UWP-versjonen (Universal Windows Platform) av Spotify fra Microsoft Store. Denne metoden fikser ødelagte appfiler uten å kreve en fullstendig ominstallering. Det er en praktisk måte å løse mindre problemer uten å miste brukerpreferanser eller data.
Åpne Apper og funksjoner-verktøyet
Trykk «Vinn + I» for å åpne Innstillinger-appen.
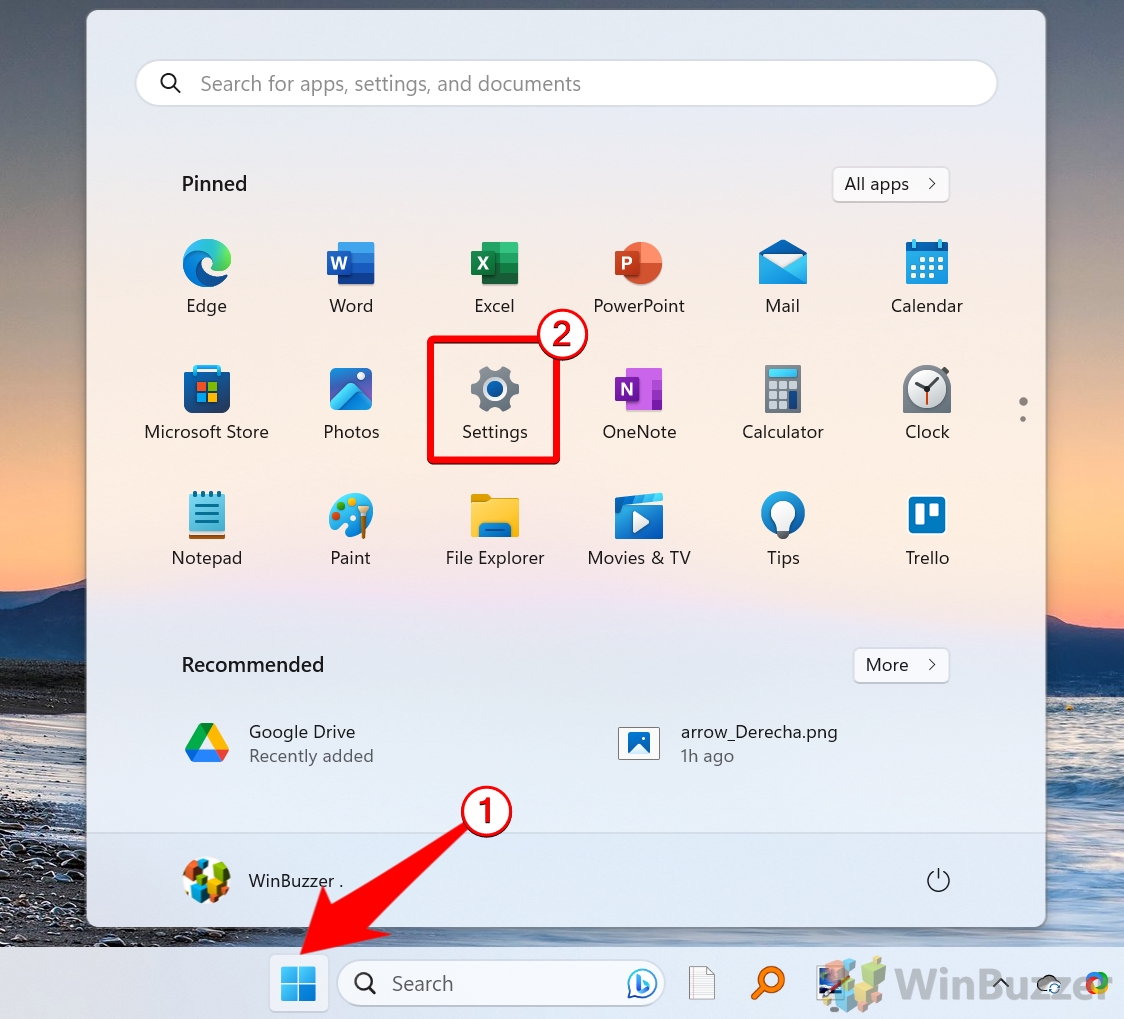 Naviger til “ Apps” og velg “Installerte apper”.
Naviger til “ Apps” og velg “Installerte apper”.
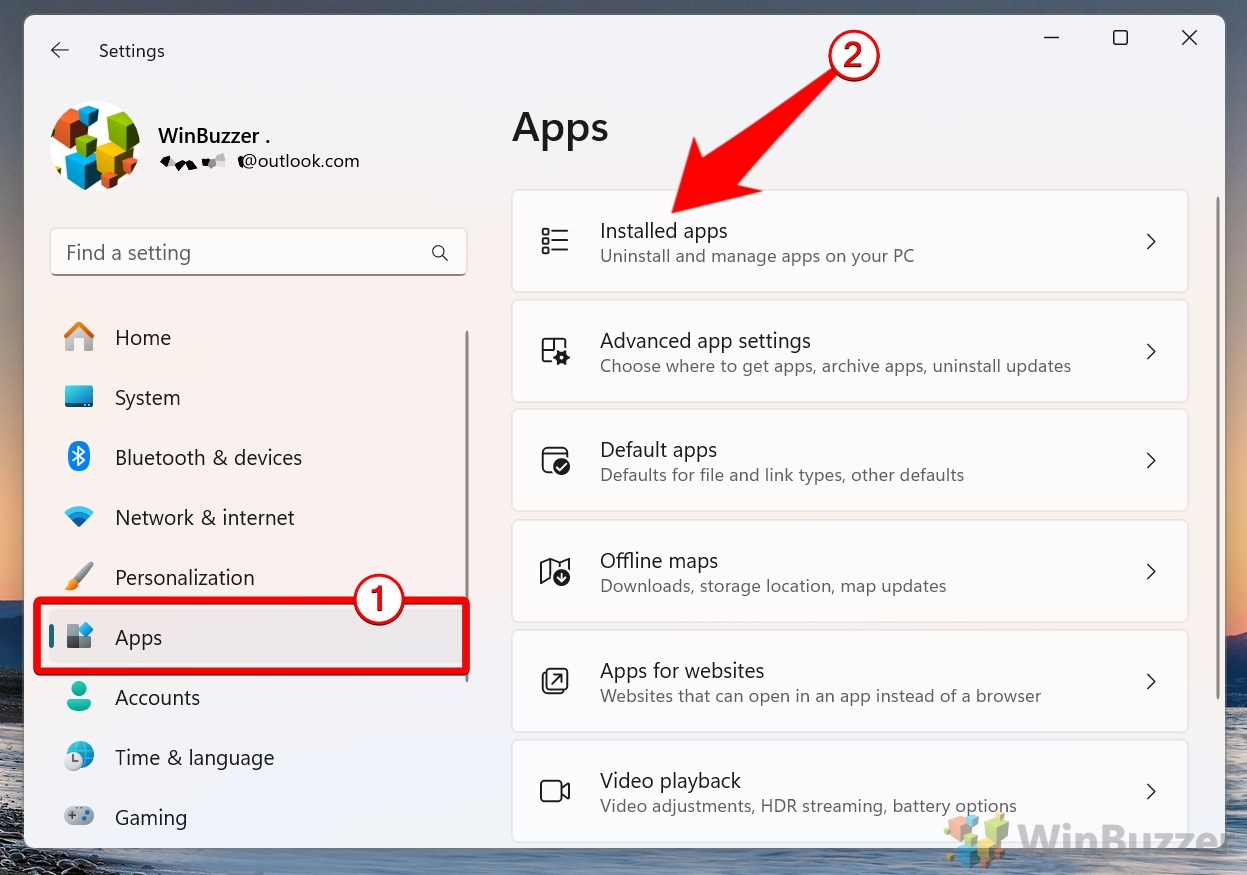 Finn Spotify i applisten
Finn Spotify i applisten
Rull gjennom listen over installerte apper for å finne “Spotify”. Du kan også bruke søkefeltet øverst i apper og funksjoner-vinduet for raskt å finne Spotify. Få tilgang til avanserte alternativer for Spotify
Klikk på menyen med tre prikker (eller velg Spotify og velg Avanserte alternativer) for å åpne appens innstillinger.
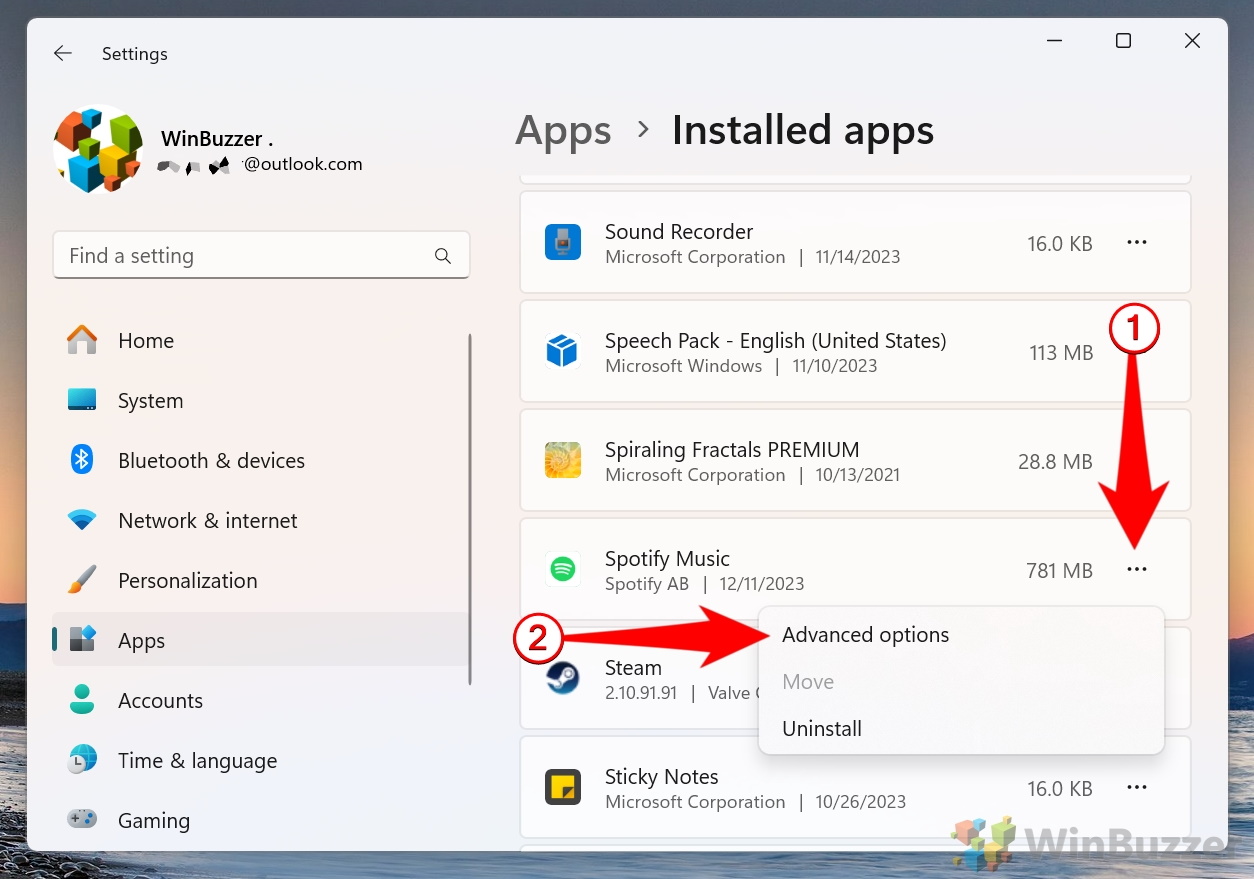 Velg Reparasjonsalternativet
Velg Reparasjonsalternativet
I Avanserte alternativer-menyen blar du ned til «Tilbakestill»-delen. Klikk «Reparer»-knappen for å starte reparasjonsprosessen. Windows vil prøve å fikse eventuelle problemer med appens filer.
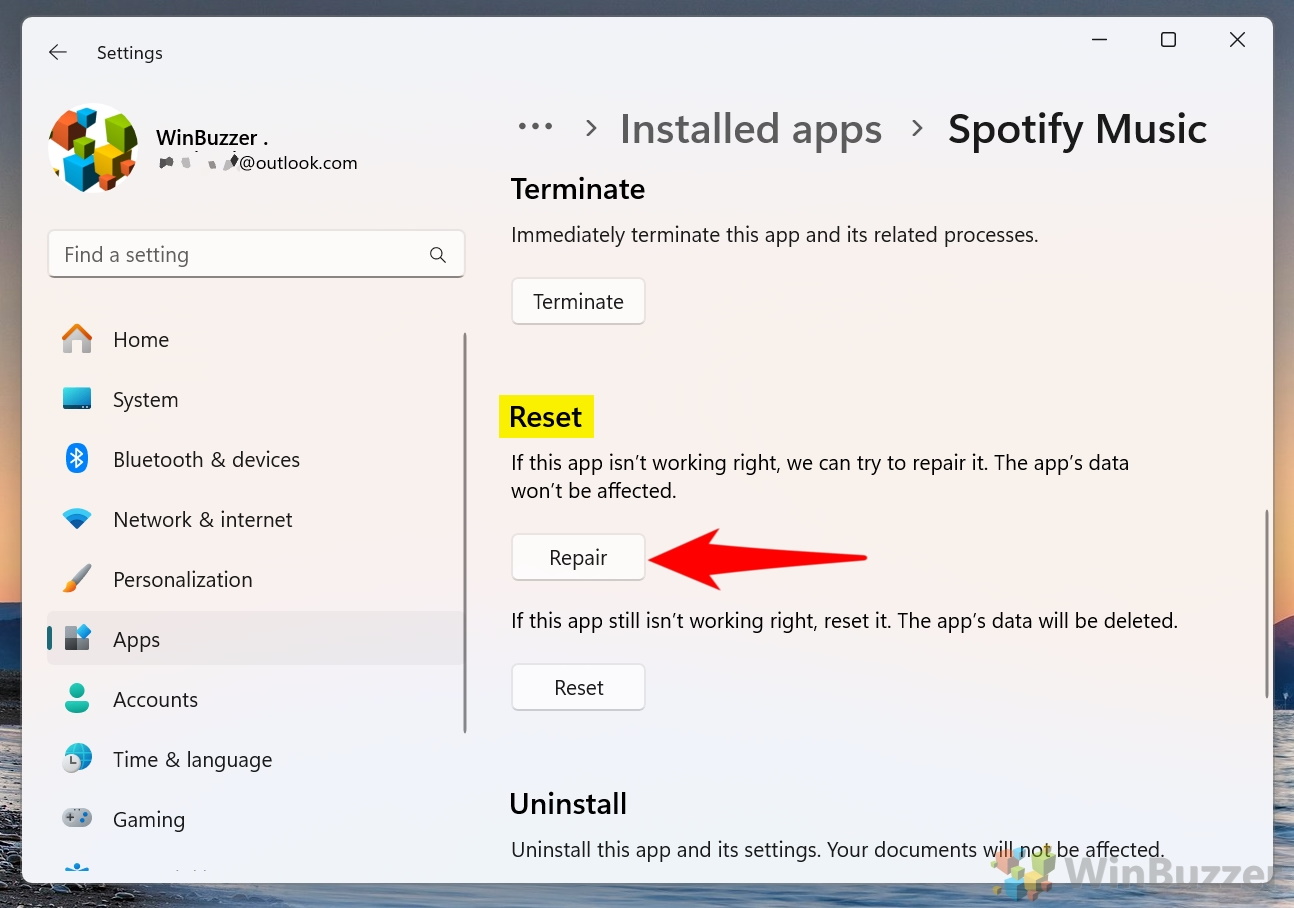 Vent til reparasjonsprosessen er fullført
Vent til reparasjonsprosessen er fullført
Tillat noen få øyeblikk for Windows å reparere appen. Når prosessen er fullført, vil du se en bekreftelsesmelding. Start Spotify på nytt
Prøv å åpne Spotify på nytt for å sjekke om problemet er løst. Hvis appen fortsatt ikke svarer, bør du vurdere å tilbakestille appen som et neste trinn eller fortsette til en annen feilsøkingsmetode.
Sjekk at Spotify er tillatt gjennom Windows-brannmuren
Brannmurbegrensninger kan forhindre at Spotify fungerer som det skal, noe som fører til feilmeldingen”Spotify-applikasjonen svarer ikke”. Ved å sikre at Spotify er tillatt gjennom Windows Defender-brannmuren, du kan løse nettverksrelaterte konflikter og gjenopprette appens funksjonalitet.
Åpne kontrollen Panel
Trykk “Win + S” og skriv “Kontrollpanel” i søkefeltet. Velg Kontrollpanel. strong> fra resultatene.
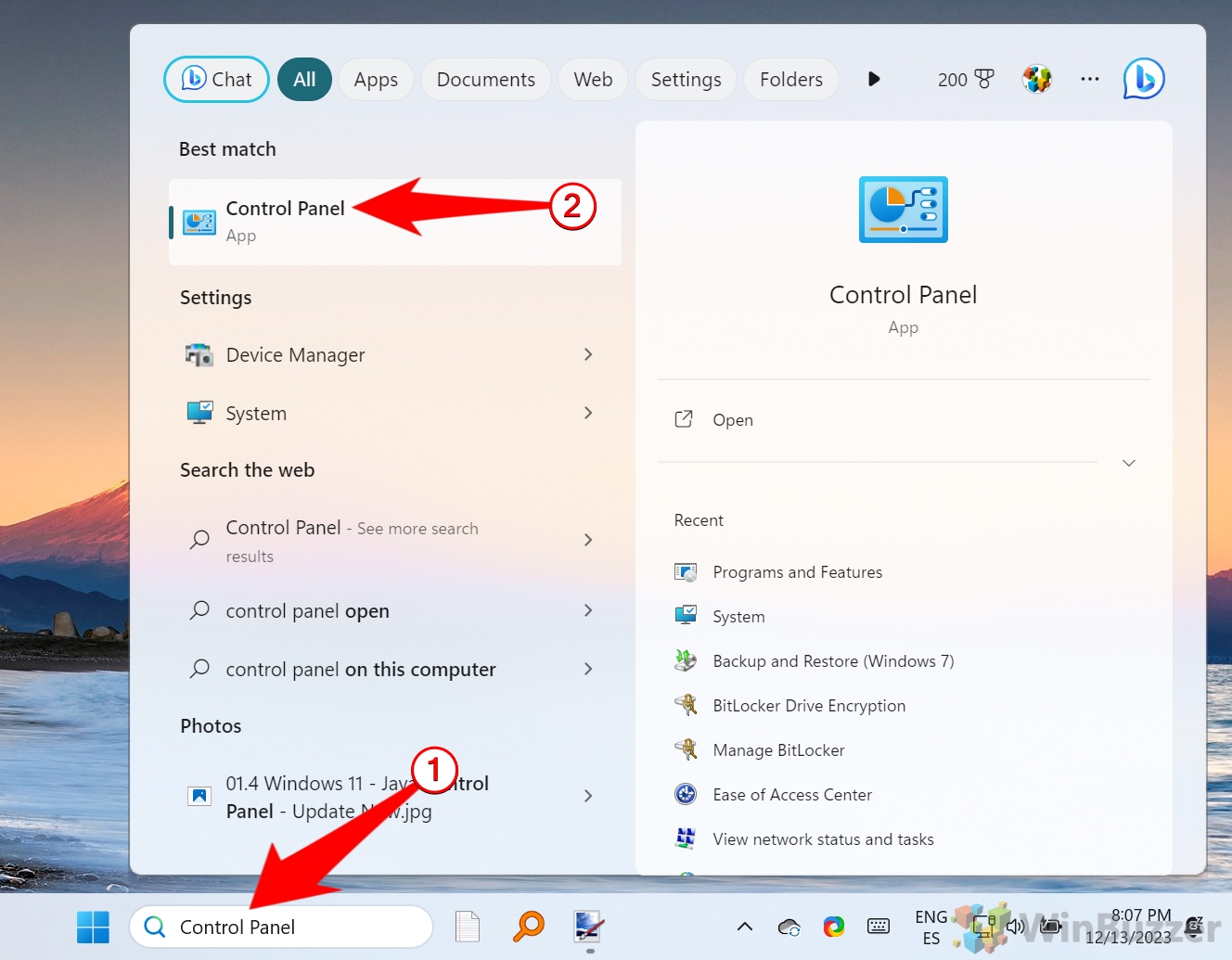 Få tilgang til Windows Defender-brannmurinnstillingene
Få tilgang til Windows Defender-brannmurinnstillingene
I kontrollpanelet, naviger til “System og sikkerhet”, og klikk deretter på “Windows Defender-brannmur”.
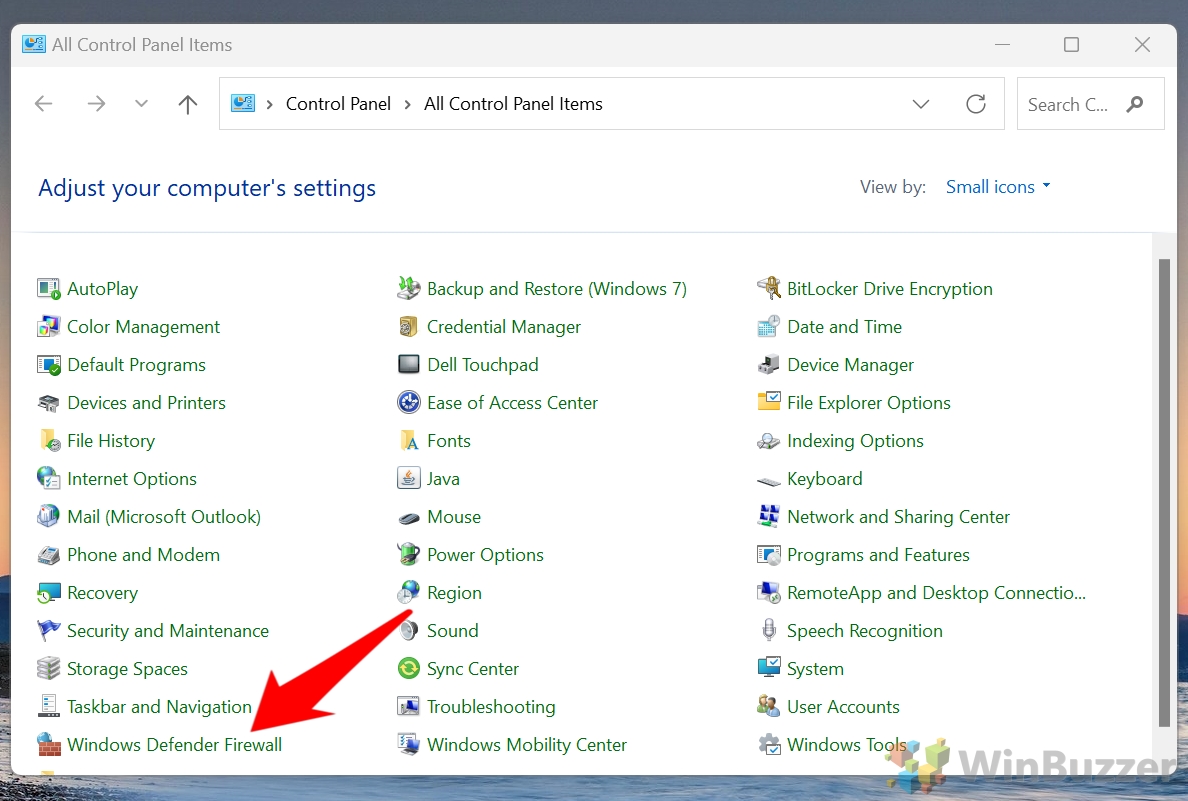 Åpne innstillingene for tillatte apper
Åpne innstillingene for tillatte apper
I menyen til venstre velger du «Tillat en app eller funksjon gjennom Windows Defender Firewall”.
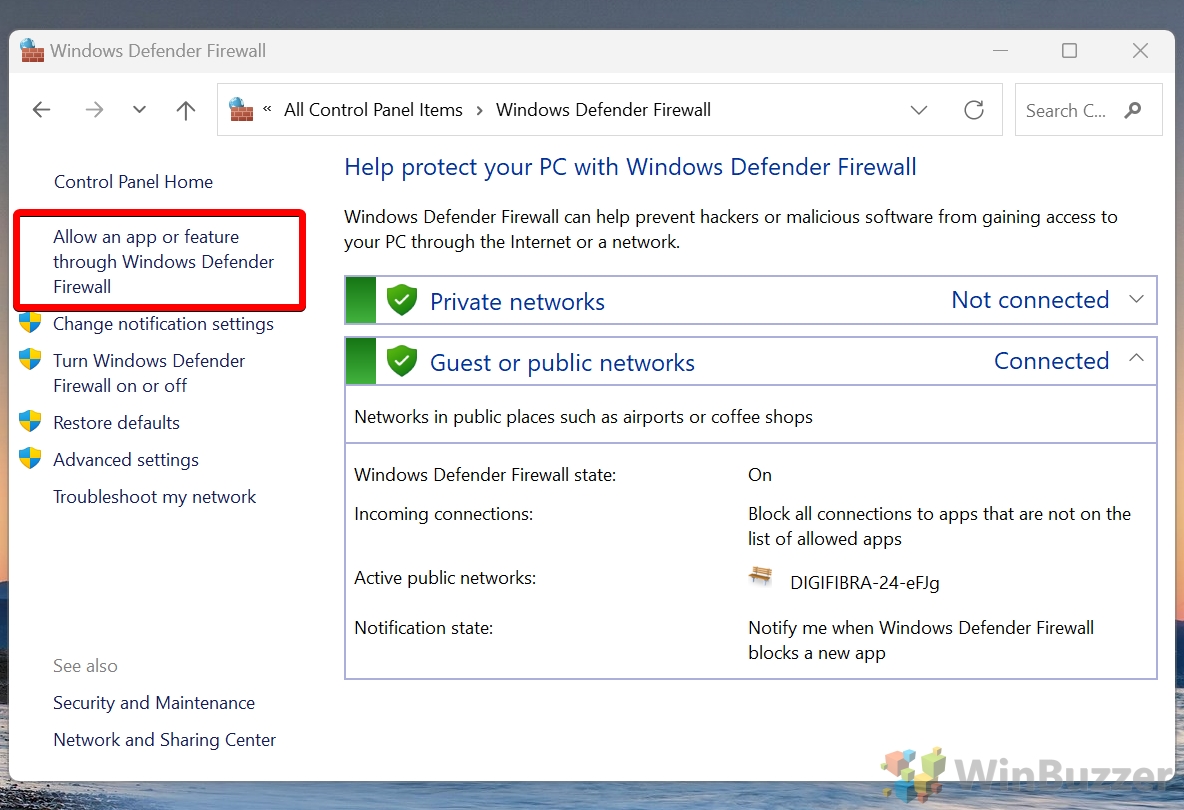 Finn Spotify i listen over tillatte apper
Finn Spotify i listen over tillatte apper
Rull gjennom listen for å finne “Spotify”.
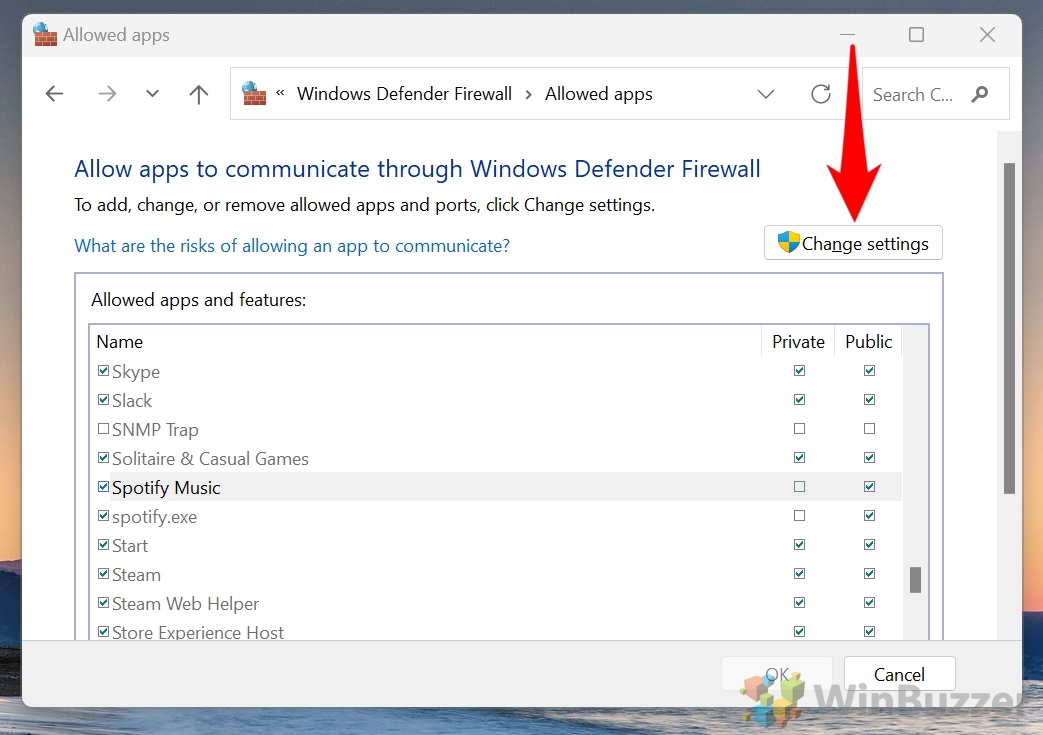 Aktiver offentlig og privat nettverkstilgang for Spotify
Aktiver offentlig og privat nettverkstilgang for Spotify
Sørg for at både Avmerkingsboksene «Privat» og «Offentlig» ved siden av Spotify er merket av. Dette gjør at Spotify kan kommunisere over nettverkene dine uten begrensninger.
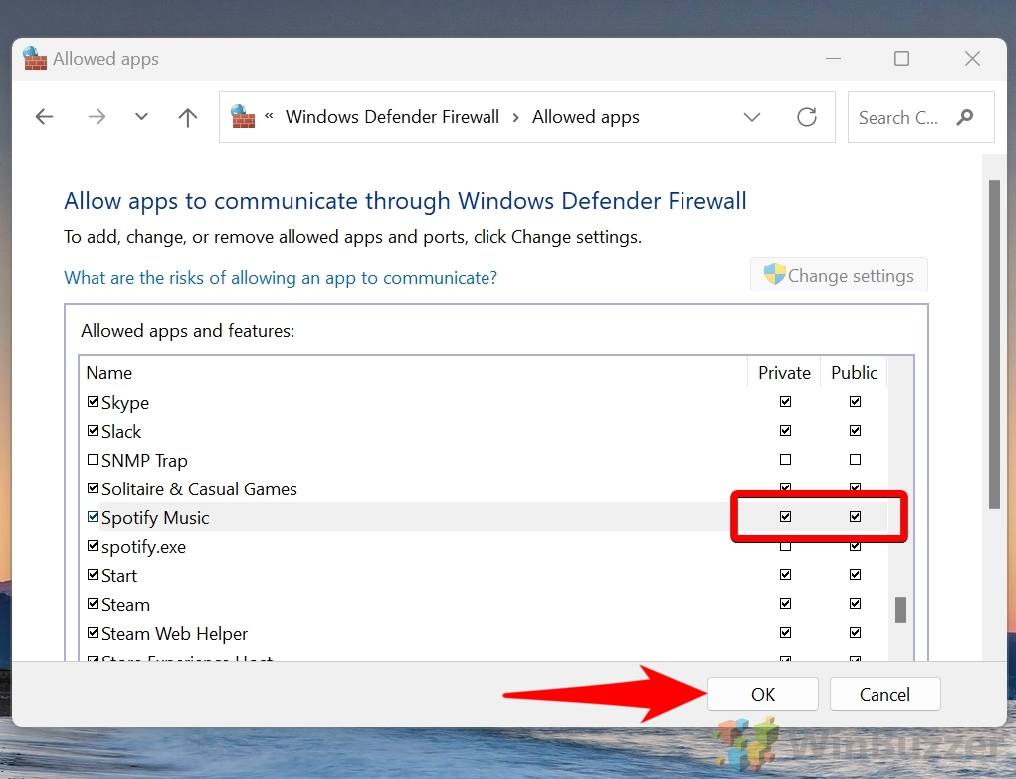 Lagre endringer og start Spotify på nytt
Lagre endringer og start Spotify på nytt
Klikk OK for å lagre endringene. Lukk Windows Defender-brannmurinnstillingene og prøv å åpne Spotify igjen.
Deaktiver tredjeparts sikkerhetsprogramvare
Tredjeparts antivirus-eller sikkerhetsprogramvare kan noen ganger blokkere Spotify-prosesser, noe som forårsaker feilen”Spotify-applikasjonen svarer ikke”. Midlertidig deaktivering av antivirus eller å legge til Spotify som et unntak kan bidra til å løse konflikter og la appen fungere skikkelig. Denne metoden er spesielt effektiv når feilen oppstår etter oppdatering av enten Spotify eller din antivirusprogramvare Her er generelle trinn som bør fungere med de fleste antivirusløsninger.
Finn antivirusprogramvaren din
Sjekk systemstatusfeltet nederst til høyre på oppgavelinjen. finn antivirus-eller sikkerhetsprogramvareikonet Hvis du ikke ser det, åpner du Start-menyen og søker etter antivirusprogramvaren din Deaktiver antivirusprogrammet midlertidig shield
Høyreklikk på antivirusikonet i systemstatusfeltet og velg et alternativ som “Deaktiver”, “Sett beskyttelse på pause”, eller «Slå av skjoldet». Avhengig av programvaren må du kanskje velge en varighet for hvor lenge skjoldet skal deaktiveres (f.eks. 10 minutter, 1 time eller til omstart). Forsøk på å åpne Spotify
Med antiviruset midlertidig deaktivert, prøv å starte Spotify for å se om problemet er løst. Hvis Spotify åpner uten problemer, blokkerte antivirusprogramvaren sannsynligvis appen. Legg til Spotify i eksklusjonslisten for antivirus
I stedet for å holde antiviruset deaktivert, legg til Spotify som et unntak fra skanne-og blokkeringsreglene. Åpne antivirusinnstillingene og se etter en Ekskludering, Unntak eller Hviteliste. Legg til følgende stier til ekskluderingslisten:
Spotifys installasjonskatalog (f.eks. C:\Users\
Den kjørbare Spotify-filen (f.eks. Spotify.exe). Reaktiver antivirus-skjoldet
Etter at du har lagt til Spotify i unntakslisten, aktiver antivirusbeskyttelsen på nytt ved å velge “Aktiver” eller et lignende alternativ i systemet skuff-menyen Test Spotify
Start Spotify på nytt for å bekrefte at det nå fungerer som det skal med antivirusprogrammet
Installer Spotify på nytt App
Å installere Spotify på nytt er en omfattende løsning som løser vedvarende problemer forårsaket av ødelagte filer eller ufullstendige installasjoner. Denne metoden sikrer en ny installasjon av appen, fri for tidligere feil eller utdaterte filer. det anbefales å fjerne gjenværende data under avinstallering for best resultat.
Åpne verktøyet for apper og funksjoner
Trykk “Win + I” for å åpne Innstillinger-appen.
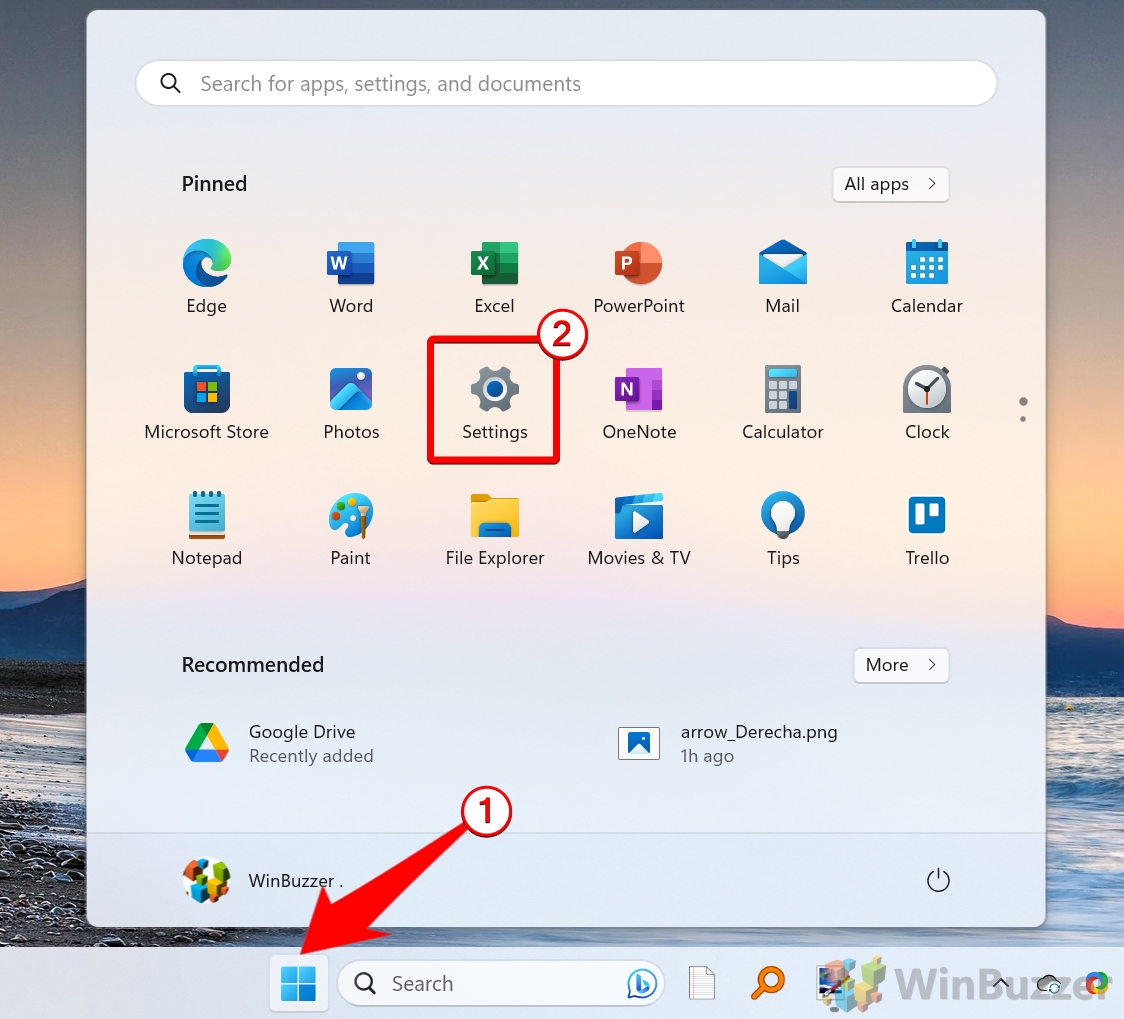 Naviger til “ Apps” og velg “Installerte apper” fra menyen.
Naviger til “ Apps” og velg “Installerte apper” fra menyen.
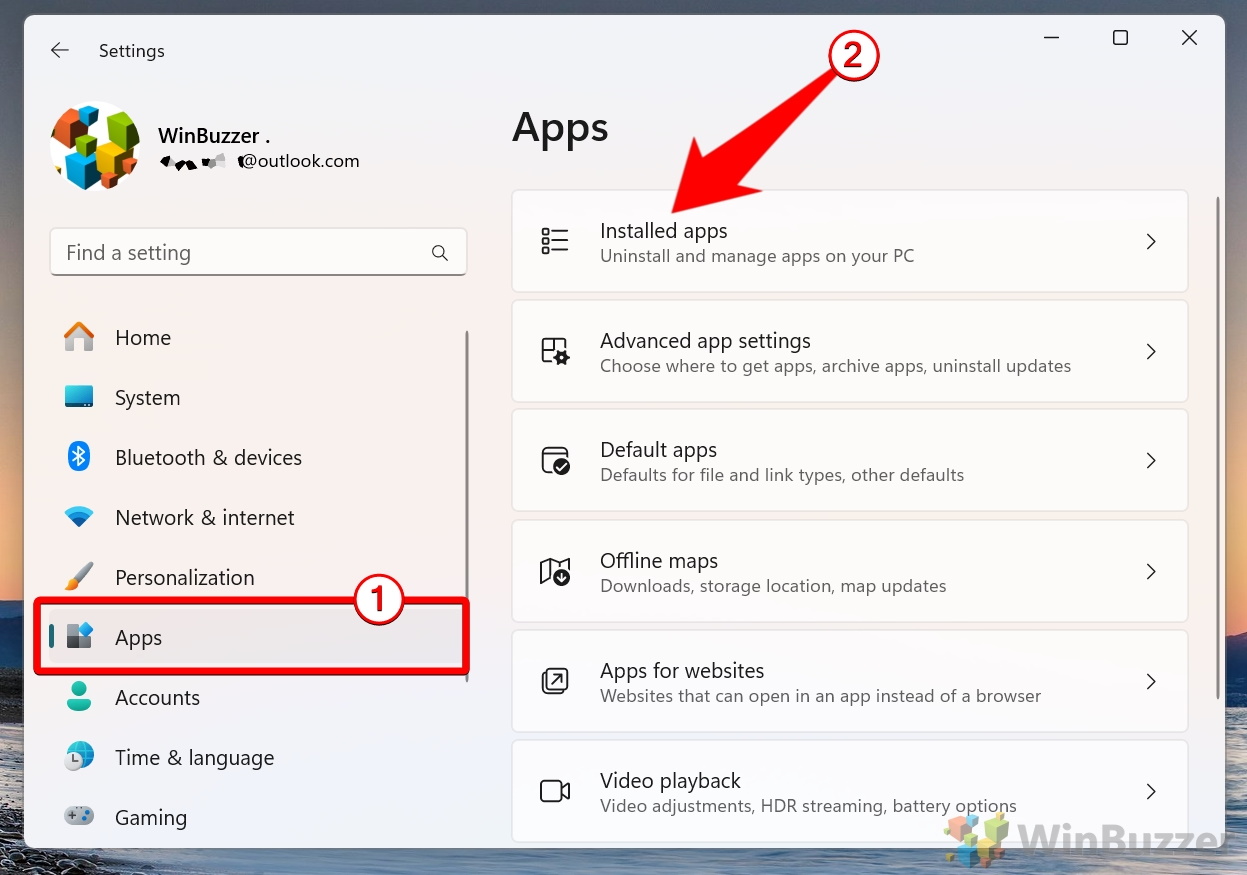 Finn Spotify i applisten
Finn Spotify i applisten
Rull gjennom listen over installerte apper eller bruk søkefeltet for å finne «Spotify». Avinstaller Spotify
Klikk på Spotify, og velg deretter “Avinstaller”-knappen. Bekreft handlingen for å fjerne Spotify fra systemet ditt.
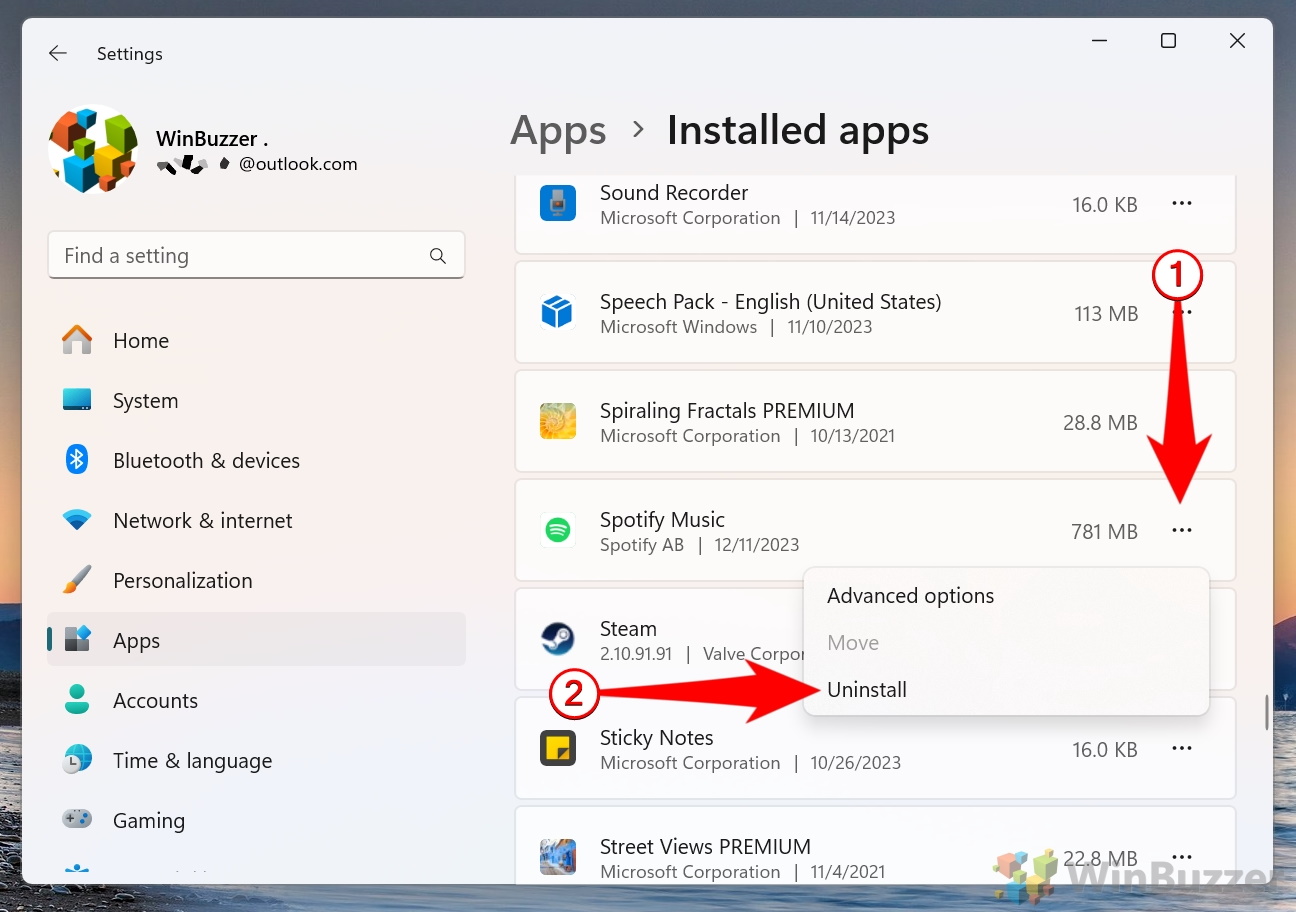 Slett rester av Spotify data
Slett rester av Spotify data
Etter at du har avinstallert, naviger til følgende katalog:
C:\Users\
Slett hele «Spotify»-mappen for å fjerne bufrede filer og innstillinger.
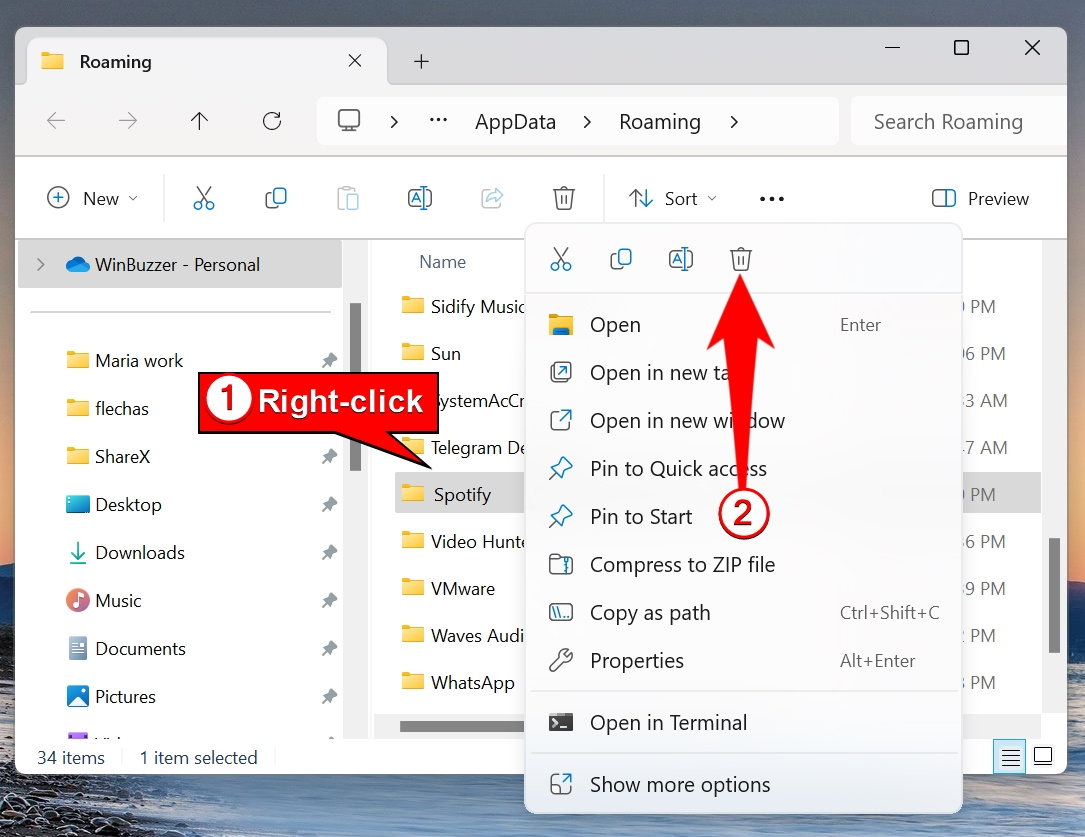 Last ned den nyeste versjonen av Spotify
Last ned den nyeste versjonen av Spotify
Besøk Spotifys offisielle nettsted og last ned den nyeste skrivebordsversjonen. Alternativt kan du få tilgang til versjonen fra Microsoft Store. Installer Spotify
Kjør den nedlastede installasjonsfilen (SpotifySetup.exe) for skrivebordsversjonen eller følg installasjonsinstruksjonene i Microsoft Store for UWP-appen. Start Spotify
Åpne Spotify etter installasjonen for å bekrefte at problemet er løst.
Ofte stilte spørsmål – ofte stilte spørsmål om Spotify-feil og rettelser
1. Hvorfor svarer ikke Spotify på Windows?
Spotify svarer kanskje ikke på grunn av langvarige bakgrunnsprosesser, ødelagte bufferfiler eller konflikter med brannmur-eller antivirusinnstillinger. Start med å avslutte alle Spotify-relaterte prosesser gjennom Task Manager som beskrevet i metode 1. Hvis problemet vedvarer, sletter du Spotifys bufrede datamappe ved hjelp av metode 3. Du bør også bekrefte at Spotify er tillatt gjennom Windows Defender-brannmuren og antivirusprogramvaren din, som skissert i metode 5 og 6.
2. Hvorfor fryser Spotify ved åpning?
Dette problemet kan oppstå på grunn av utdaterte hurtigbufferdata eller bakgrunnsprosesser. Tøm Spotifys hurtigbuffer ved å slette-user-mappen i appens datakatalog, som forklart i metode 3. Sjekk først Task Manager for å sikre at ingen Spotify-prosesser kjører og avslutt dem om nødvendig (metode 1). Hvis problemet vedvarer, installer Spotify på nytt for å løse eventuelle filkorrupsjonsproblemer.
3. Hvordan stopper jeg Spotify fra å åpne ved oppstart?
For å forhindre at Spotify starter ved oppstart, åpne appen og gå til Innstillinger. Rull ned til delen Avanserte innstillinger, og finn deretter delen Oppstart og Vinduatferd. Slå av alternativet merket”Åpne Spotify automatisk etter at du logger på datamaskinen.”Alternativt kan du deaktivere Spotify i innstillingene for Windows Startup Apps ved å trykke Ctrl + Shift + Esc for å åpne Oppgavebehandling, navigere til Oppstart-fanen og deaktivere Spotify fra listen.
4 Er det greit å tømme Spotify-bufferen?
Ja, det er en fordel å tømme Spotifys cache. ettersom den løser problemer forårsaket av ødelagte data, hjelper til med å frigjøre lagringsplass og kan forbedre appytelsen. Bufferen lagrer midlertidige filer, for eksempel sangdata, som noen ganger kan bli utdaterte eller ødelagte Last ned frakoblede sanger på nytt, men dine spillelister og kontopreferanser forblir upåvirket. Se metode 3 for trinnvise instruksjoner.
5 Spotify installeres ikke riktig?
Hvis Spotify ikke klarer å installere, start med å avinstallere ufullstendige eller ødelagte installasjoner. Gå til Apper og funksjoner i Windows-innstillingene og fjern Spotify, og slett deretter de resterende filene i %. appdata%\Spotify-mappen som beskrevet i metode 7. Start PC-en på nytt, og last ned den nyeste versjonen av Spotify fra det offisielle nettstedet eller Microsoft Store. Hvis problemet vedvarer, se etter antivirus-eller brannmurrestriksjoner som kan blokkere installasjonsprogrammet.
6. Hvorfor fortsetter Spotify å sette på pause eller feile?
Spotify kan settes på pause eller feil på grunn av dårlig internettforbindelse, utdaterte appfiler eller konflikter med annen programvare. Start med å sjekke internetthastigheten din for å sikre stabil tilkobling. Hvis avspillingsavbrudd vedvarer, tøm Spotifys hurtigbuffer ved hjelp av metode 3 og sørg for at appen er oppdatert til den nyeste versjonen. Du bør også gå gjennom antivirus-eller brannmurinnstillingene som beskrevet i metode 6 for å sikre at de ikke forstyrrer Spotify.
7. Hva skjer hvis jeg sletter Spotify-appen?
Hvis du sletter Spotify-appen, fjernes alle lokalt lagrede data, inkludert frakoblede sanger og bufrede filer. Spillelistene dine, lagrede sanger og kontopreferanser forblir imidlertid lagret i Spotify-kontoen din og vil synkroniseres når du logger på igjen etter å ha installert appen på nytt. For å sikre en fullstendig ren ominstallering, slett gjenværende data manuelt i %appdata%\Spotify-mappen som beskrevet i metode 7.
8. Hvordan rapporterer jeg et problem til Spotify?
For å rapportere et problem, gå til Spotify-hjelpesiden og logg på med kontoen din. Naviger til delen Støtte eller Kontakt oss for å finne alternativer for rapportering av tekniske problemer eller faktureringsproblemer. Alternativt kan du bruke appens innebygde hjelpealternativ ved å gå til Innstillinger, velge Hjelp og følge instruksjonene for å sende inn en rapport.
9. Hva skal jeg gjøre hvis Spotify krasjer ofte?
Hyppige krasjer kan skyldes korrupte bufferfiler, utdatert programvare eller utilstrekkelige systemressurser. Start med å tømme Spotifys hurtigbuffer ved å bruke metode 3 for å fjerne eventuelle ødelagte data. Hvis krasjer vedvarer, avinstaller Spotify, slett alle gjenværende filer i %appdata%-mappen og installer appen på nytt som beskrevet i metode 7. Sørg i tillegg for at enheten din har nok tilgjengelig RAM og lagringsplass til at Spotify skal fungere ordentlig.
10. Hvordan tilbakestiller jeg Spotify-innstillingene?
For å tilbakestille Spotify-innstillingene, avinstaller appen og slett alle gjenværende filer i %appdata%\Spotify-mappen. Dette vil fjerne eventuelle egendefinerte innstillinger eller bufrede data og gjenopprette appen til standardtilstanden. Etter å ha installert Spotify på nytt, logg på med kontoen din for å synkronisere spillelistene og innstillingene dine.
Relatert: Slik sletter du køen din på Spotify Mobile og Desktop
Administrer Spotify-køfunksjonen, som midlertidig lagrer kommende spor, kan noen ganger være forvirrende for brukerne. Enten du ønsker å tømme hele Spotify-køen eller fjerne spesifikke spor, er det viktig å vite de riktige trinnene for å sikre en jevn lytteopplevelse. I vår andre veiledning viser vi deg hvordan du kan administrere og tømme Spotify-køen din på mobil eller skrivebord, ved å fjerne sanger du har lagt til tidligere.