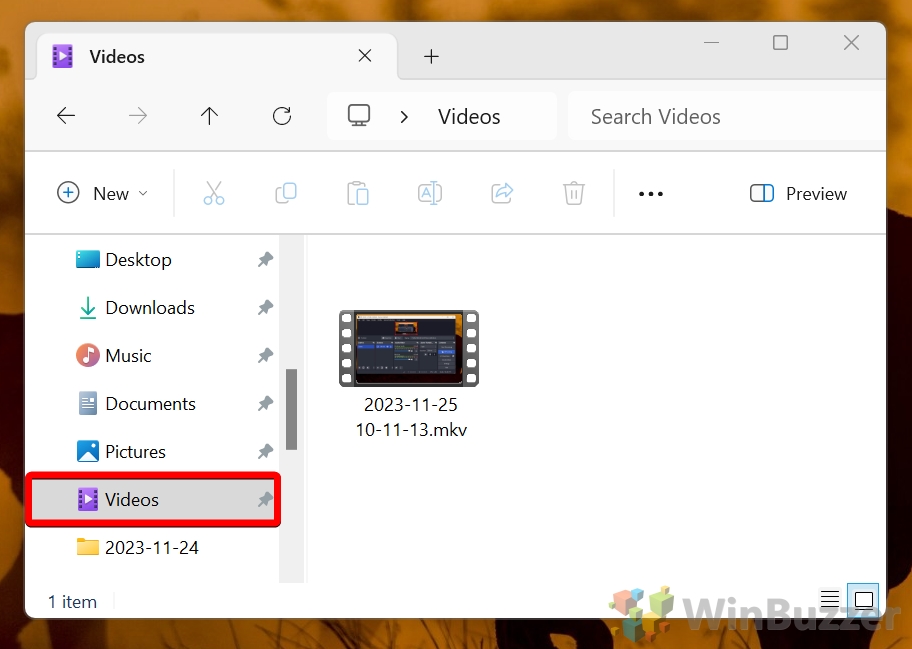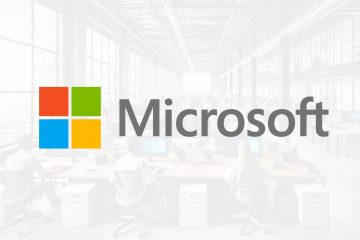Windows 11 tilbyr flere innebygde verktøy og støtter tredjepartsapper for skjermopptak av vinduer, hele skrivebordet eller utvalgte områder av ít – hver imøtekommer ulike behov og preferanser.
Forstå de tilgjengelige alternativene og funksjonene deres er avgjørende for å velge det mest passende verktøyet for dine spesifikke opptaksbehov. Guiden vår gir en omfattende oversikt over ulike metoder for å ta opp skjermen på Windows 11, inkludert trinnvise instruksjoner.
Vi dekker innfødte applikasjoner som Snipping Tool og Xbox Game Bar og tredjepartsprogramvare som f.eks. som ShareX og OBS Studio.
Ved å følge metodene som er skissert i denne veiledningen, kan du velge det mest passende verktøyet og tilnærmingen for skjermen din opptaksbehov, forbedre produktiviteten din og gjøre det mulig for deg å lage videoer av høy kvalitet med enkelt.
Hvordan skjermopptak i Windows med klippeverktøyet
Windows klippeverktøy er et enkelt, innebygd Windows 11-verktøy som er best kjent for ta skjermbilder. Den innebygde Windows-skrivebordsopptakeren er ideell for raske, enkle opptak, noe som gjør den til et utmerket Windows-skjermopptaksverktøy for uformelle brukere eller de som trenger en lettvektsløsning. Den mangler imidlertid avanserte funksjoner som lydopptak eller muligheten til å ta opp hele skjermen.
Fordeler: Enkel å bruke, ingen ekstra nedlastinger kreves.
Ulemper: Begrenset funksjonalitet, ingen lydstøtte.
Trinn-for-trinn-instruksjoner
Start Snipping Verktøy
Åpne Start-menyen og skriv «Snipping Tool» i søkefeltet. Klikk på appen fra resultatene for å åpne den.
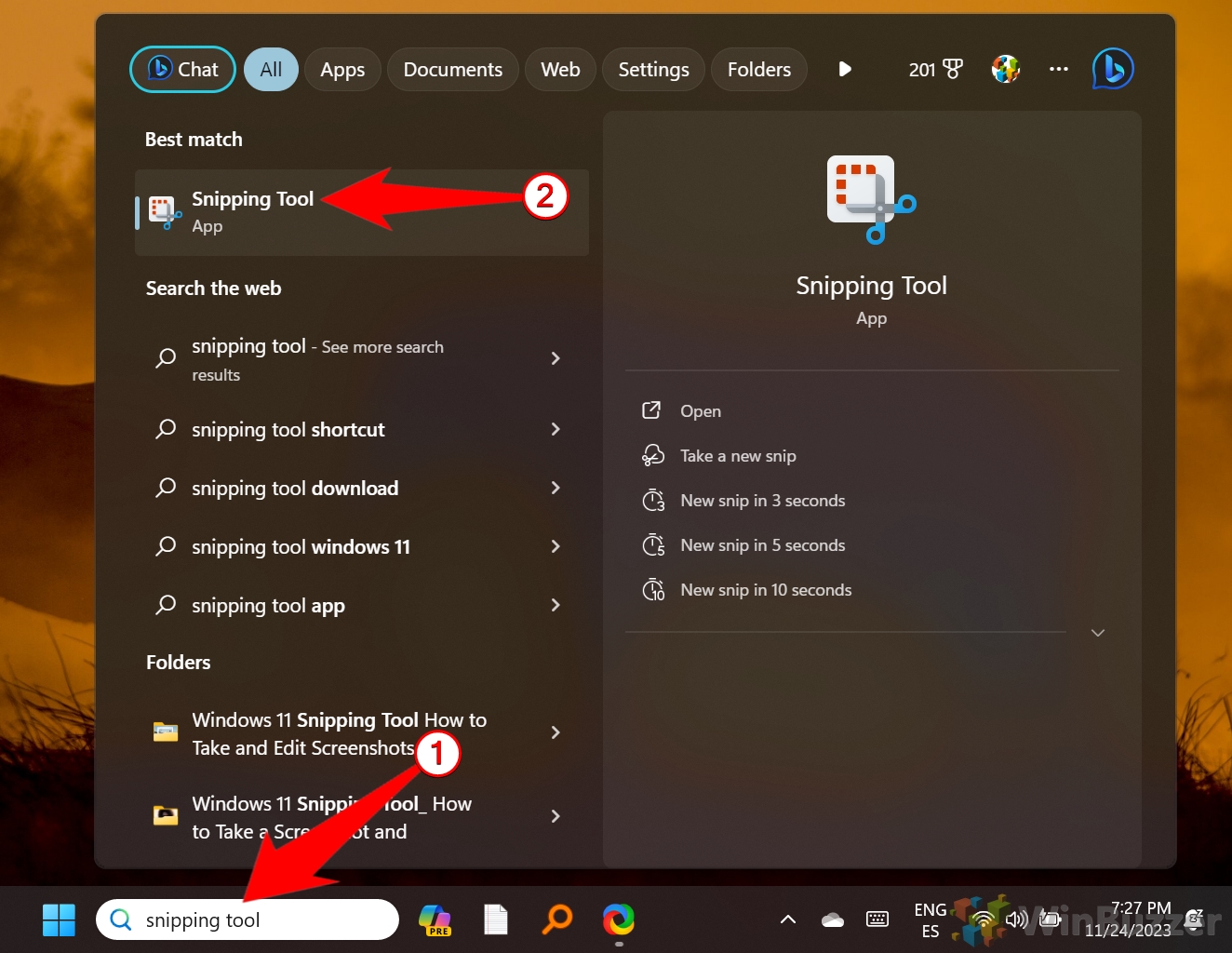 Bytt til opptaksmodus
Bytt til opptaksmodus
Når klippeverktøyet er åpent, klikker du på videokameraikonet for å bytte til videoopptaksmodus. Klikk deretter på «Ny «-knappen.
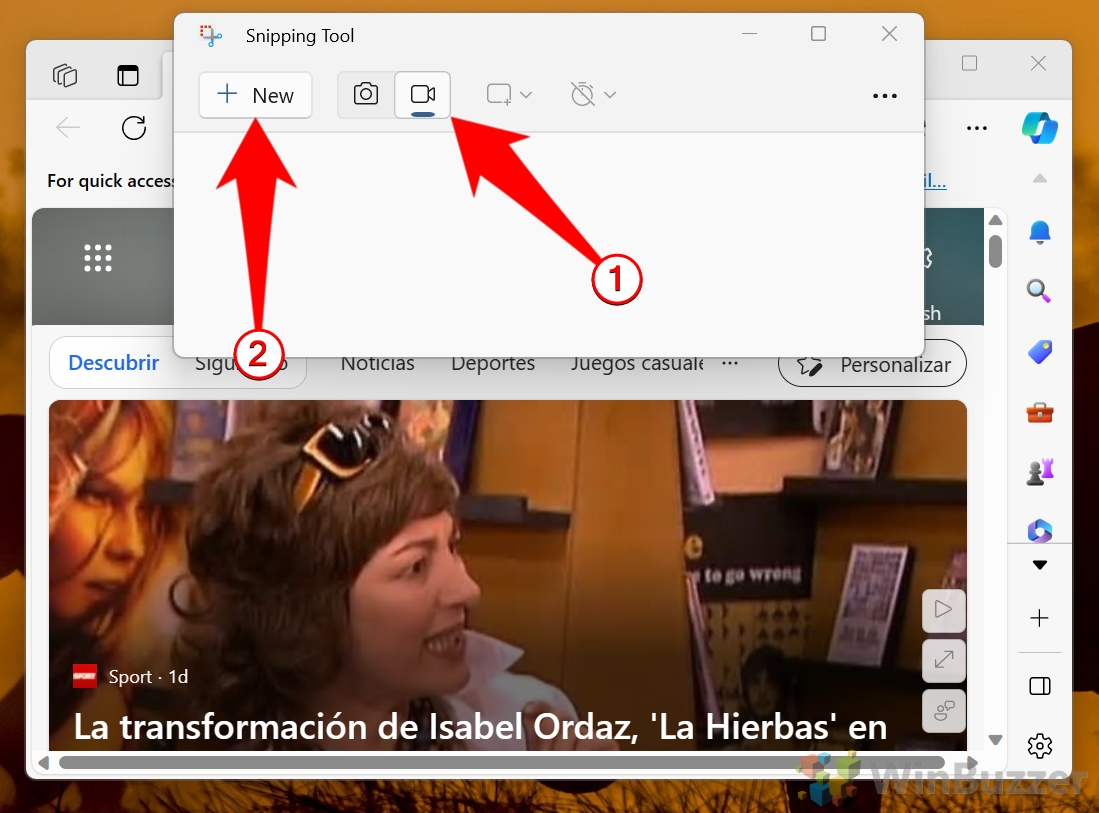 Velg opptaksområde
Velg opptaksområde
En flytende verktøylinje vises. Musepekeren vil bli til et trådkors. Klikk og dra for å velge det spesifikke området på skjermen du vil ta opp. Klikk på mikrofonsymbolet hvis du også vil ta opp systemlyd. Klikk «Start»-knappen for å starte opptaket.
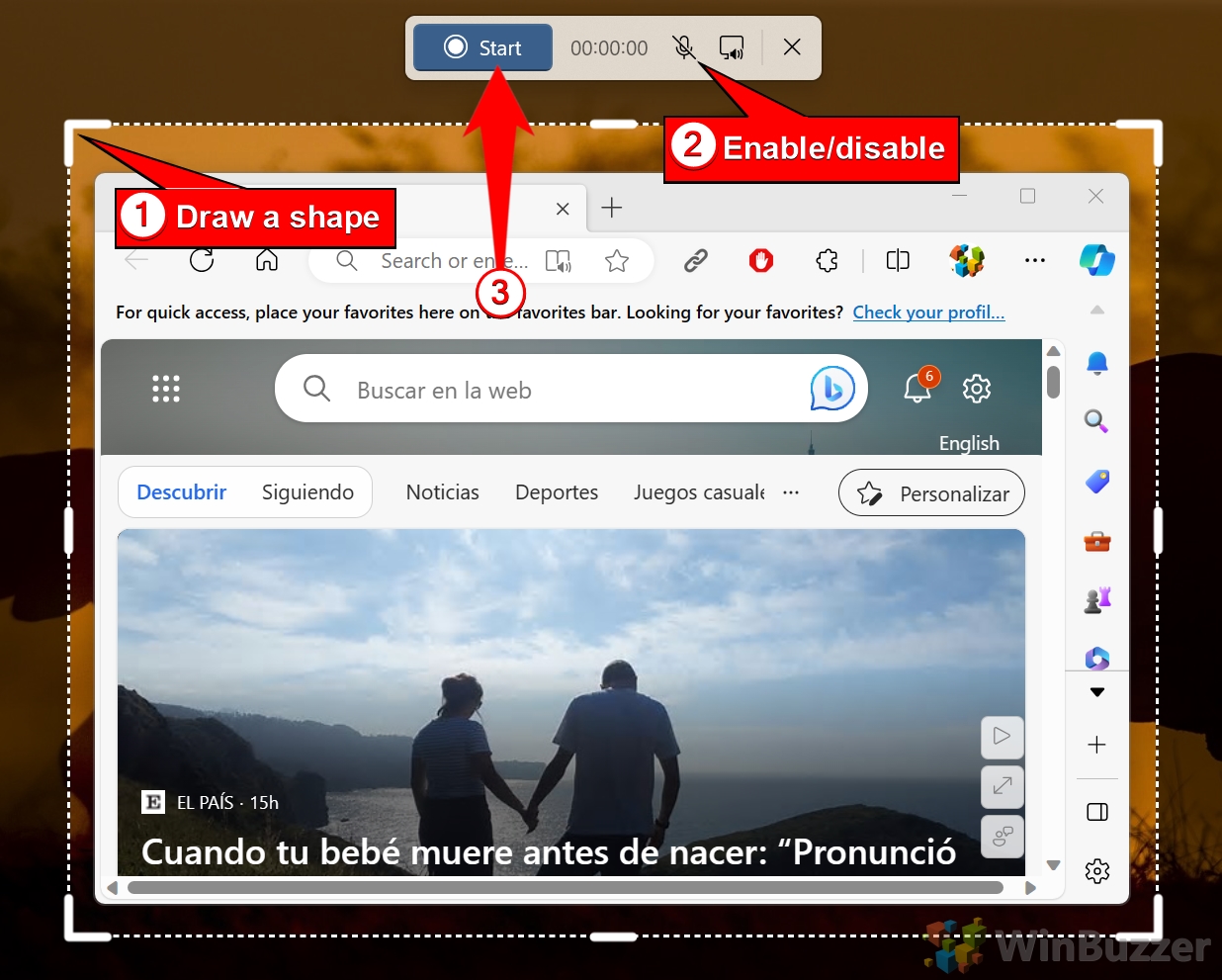
Stopp eller sett opptaket på pause
Når du er ferdig, klikker du på rød firkant på verktøylinjen for å stoppe opptaket eller slette det om nødvendig Lagre eller dele opptaket
Etter at opptaket er stoppet. åpnes i et spillervindu Her kan du se det tilbake, lagre det på enheten din eller dele det direkte
Slik tar du opp skjermen i Windows ved å bruke Xbox Game Bar. h2>
Xbox-spilllinjen er et allsidig verktøy designet først og fremst for spillere, spesielt nyttig takket være den innebygde Windows-skjermopptakeren. Det inkluderer grunnleggende lydopptak og systemintegrasjon, noe som gjør det flott for opptak av spill, presentasjoner eller opplæringsprogrammer. Den kan imidlertid bare ta opp ett enkelt program om gangen, ikke hele skrivebordet.
Fordeler: Innebygd lydstøtte, enkelt grensesnitt, bra for spillere.
Ulemper: Begrenset til opptak i ett vindu, ikke egnet for arbeidsflyter med flere vindu.
Trinnvise instruksjoner
Åpne Xbox Game Bar
Skriv “Xbox Game Bar” i startmenyen og åpne appen. Du kan også trykke “Windows+G” for å åpne den, som i utgangspunktet fungerer som standard snarvei for skjermopptaker for Windows. Få tilgang til Capture-vinduet og start opptak
Når Xbox Game Bar åpnes, finner du verktøylinjen øverst på skjermen. Klikk på kameraikonet for å få tilgang til Capture-vinduet. Hvis du vil spille inn stemmen din mens du tar opp skjermen, må du kontrollere at mikrofonikonet ikke er krysset ut. Klikk på den for å veksle mellom demping og oppheving.
I Capture-vinduet klikker du på Record-knappen (en solid hvit sirkel) for å begynne å ta opp skjermen.
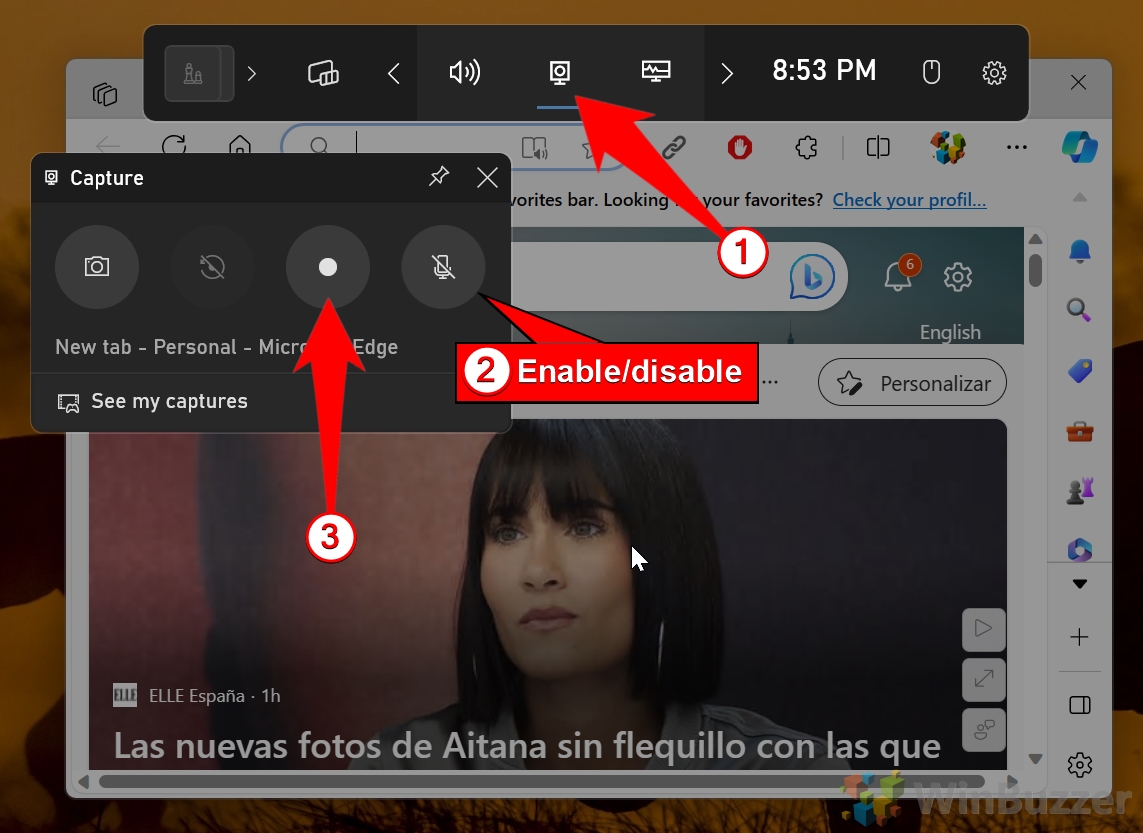 Stopp opptaket
Stopp opptaket
Når du er ferdig, klikker du på Stopp-knapp (en hvit firkant) på samme plassering som Opptak-knappen.
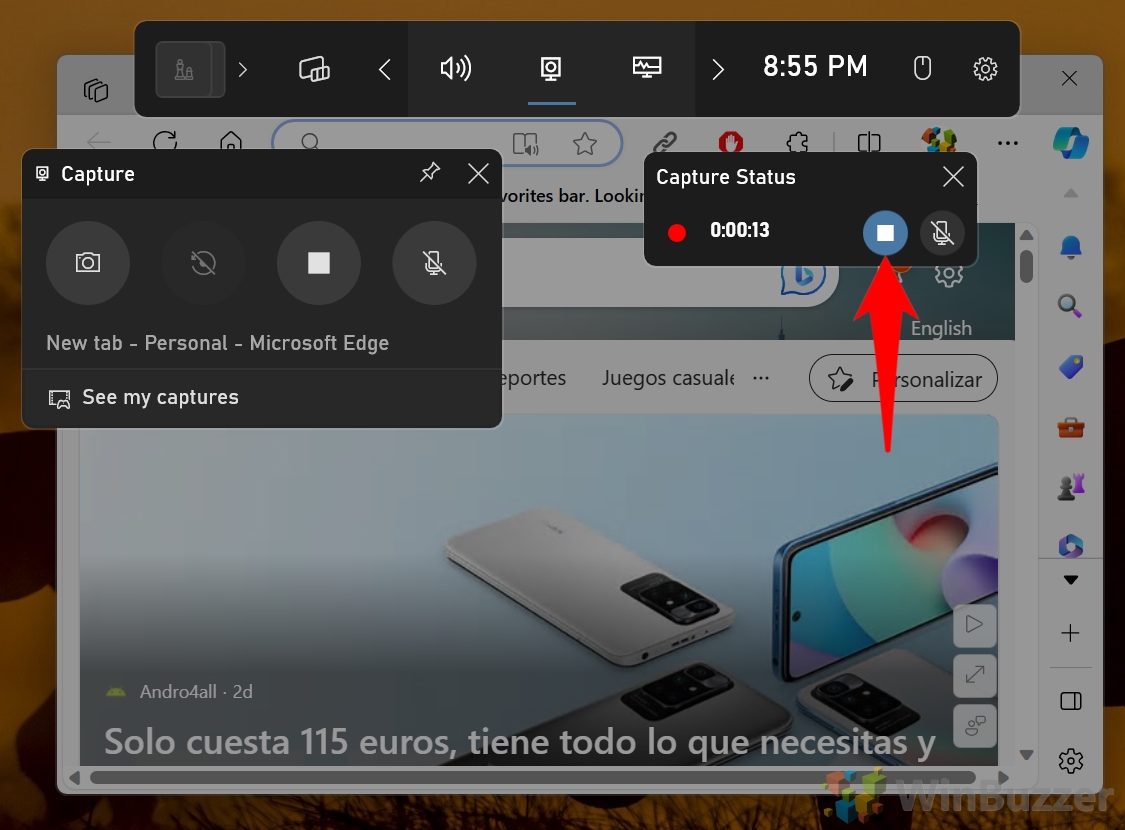 Finn opptaket ditt
Finn opptaket ditt
For å se opptakene dine, klikk «Se mine opptak» i Capture-vinduet. Dette åpner mappen der videoene dine er lagret som standard.
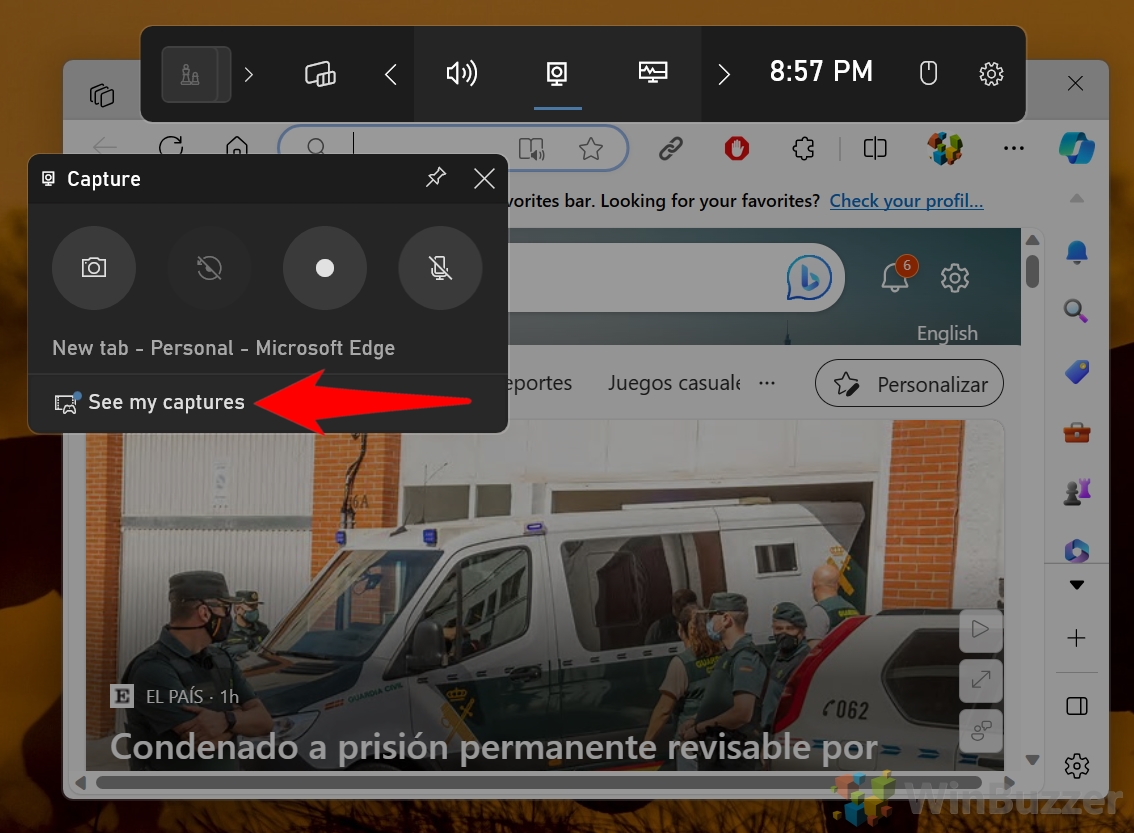
Hvordan skjermopptak med Microsoft PowerPoint
Microsoft PowerPoint tilbyr en skjult skjermopptaksfunksjon, perfekt for å lage profesjonelle presentasjoner. Denne metoden lar deg ta opp et definert skjermområde, inkludere lyd og legge inn opptaket direkte i lysbildene dine. Selv om det er praktisk for presentasjonsskapere, er det ikke det beste valget for utvidede opptak eller avansert redigering.
Fordeler: Integrert med PowerPoint for presentasjoner, lydstøtte.
Ulemper: Begrensede tilpasningsmuligheter, ikke ideell for generell bruk.
Trinn-for-trinn-instruksjoner
Åpne Microsoft PowerPoint
Start PowerPoint og lag en ny eller åpne en eksisterende presentasjon.
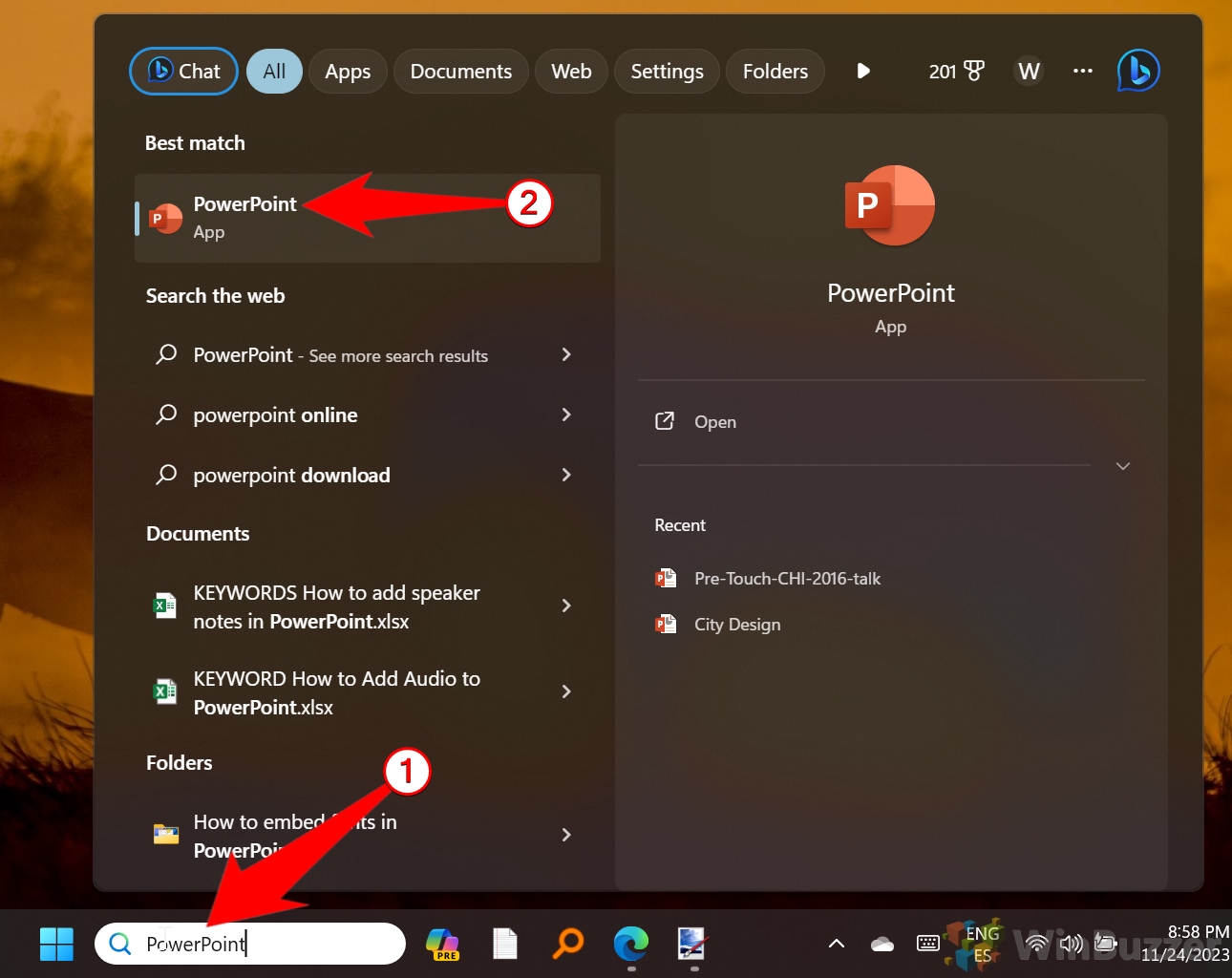 Naviger til skjermopptak
Naviger til skjermopptak
Klikk på «Sett inn»-fanen på båndet, og velg deretter «Skjerm Recording” fra “Media”-gruppen.
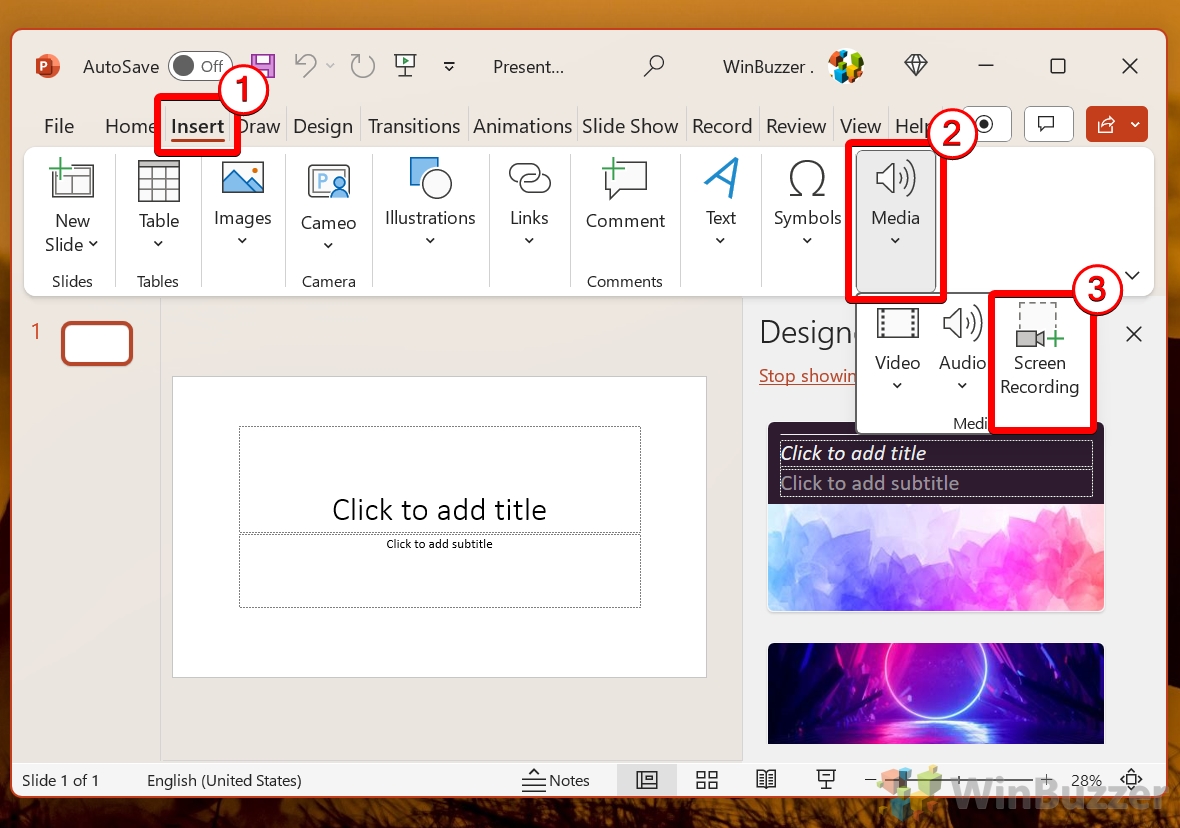 Velg opptaksområde
Velg opptaksområde
Klikk og dra markøren for å definere området på skjermen du vil ta opp. En rød perforert linje vil skissere det valgte området.
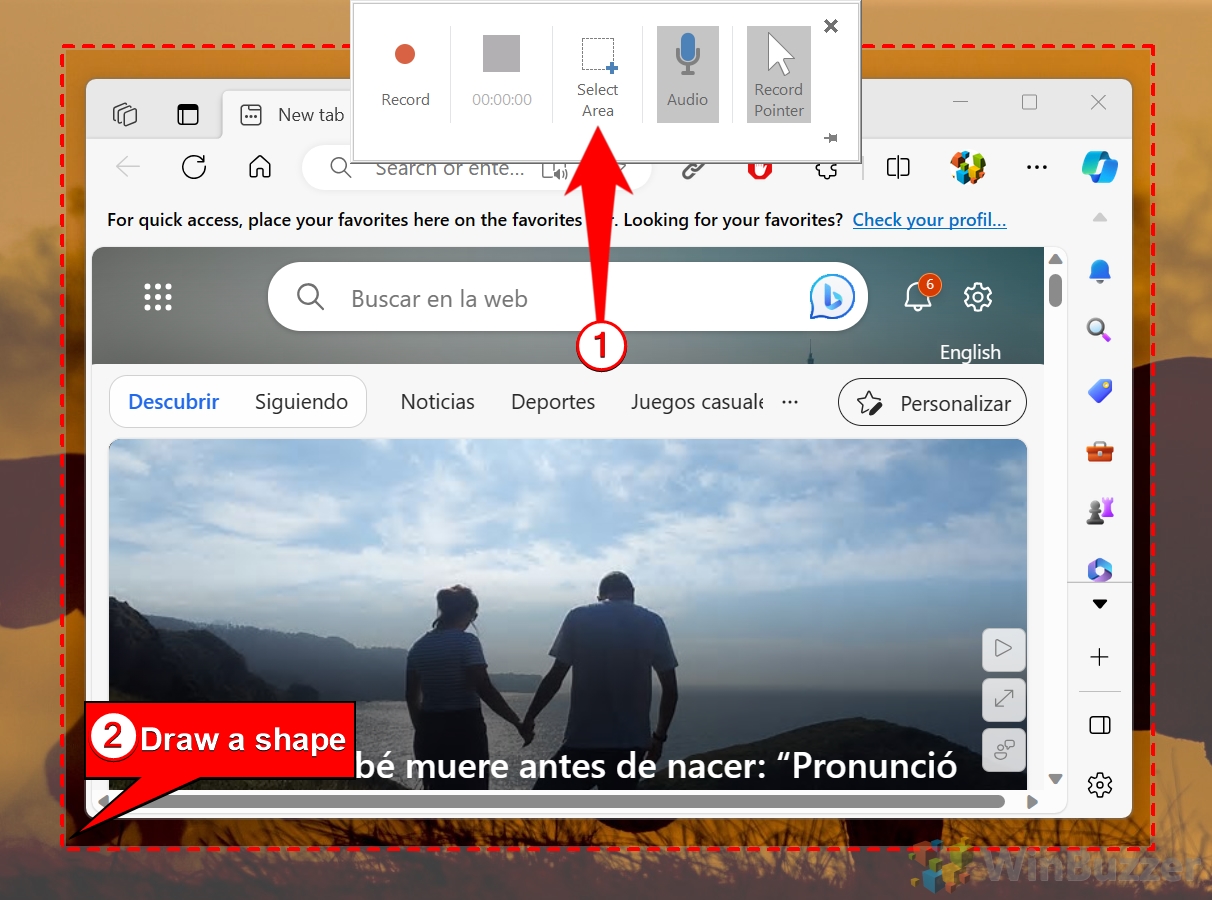 Konfigurer alternativer og start opptaket
Konfigurer alternativer og start opptaket
En opptaksverktøylinje vises øverst på skjermen. Velg om du vil inkludere lyd og pekersynlighet ved å veksle mellom de respektive knappene. Aktiverte alternativer vises uthevet.
Klikk på «Record»-knappen på verktøylinjen for å begynne å fange skjermen. Verktøylinjen vil automatisk minimeres, men kan gjenopprettes ved å flytte musen til toppen av skjermen.
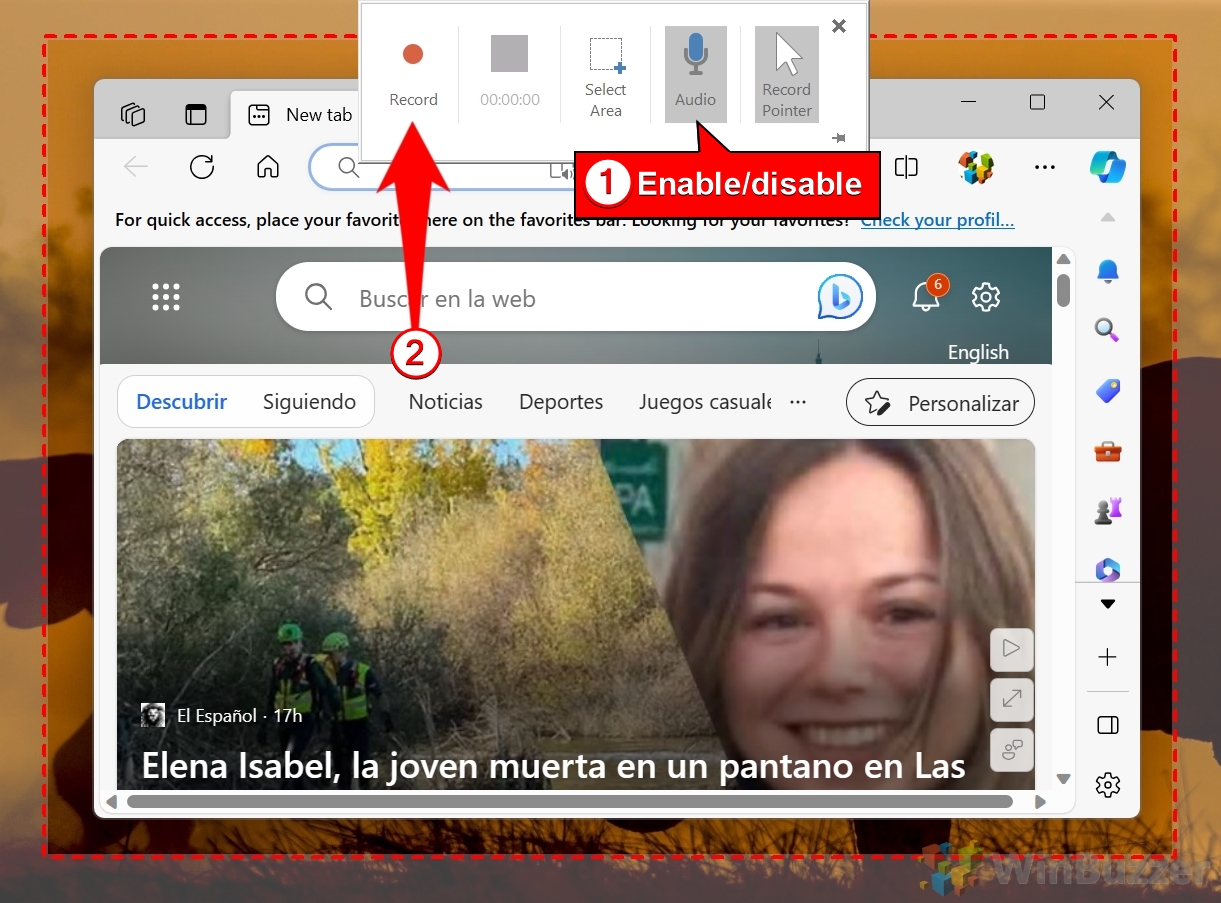 Stopp eller sett opptaket på pause
Stopp eller sett opptaket på pause
For å stoppe, klikk på Stopp-knappen (en hel blå firkant) på verktøylinjen. Du kan også sette på pause og fortsette etter behov.
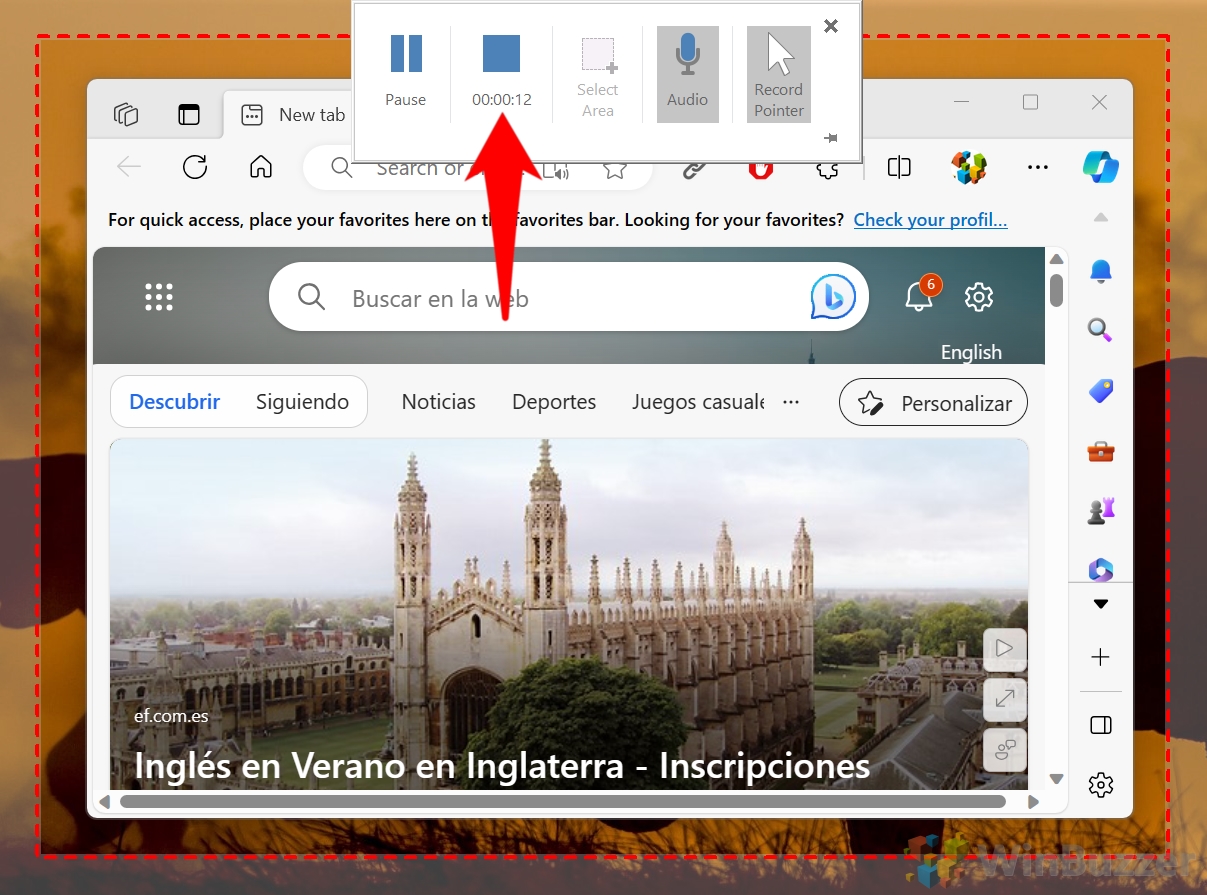 Lagre opptaket
Lagre opptaket
Etter at du har stoppet, vil opptaket bli innebygd i PowerPoint-lysbildet ditt. Høyreklikk videoen og velg «Lagre media som» for å lagre den som en fil på datamaskinen.
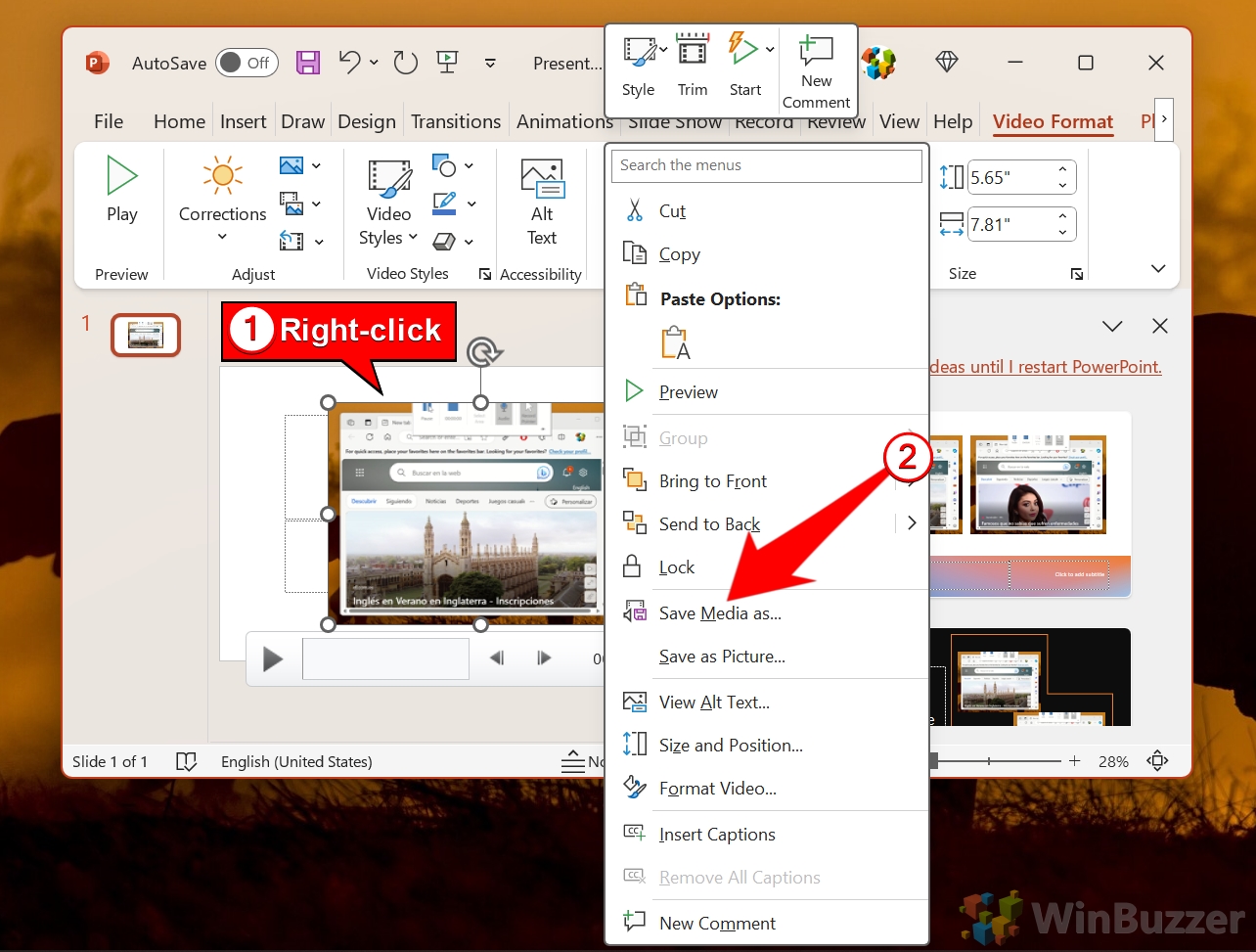
Slik tar du opp skjerm med ShareX som en video
ShareX er en kraftig åpen kildekode-skjermdump verktøy som utmerker seg i fleksibilitet og tilpasning. Skjermopptaksfunksjonen er egnet for brukere som ønsker å lage videoer av høy kvalitet med omfattende format-og kodekalternativer, men grensesnittet kan føles overveldende for nybegynnere.
Fordeler: Gratis, svært tilpassbar, støtter ulike utdataformater.
Ulemper: Brattere læringskurve, mindre intuitiv for nye brukere.
Trinn-for-trinn-instruksjoner
Installer og start ShareX
Last ned ShareX fra den offisielle nettsiden og installer den. Åpne programmet når installasjonen er fullført. Angi opptaksmodus
I hovedmenyen klikker du «Capture» og velg “Skjermopptak”.
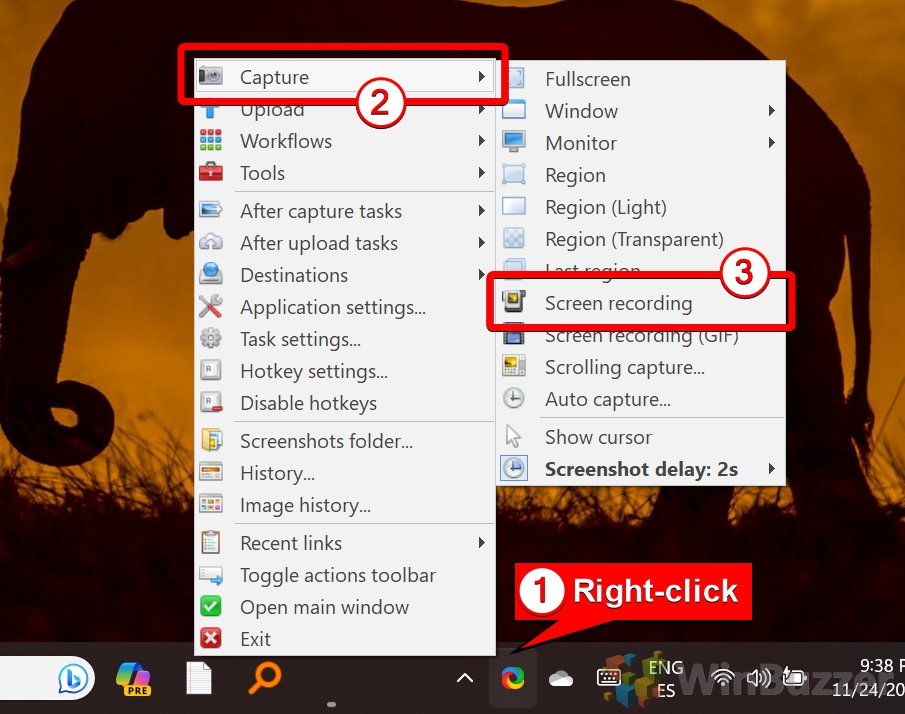 Velg opptaksområde
Velg opptaksområde
Klikk og dra for å spesifisere delen av skjermen du vil ta opp. Du kan også velge hele skjermen for et fullskjermsopptak. Når du har valgt området, vil skjermopptaket starte automatisk.
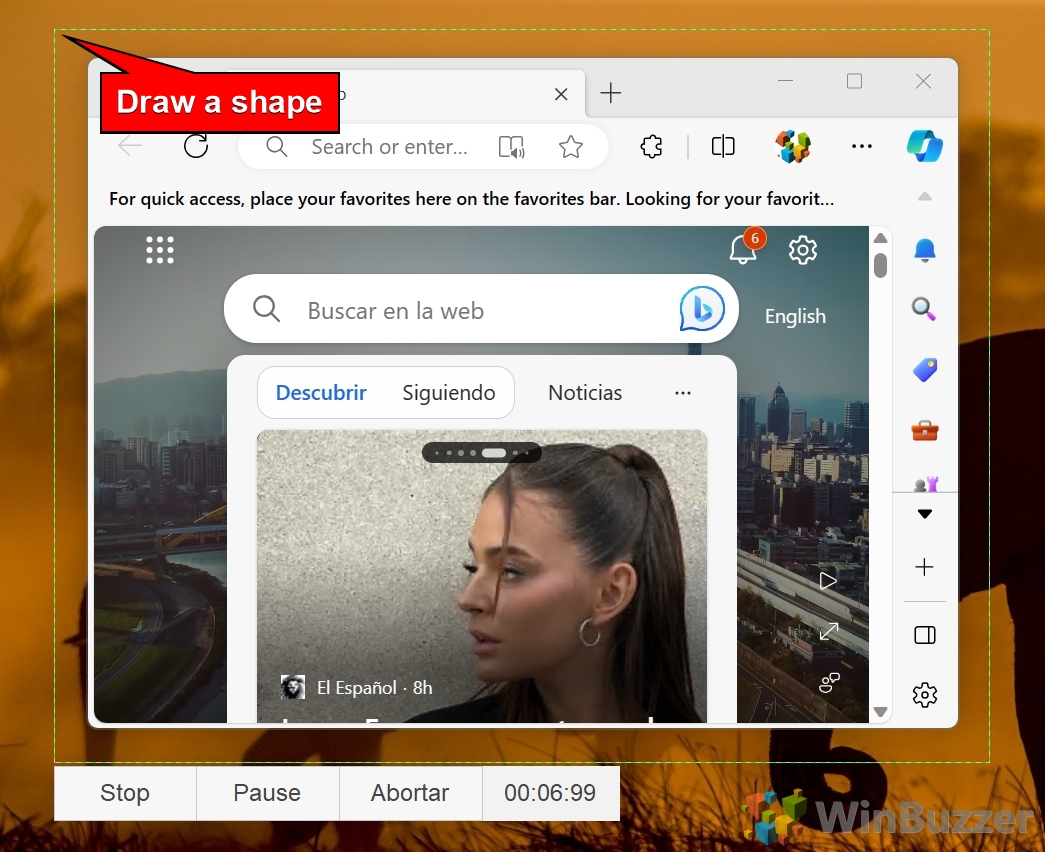 Stopp og lagre opptaket
Stopp og lagre opptaket
Når du er ferdig, klikker du på Stopp-knapp. Få tilgang til videofilen for skjermopptaket ditt
ShareX vil lagre opptaket i standardmappen, eller du kan velge en egendefinert plassering i ShareX-innstillingene.
Hvordan ta opp skjerm med ShareX som en GIF
ShareXs evne til å lage GIF-er skiller den fra andre verktøy. Denne funksjonen er ideell for å produsere korte, looping-animasjoner, som er perfekte for opplæringsprogrammer eller innhold på sosiale medier. Selv om det er flott for å lage GIF-er, er det ikke egnet for lange eller høyoppløselige opptak.
Fordeler: Gratis, spesialisert for GIF-oppretting, utmerket for korte klipp.
Ulemper: Begrenset til opptak med lav oppløsning og kort varighet.
Trinn-for-trinn-instruksjoner
Åpne ShareX og velg GIF-opptak
Fra hovedmenyen klikker du «Fangst» og velger «Skjermopptak (GIF)».
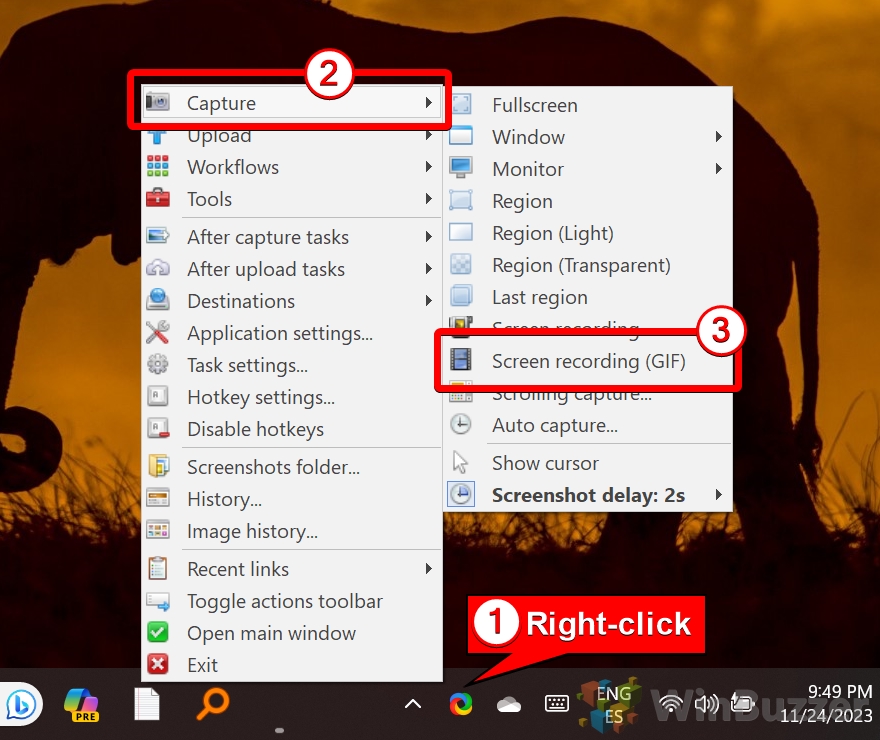 Konfigurer GIF-innstillingene hvis nødvendig
Konfigurer GIF-innstillingene hvis nødvendig
Juster bildefrekvensen og oppløsningen for å optimalisere GIF-kvaliteten. ShareX gir en egen konfigurasjonsmeny for disse innstillingene. Velg opptaksområde
Klikk og dra for å velge det spesifikke området på skjermen du vil ta som en GIF. Når området er valgt, starter skjermopptaket automatisk.
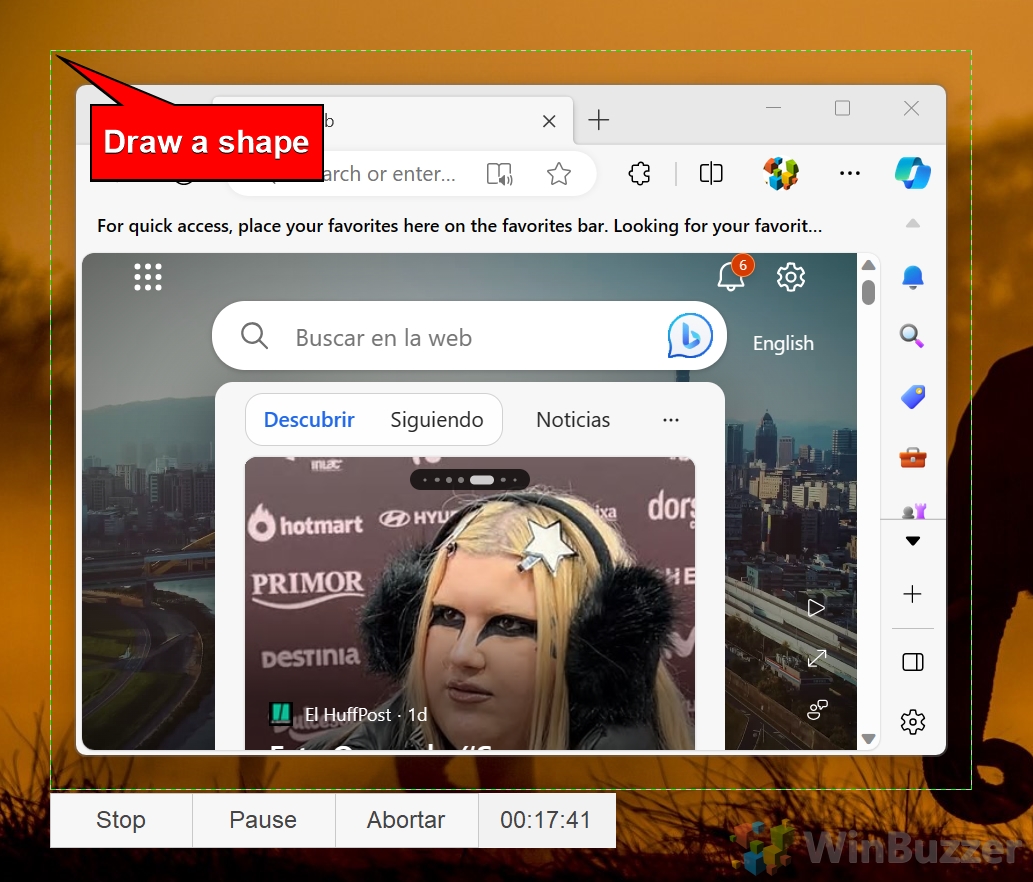 Stopp opptak og lagre fil
Stopp opptak og lagre fil
Klikk «Stopp» for å fullføre opptaket. ShareX lagrer GIF-en automatisk til mappen som er angitt i ShareX-innstillingene.
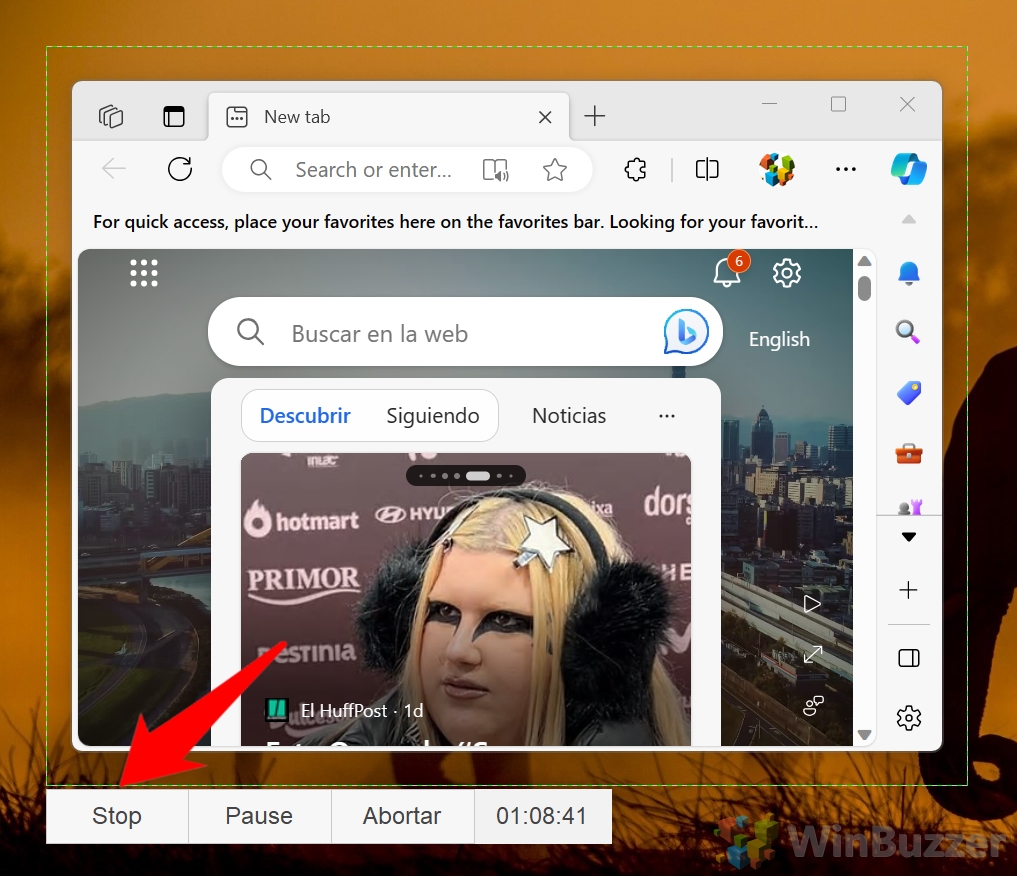
Slik tar du opp skjermen med OBS Studio
OBS Studio er et gratis verktøy for skjermopptak og livestreaming av profesjonell kvalitet. Den er svært tilpassbar og egnet for avanserte brukere som trenger presis kontroll over video-og lydinnstillinger. Selv om den er kraftig, kan kompleksiteten være skremmende for uformelle brukere eller nybegynnere.
Fordeler: Gratis, funksjonsrik, ideell for profesjonelle opptak og streaming.
Ulemper:: Krever oppsett og teknisk kunnskap, overkill for enkle oppgaver.
Trinn-for-trinn-instruksjoner
Installer og start OBS Studio
Last ned OBS Studio fra det offisielle nettstedet eller Microsoft Store og installer det. Åpne appen etter installasjonen og fullfør «Auto-Configuration Wizard».
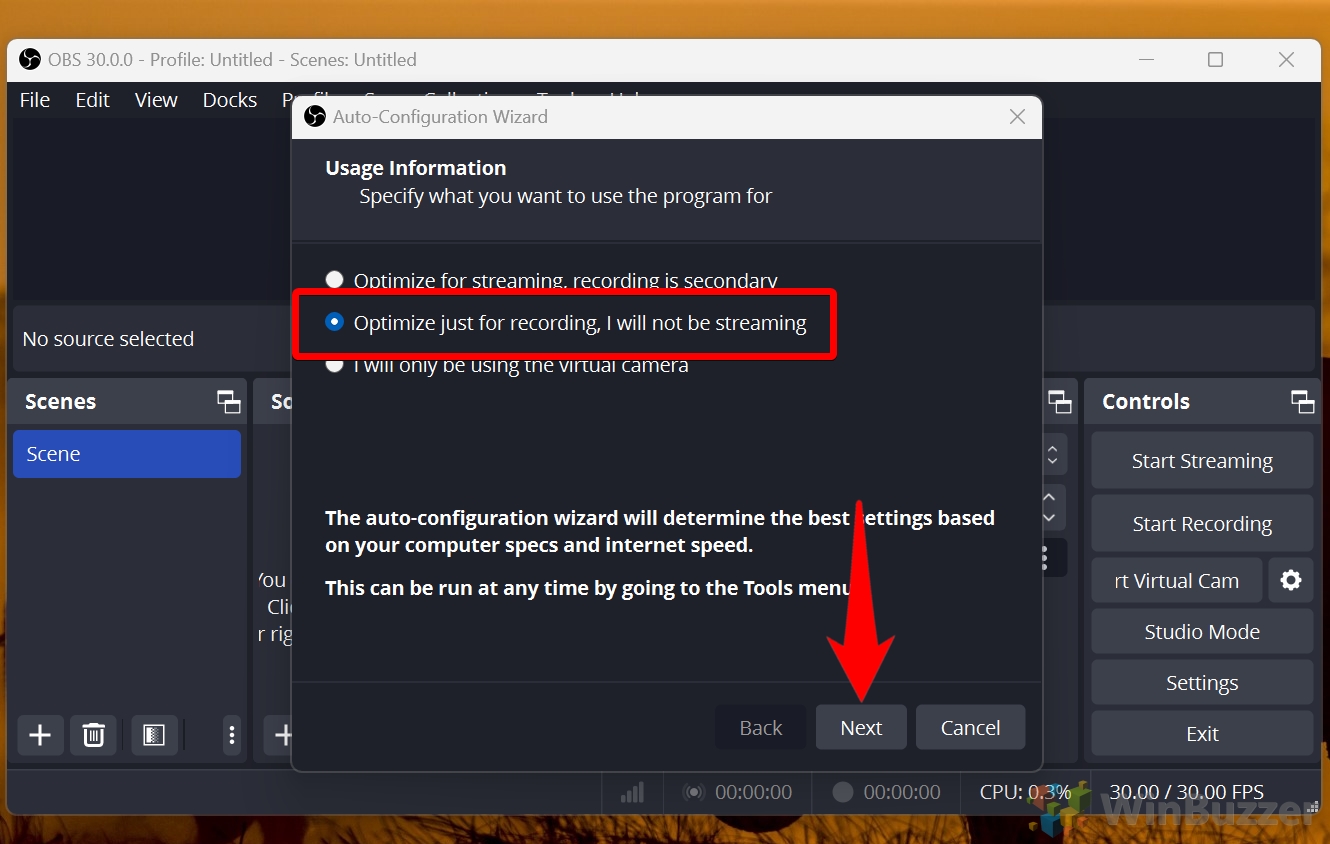 Konfigurer opptaksinnstillinger
Konfigurer opptaksinnstillinger
På startskjermen klikker du på Innstillinger og går til kategorien Utdata Juster opptaksbanen og kvalitetsinnstillingene etter behov.
Åpne Kilder-menyen
Finn “Kilder”<./strong>-boksen i hoved-OBS-grensesnittet. Klikk på +-knappen for å åpne menyen «Legg til kilde».
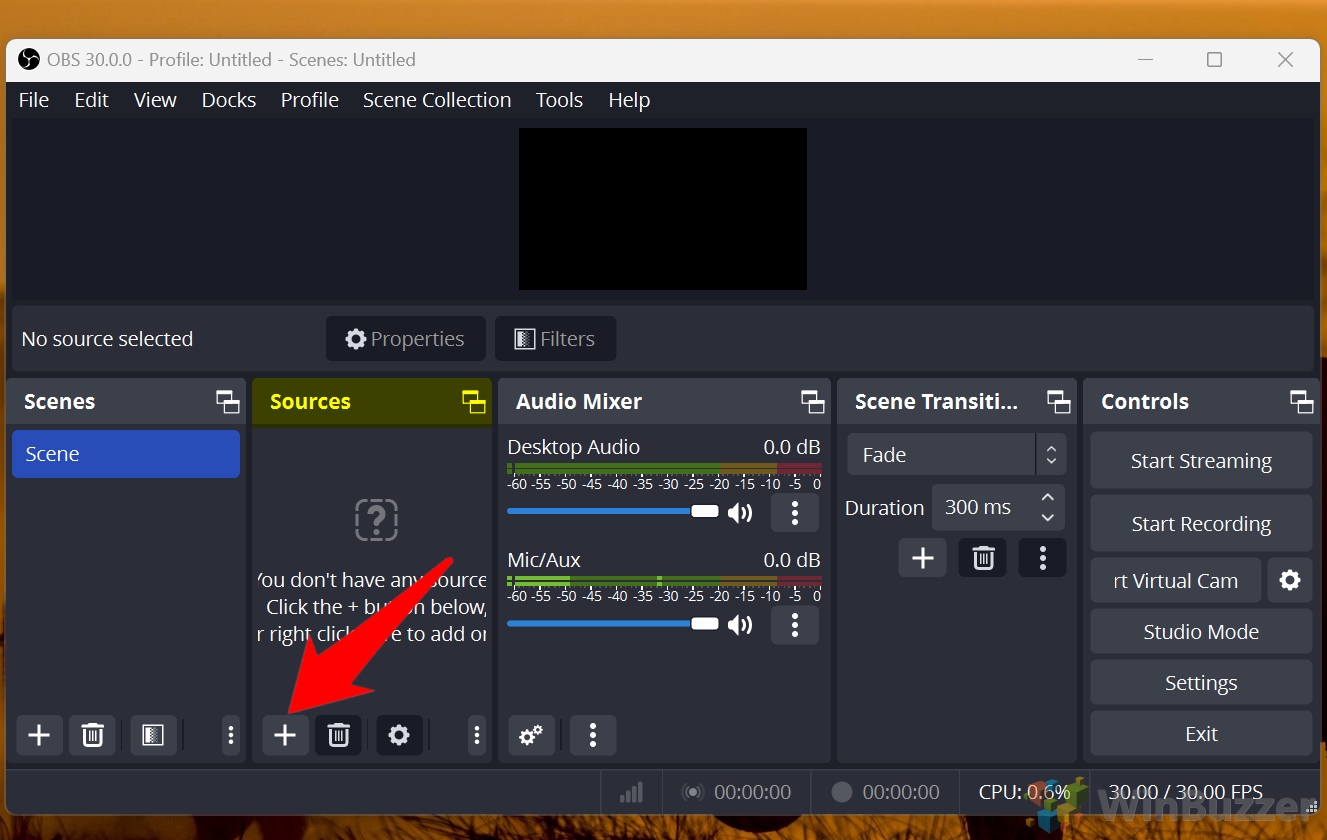 Velg Vis opptak
Velg Vis opptak
Velg “Vis opptak” fra rullegardinmenyen. Dette alternativet lar OBS ta opp hele skjermen.
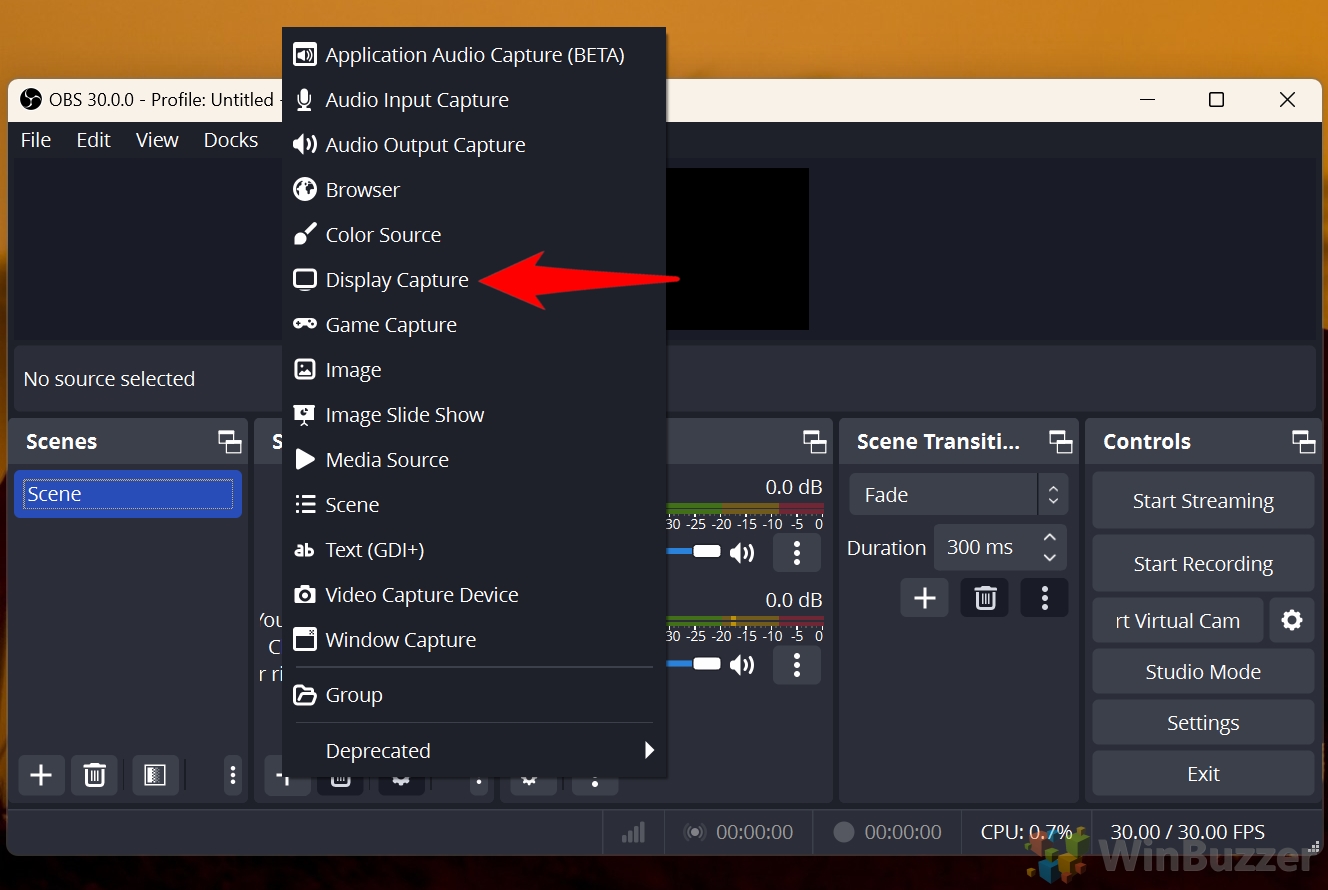 Konfigurer skjerminnstillinger
Konfigurer skjerminnstillinger
En dialogboks vises. Gi kilden et navn (f.eks. «Opplæring») og klikk «OK». I den neste dialogboksen velger du skjermen du vil fange hvis du har flere skjermer.
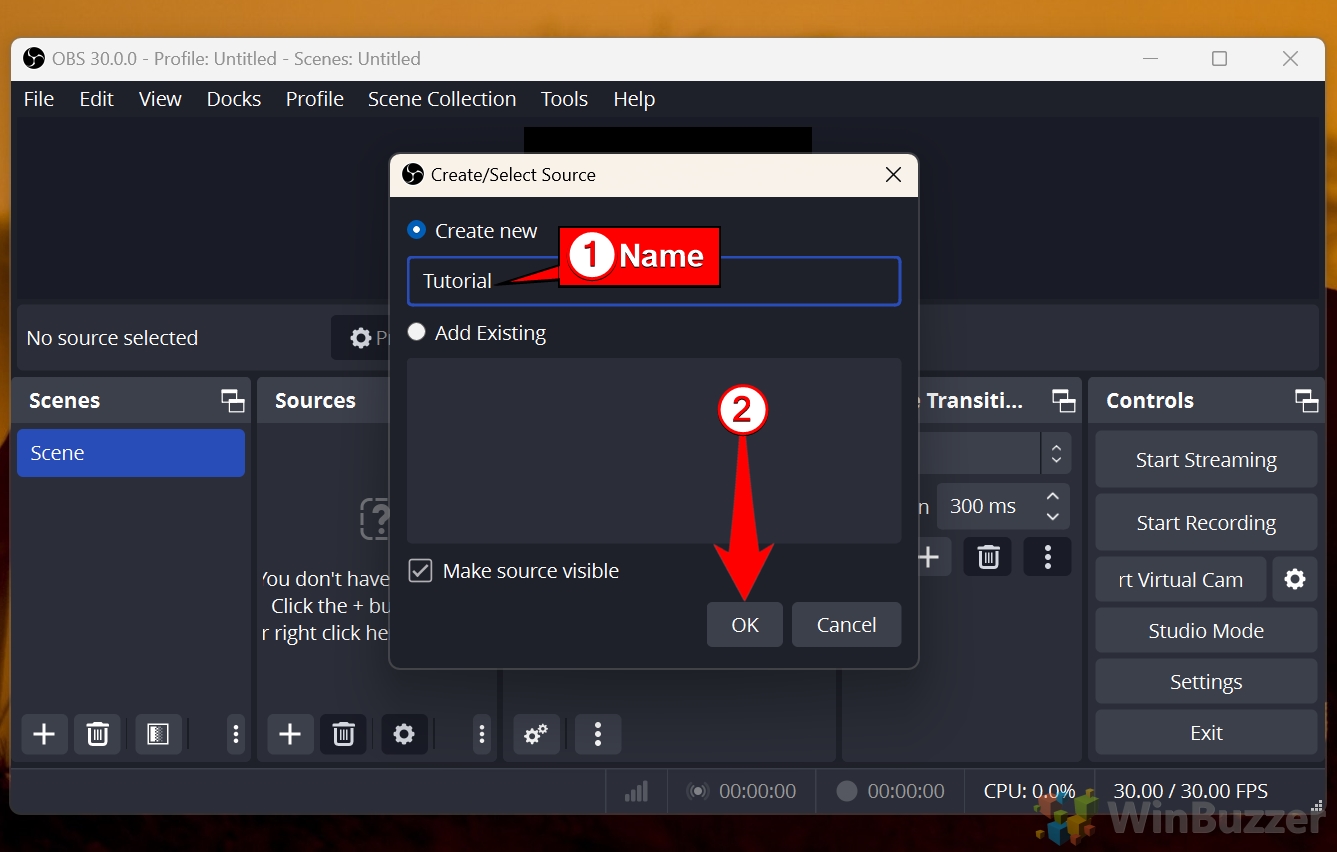 Start opptak
Start opptak
Klikk på “Start opptak”-knappen på nederst til høyre i OBS-grensesnittet.
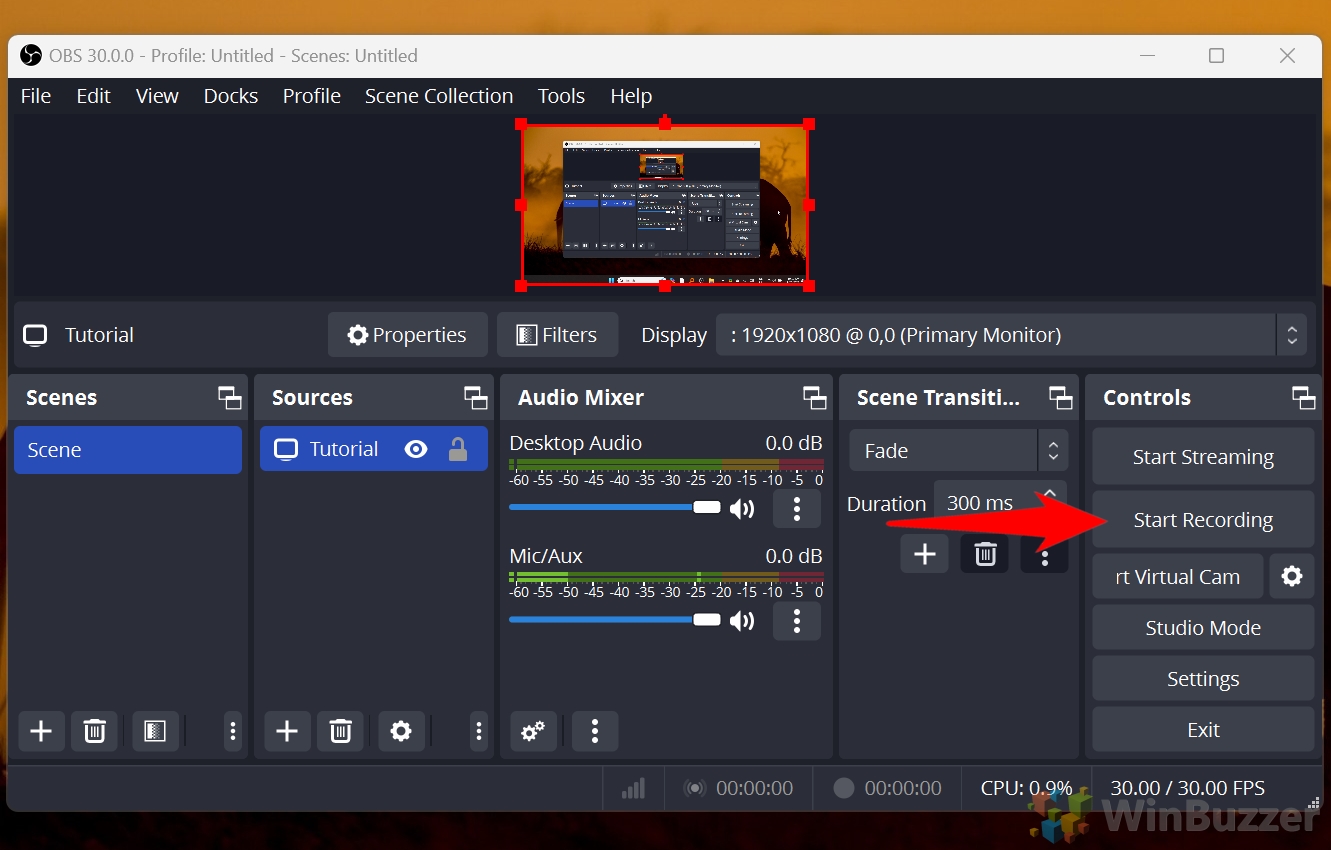 Stopp opptaket
Stopp opptaket
Når du er ferdig, klikker du på «Stopp Opptak”-knappen. Videoene dine vil bli lagret i katalogen som er angitt i utdatainnstillingene.
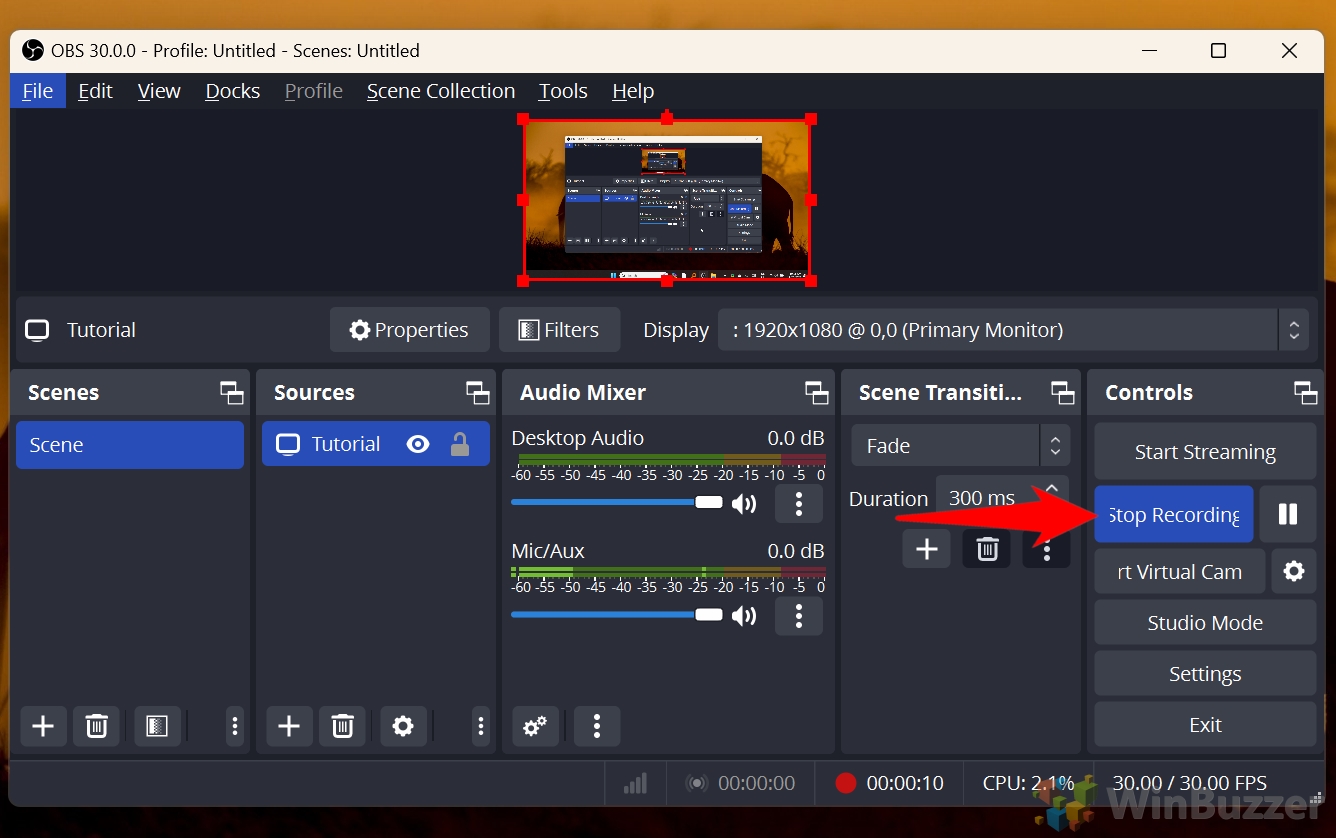 Finn opptaket ditt
Finn opptaket ditt
Etter at du har stoppet opptaket, naviger til mappen der OBS Studio lagrer filene dine. Som standard lagres opptak i C:\Users[YourUsername]\Videos med mindre du spesifiserte en annen katalog i Output-innstillingene. Åpne Filutforsker og finn filen din for å se eller redigere den.
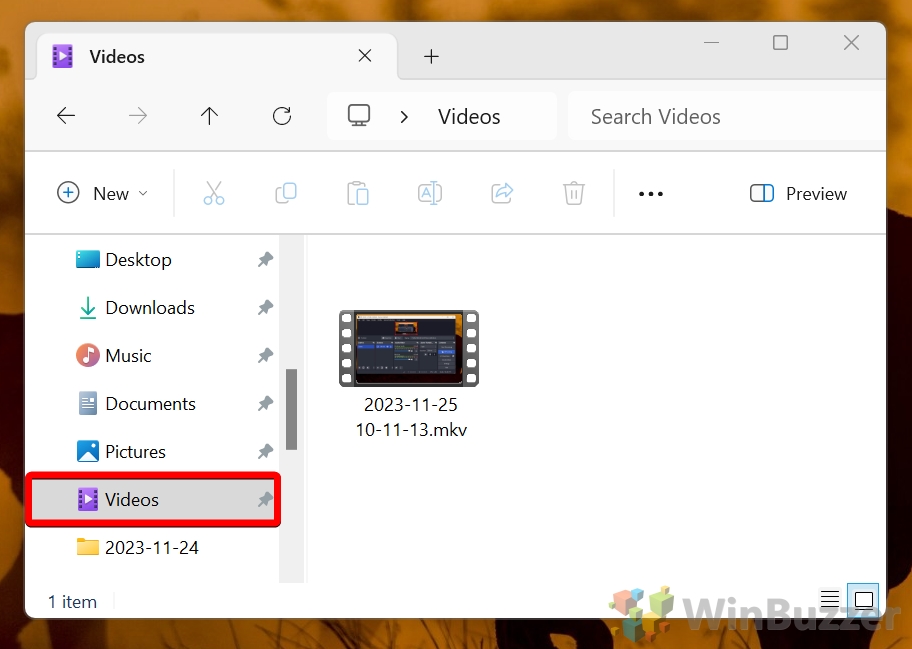
Vanlige spørsmål – ofte stilte spørsmål om skjermopptak på Windows 11
1. Hvorfor fungerer ikke skjermopptak på Windows 11?
Skjermopptaksproblemer kan stamme fra flere faktorer, for eksempel deaktiverte opptakstillatelser, utdaterte drivere eller konflikter med andre applikasjoner. For å løse dette:
Sørg for at opptaksverktøyet er aktivert. Gå til Innstillinger > Gaming > Xbox Game Bar og slå den på. Bekreft tillatelser for skjermfangst under Innstillinger > Personvern og sikkerhet > Apptillatelser. Oppdater grafikk-og lyddriverne dine, siden utdaterte drivere kan forstyrre skjermopptaksfunksjonaliteten. Se etter konflikter med tredjepartsapper som overlegg, skjermdelingsverktøy eller antivirusprogramvare. Lukk disse appene og start PC-en på nytt.
Hvis problemet vedvarer, bør du vurdere å installere verktøyet du bruker på nytt eller bytte til en mer robust løsning som OBS Studio.
2. Hvordan tar jeg opp meg selv og viser skjermen min?
For å ta opp både skjermen og webkameraet, tilbyr OBS Studio størst mulig fleksibilitet og kvalitet. Følg disse trinnene:
Åpne OBS Studio og klikk på +-ikonet i Kilder-boksen. Legg til en Display Capture-kilde for å ta opp skjermen. Konfigurer den til å fange hele skrivebordet eller en bestemt skjerm. Legg til en videoopptaksenhet-kilde for å inkludere webkameraet ditt. Plasser webkamerastrømmen innenfor OBS-oppsettet for å passe dine behov (f.eks. bilde-i-bilde-format). Juster lydkildene for å sikre at både mikrofonen og systemlyden er inkludert. Klikk Start opptak for å fange skjermen og webkameraet samtidig.
Dette oppsettet er ideelt for presentasjoner, opplæringsprogrammer eller spillvideoer der din tilstedeværelse gir et personlig preg.
3. Hvordan slår jeg på bakgrunnsopptak i Windows 11?
Bakgrunnsopptak er en funksjon i Xbox Game Bar som kontinuerlig fanger opp skjermen og lagrer de siste minuttene med aktivitet. Slik aktiverer du det:
Åpne Innstillinger og naviger til Gaming > Captures. Slå på Ta opp i bakgrunnen mens jeg spiller et spill. Konfigurer maksimal opptakslengde (f.eks. 30 sekunder til 10 minutter for de fleste systemer). Høyere PC-er kan støtte lengre varighet.
Denne funksjonen fungerer best for spill-eller fullskjermsapplikasjoner og kan utløses med Windows+Alt+G-snarveien for å lagre de siste øyeblikkene. Merk at bakgrunnsopptak kan påvirke systemytelsen, så deaktiver det når det ikke er nødvendig.
4. Hvordan tar jeg opp skjermaktivitet med lyd på Windows 11?
Både Xbox Game Bar og OBS Studio støtter lydopptak sammen med skjermopptak:
Xbox Game Bar
strong>: Før du starter et opptak, sørg for at mikrofonikonet er aktivert. Dette tar opp stemmen din sammen med systemlyden. OBS Studio: Legg til en lydinngangsopptak-kilde for å inkludere mikrofonen din og konfigurer skrivebordslyd for å fange opp systemlyder. Du kan justere individuelle volumnivåer for klarhet.
Disse verktøyene lar deg ta opp fortellerstemme for opplæringsprogrammer eller ta opp lyd i spillet for spillvideoer.
5. Hvor er skjermopptakene mine lagret i Windows 11?
Skjermopptak fra forskjellige verktøy lagres på følgende steder:
Xbox Game Bar: Naviger til Videoer > Opptak i filutforsker. OBS Studio: Gå til mappen angitt under Innstillinger > Utgang > Opptaksbane. Standard er ofte Videoer. ShareX: Åpne programinnstillingene for å finne standard lagringskatalog, eller sjekk delen for nylige opptak.
Hvis du ikke finner filene dine, søk etter nylig endrede filer i Filutforsker ved å bruke den relevante filtypen (f.eks. .mp4 eller .avi).
6. Kan jeg ta opp skjermen min gratis på Windows 11?
Ja, Windows 11 inkluderer flere gratis alternativer for skjermopptak:
Xbox Game Bar: A innebygd verktøy for grunnleggende opptaksbehov, inkludert systemlyd og begrenset redigering. Klippverktøy: En lett app for opptak av bestemte områder på skjermen, selv om den ikke fanger opp lyd. ShareX: Et åpen kildekode-program med avanserte funksjoner, inkludert GIF-oppretting og egendefinerte konfigurasjoner. OBS Studio: En gratis applikasjon av profesjonell kvalitet som er ideell for høykvalitetsopptak og direktestrømming.
Alle disse verktøyene er gratis og krever ingen abonnementer eller betalinger.
7. Hvordan kan jeg fange skjermen min som en GIF?
ShareX er det beste verktøyet for å lage GIF-er fra skjermopptak. Slik gjør du det:
Åpne ShareX og klikk Fangst > Skjermopptak (GIF). Velg området på skjermen du vil ta opp. Du kan også konfigurere bildefrekvenser og oppløsning under innstillingene for optimal GIF-kvalitet. Start og stopp opptaket etter behov. GIF-en lagres automatisk i standardmappen eller en egendefinert plassering du har angitt.
Dette er et utmerket alternativ for å lage korte sløyfeanimasjoner for opplæringsprogrammer, feilrapporter eller sosiale medier.
8. Hvordan fanger jeg et spesifikt programvindu i Windows 11?
Du kan spille inn et enkelt programvindu ved å bruke både Xbox Game Bar og OBS Studio:
Xbox Game Bar : Åpne programmet du vil ta opp og trykk Windows+G. I Ta opp-vinduet klikker du på Ta opp for å fange bare det aktive vinduet. OBS Studio: Legg til en Window Capture-kilde, velg ønsket applikasjon fra rullegardinlisten, og konfigurer innstillingene.
Denne metoden er ideell for å lage rene opptak uten distraksjoner fra andre deler av skjermen.
9. Hvor lenge kan jeg ta opp skjermen min med Windows 11-verktøy?
Varigheten på skjermopptak avhenger av verktøyet du bruker:
Xbox Game Bar: Tillater opptil 4 timer kontinuerlig opptak per økt. OBS Studio: Har ingen tidsbegrensninger, forutsatt at du har tilstrekkelig lagringsplass og systemressurser.
For lange opptak, sørg for at systemet kjører optimalt for å forhindre avbrudd, og sjekk at stasjonen har tilstrekkelig ledig plass.
10. Hvordan tar jeg opp skjermen uten å laste ned ekstra programvare?
Windows 11 inkluderer innebygde verktøy som Xbox Game Bar og Snipping Tool, som lar deg ta opp skjermen uten noen nedlastinger. Bruk Windows+G for å starte Xbox Game Bar for å ta opp spill og andre apper. For lette oppgaver, åpne klippeverktøyet for å registrere spesifikke skjermområder. Begge alternativene er enkle å bruke og allerede installert.
Windows 11 og 10 tilbyr flere måter å ta skjermbilder på. I vår andre guide viser vi deg hvordan du tar et skjermbilde ved hjelp av snarveier, klippeverktøyet, Xbox Game Bar og med de gratis skjermbildeverktøyene Greenshot og ShareX.
Relatert: Slik tar du opp lyd på Windows 11 eller 10 med taleopptaker eller Audacity
Enten det er for en presentasjon, sang eller YouTube-video, vil du på et tidspunkt i livet ditt trenger å ta opp lyd fra datamaskinen. I vår andre veiledning viser vi deg hvordan du tar opp lyd med den innebygde Windows Voice Recorder og Audacity, et gratis åpen kildekodeverktøy.
Relatert: Hvordan Ta opp systemlyd med stereomiks
Ulemper: Begrenset til opptak i ett vindu, ikke egnet for arbeidsflyter med flere vindu.
Skriv “Xbox Game Bar” i startmenyen og åpne appen. Du kan også trykke “Windows+G” for å åpne den, som i utgangspunktet fungerer som standard snarvei for skjermopptaker for Windows. Få tilgang til Capture-vinduet og start opptak
Når Xbox Game Bar åpnes, finner du verktøylinjen øverst på skjermen. Klikk på kameraikonet for å få tilgang til Capture-vinduet. Hvis du vil spille inn stemmen din mens du tar opp skjermen, må du kontrollere at mikrofonikonet ikke er krysset ut. Klikk på den for å veksle mellom demping og oppheving.
I Capture-vinduet klikker du på Record-knappen (en solid hvit sirkel) for å begynne å ta opp skjermen.
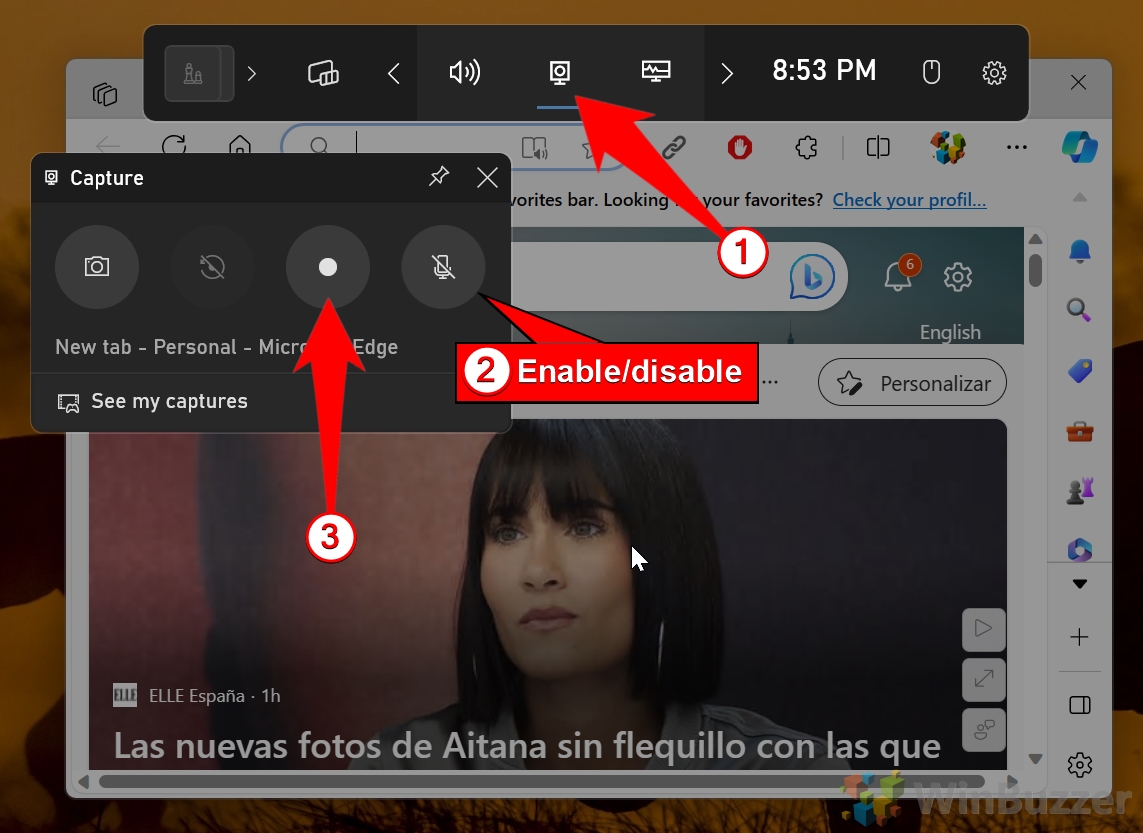 Stopp opptaket
Stopp opptaketNår du er ferdig, klikker du på Stopp-knapp (en hvit firkant) på samme plassering som Opptak-knappen.
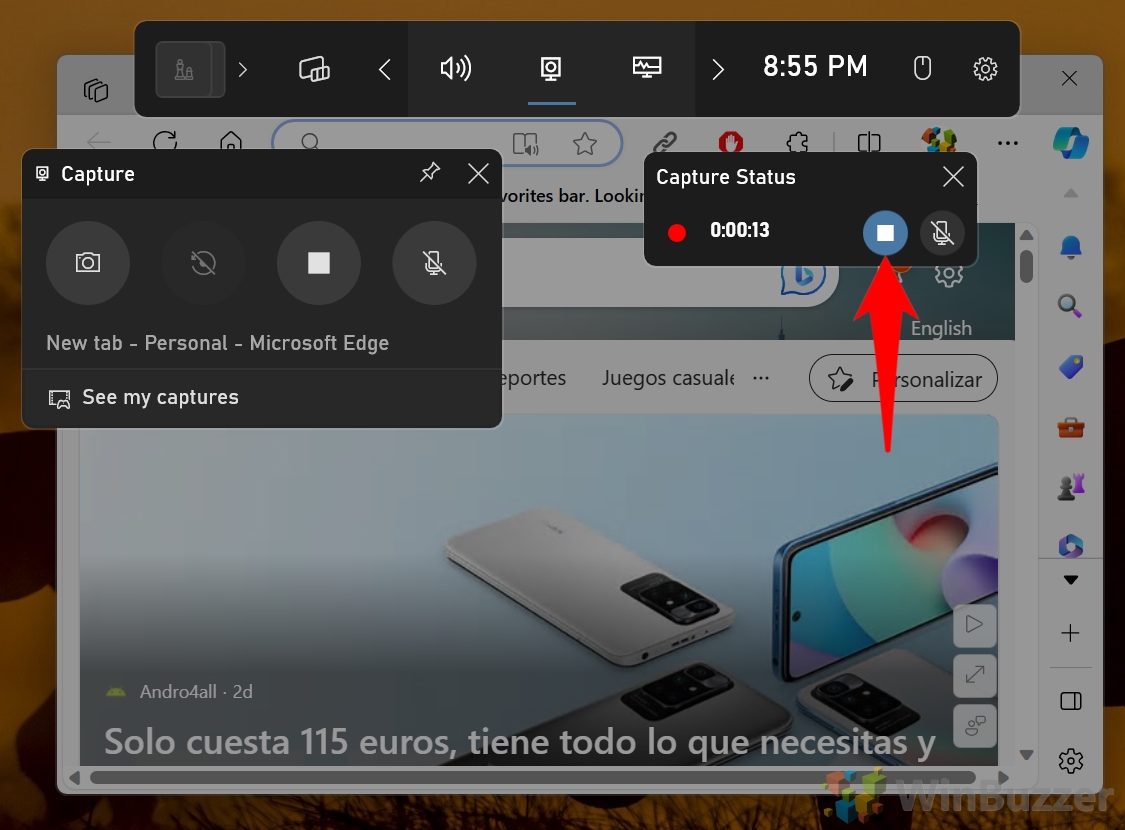 Finn opptaket ditt
Finn opptaket dittFor å se opptakene dine, klikk «Se mine opptak» i Capture-vinduet. Dette åpner mappen der videoene dine er lagret som standard.
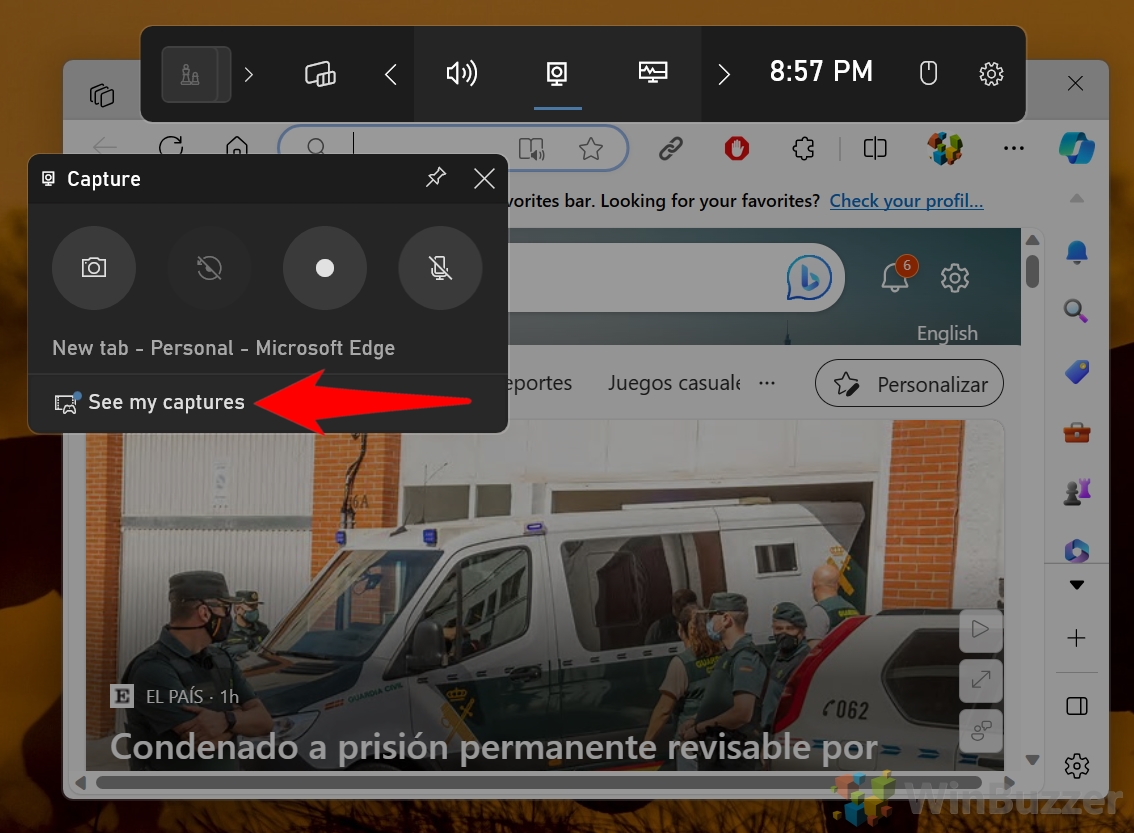
Ulemper: Begrensede tilpasningsmuligheter, ikke ideell for generell bruk.
Start PowerPoint og lag en ny eller åpne en eksisterende presentasjon.
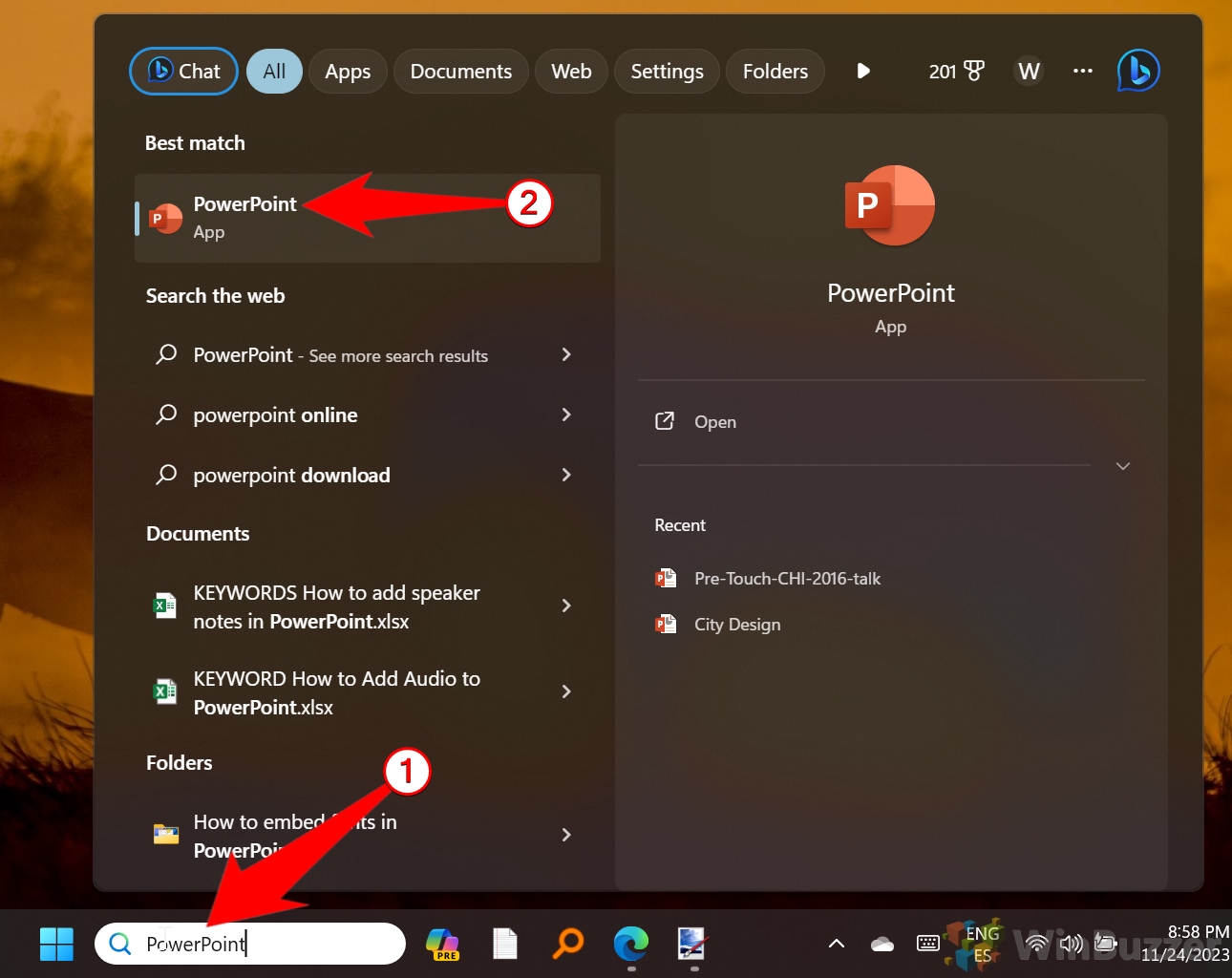 Naviger til skjermopptak
Naviger til skjermopptakKlikk på «Sett inn»-fanen på båndet, og velg deretter «Skjerm Recording” fra “Media”-gruppen.
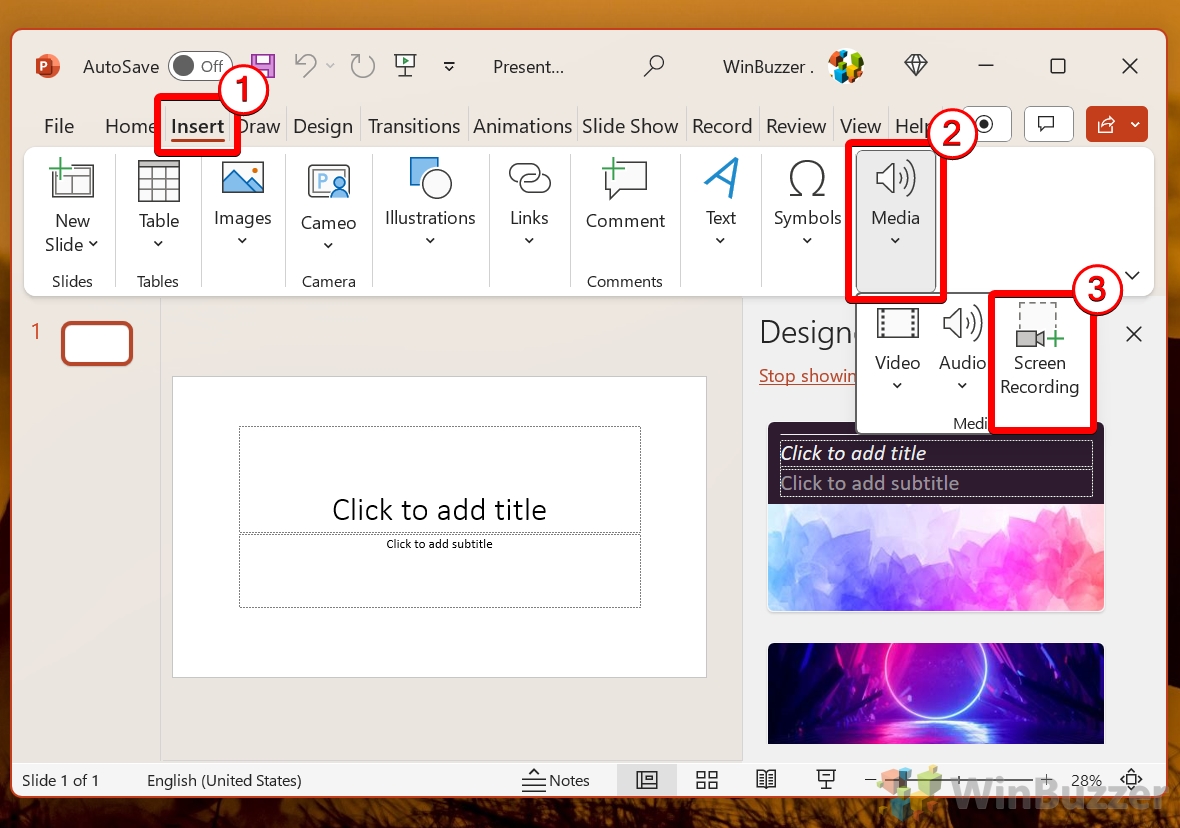 Velg opptaksområde
Velg opptaksområdeKlikk og dra markøren for å definere området på skjermen du vil ta opp. En rød perforert linje vil skissere det valgte området.
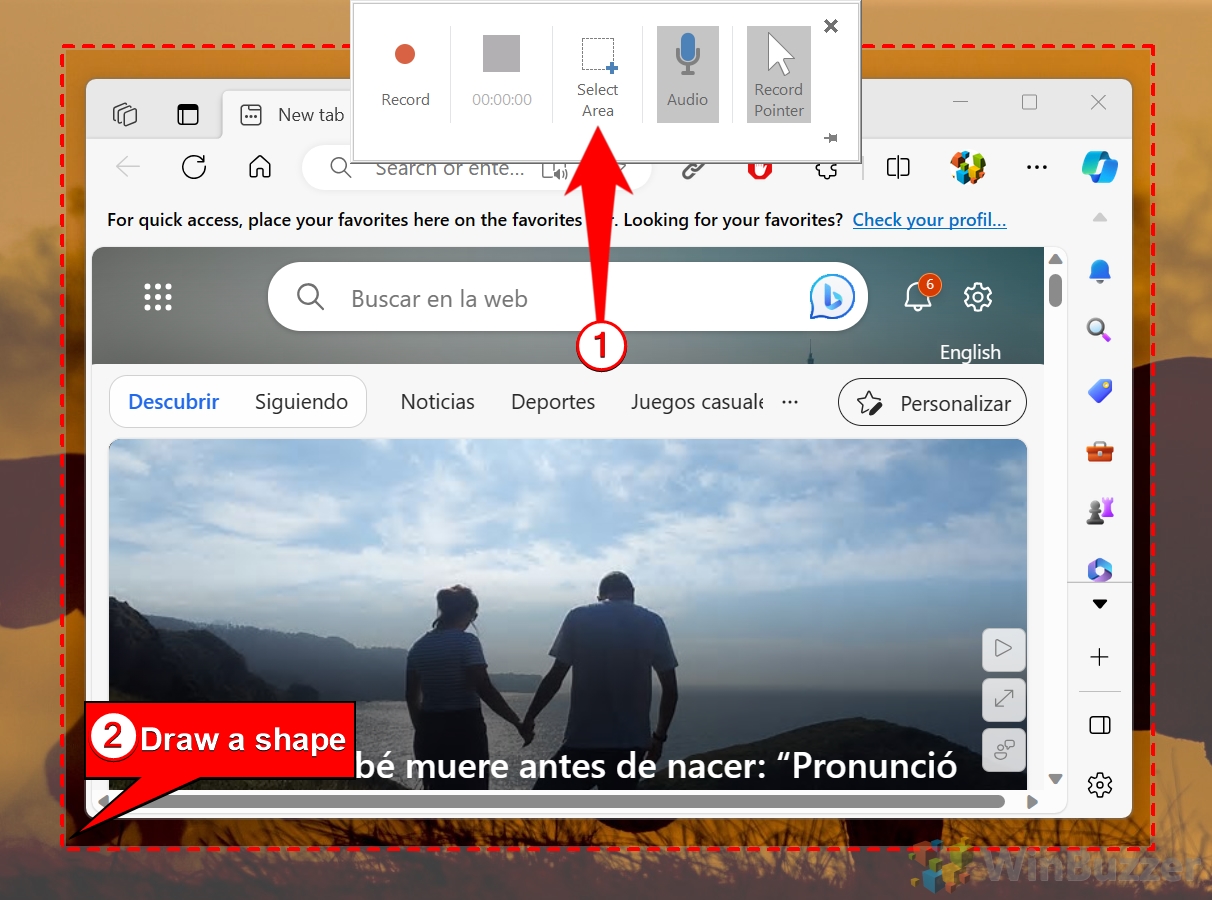 Konfigurer alternativer og start opptaket
Konfigurer alternativer og start opptaketEn opptaksverktøylinje vises øverst på skjermen. Velg om du vil inkludere lyd og pekersynlighet ved å veksle mellom de respektive knappene. Aktiverte alternativer vises uthevet.
Klikk på «Record»-knappen på verktøylinjen for å begynne å fange skjermen. Verktøylinjen vil automatisk minimeres, men kan gjenopprettes ved å flytte musen til toppen av skjermen.
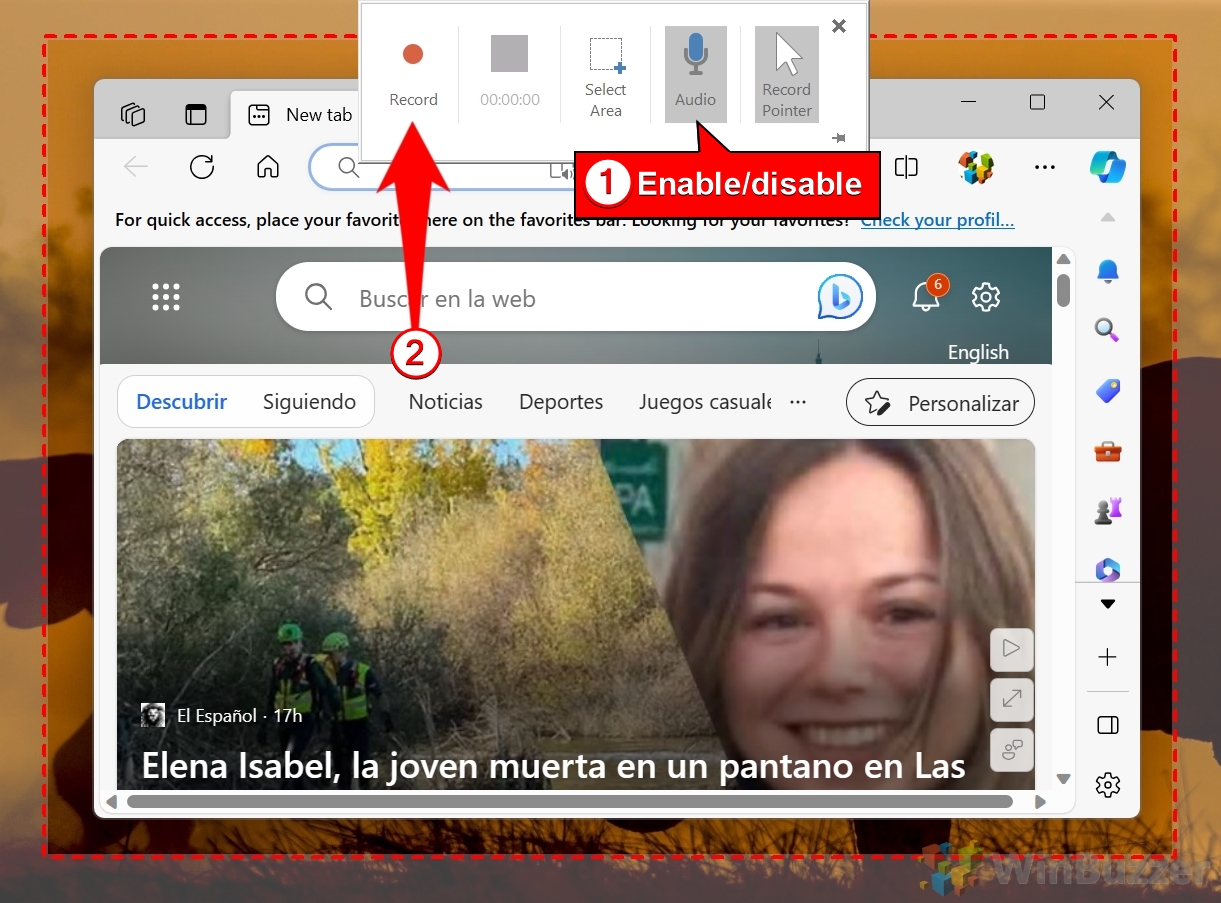 Stopp eller sett opptaket på pause
Stopp eller sett opptaket på pauseFor å stoppe, klikk på Stopp-knappen (en hel blå firkant) på verktøylinjen. Du kan også sette på pause og fortsette etter behov.
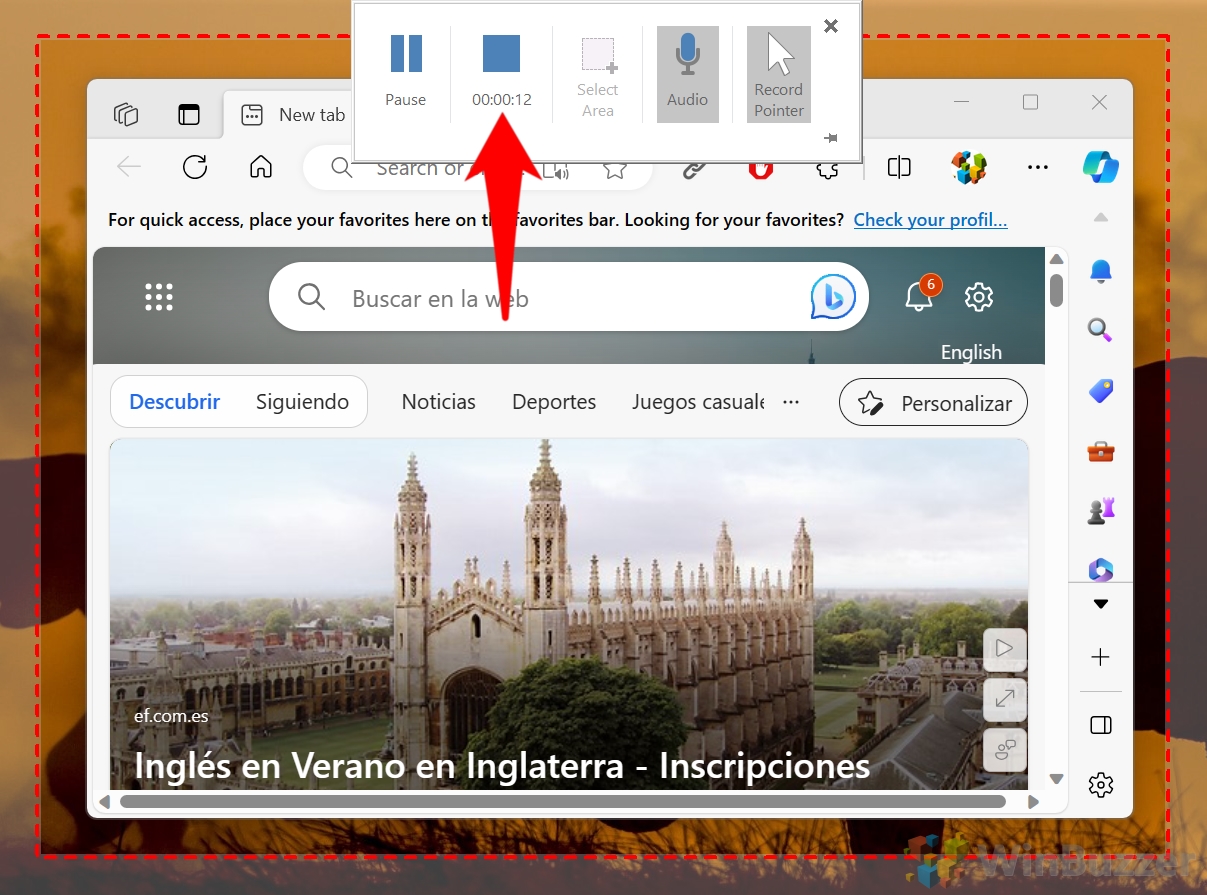 Lagre opptaket
Lagre opptaketEtter at du har stoppet, vil opptaket bli innebygd i PowerPoint-lysbildet ditt. Høyreklikk videoen og velg «Lagre media som» for å lagre den som en fil på datamaskinen.
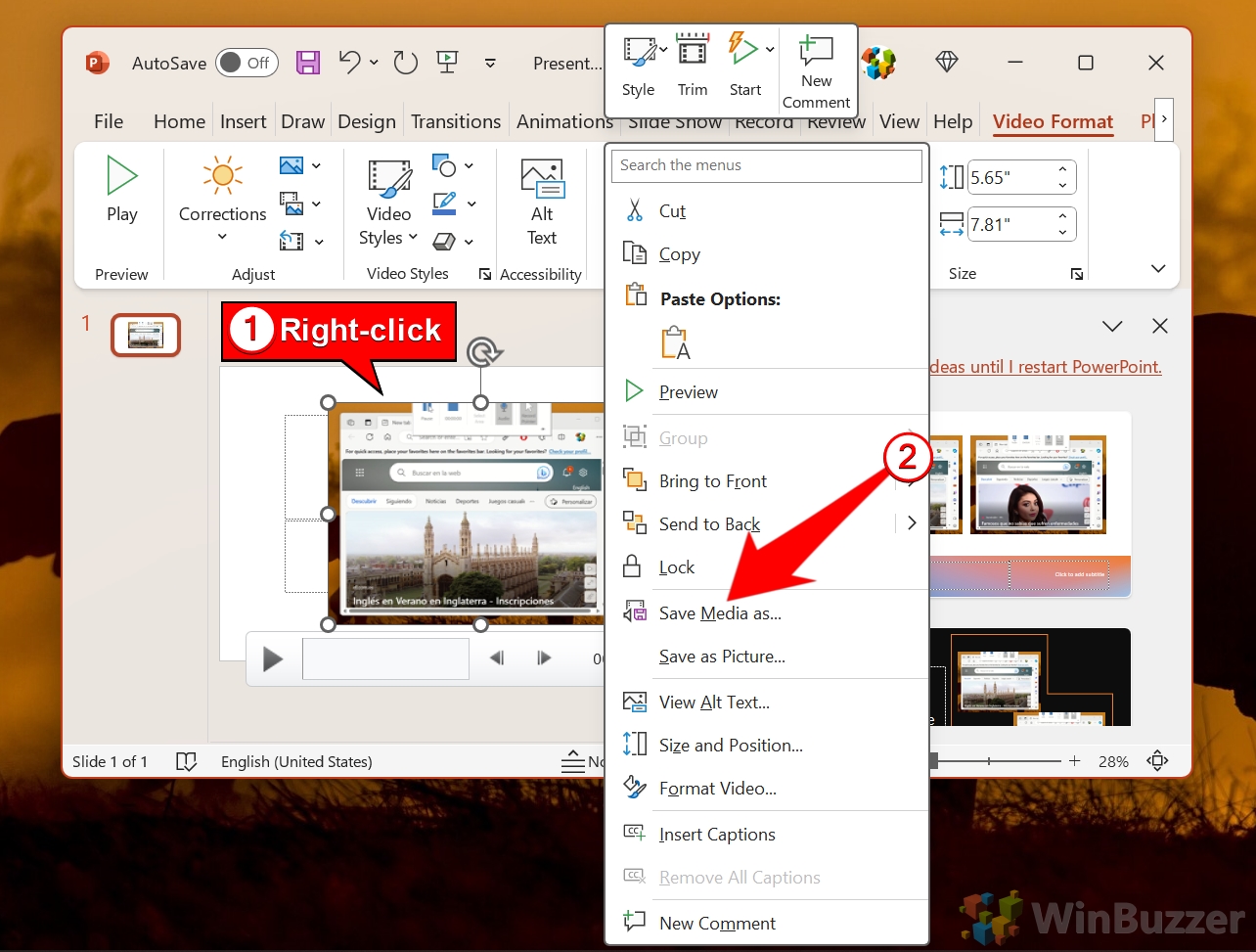
Ulemper: Brattere læringskurve, mindre intuitiv for nye brukere.
Last ned ShareX fra den offisielle nettsiden og installer den. Åpne programmet når installasjonen er fullført. Angi opptaksmodus
I hovedmenyen klikker du «Capture» og velg “Skjermopptak”.
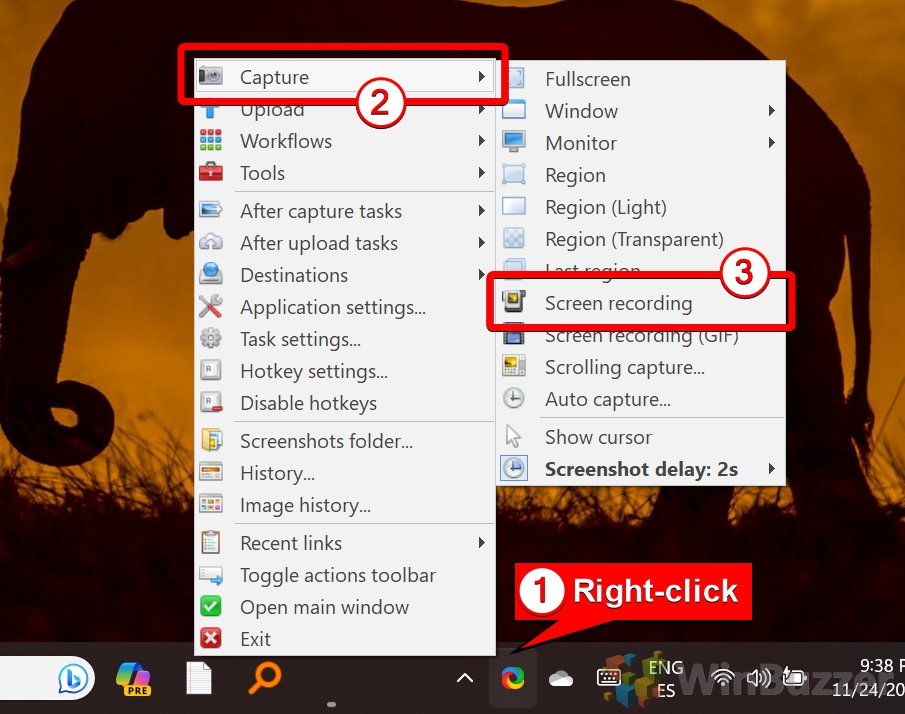 Velg opptaksområde
Velg opptaksområdeKlikk og dra for å spesifisere delen av skjermen du vil ta opp. Du kan også velge hele skjermen for et fullskjermsopptak. Når du har valgt området, vil skjermopptaket starte automatisk.
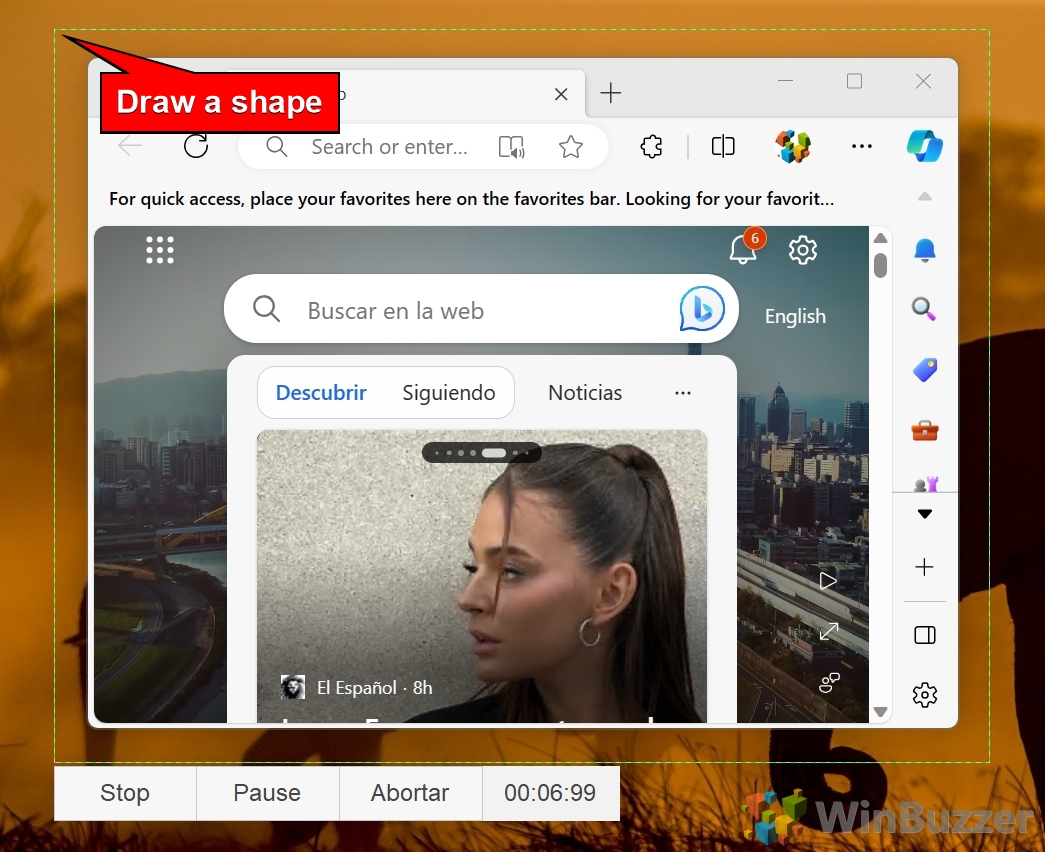 Stopp og lagre opptaket
Stopp og lagre opptaketNår du er ferdig, klikker du på Stopp-knapp. Få tilgang til videofilen for skjermopptaket ditt
ShareX vil lagre opptaket i standardmappen, eller du kan velge en egendefinert plassering i ShareX-innstillingene.
Ulemper: Begrenset til opptak med lav oppløsning og kort varighet.
Fra hovedmenyen klikker du «Fangst» og velger «Skjermopptak (GIF)».
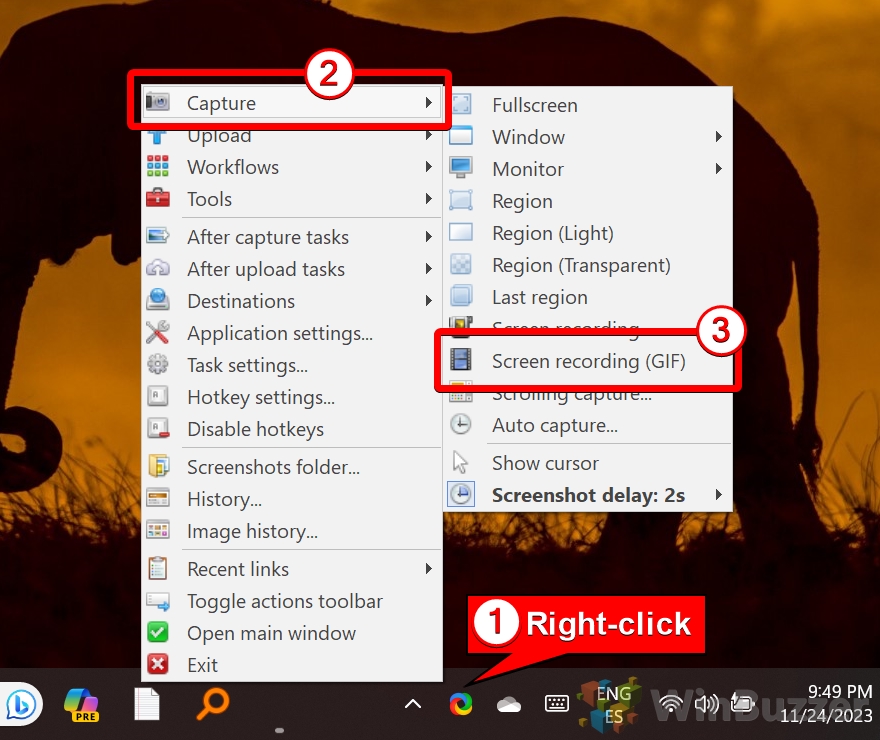 Konfigurer GIF-innstillingene hvis nødvendig
Konfigurer GIF-innstillingene hvis nødvendigJuster bildefrekvensen og oppløsningen for å optimalisere GIF-kvaliteten. ShareX gir en egen konfigurasjonsmeny for disse innstillingene. Velg opptaksområde
Klikk og dra for å velge det spesifikke området på skjermen du vil ta som en GIF. Når området er valgt, starter skjermopptaket automatisk.
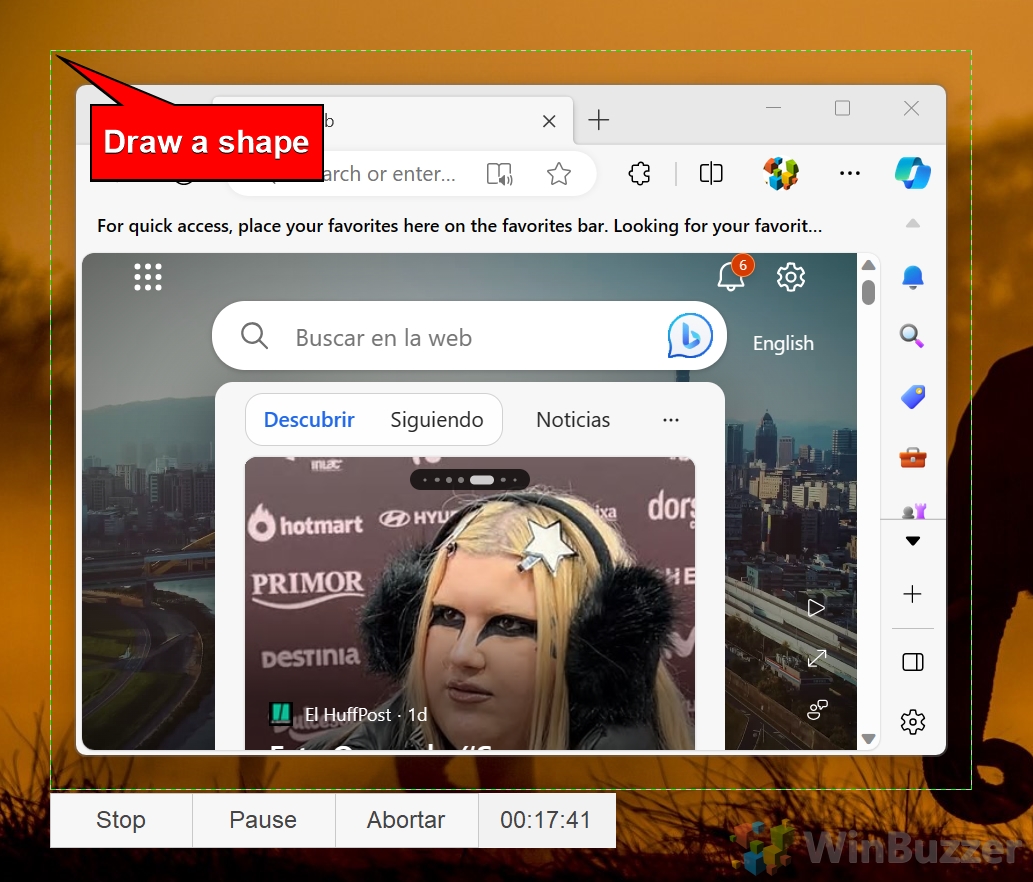 Stopp opptak og lagre fil
Stopp opptak og lagre filKlikk «Stopp» for å fullføre opptaket. ShareX lagrer GIF-en automatisk til mappen som er angitt i ShareX-innstillingene.
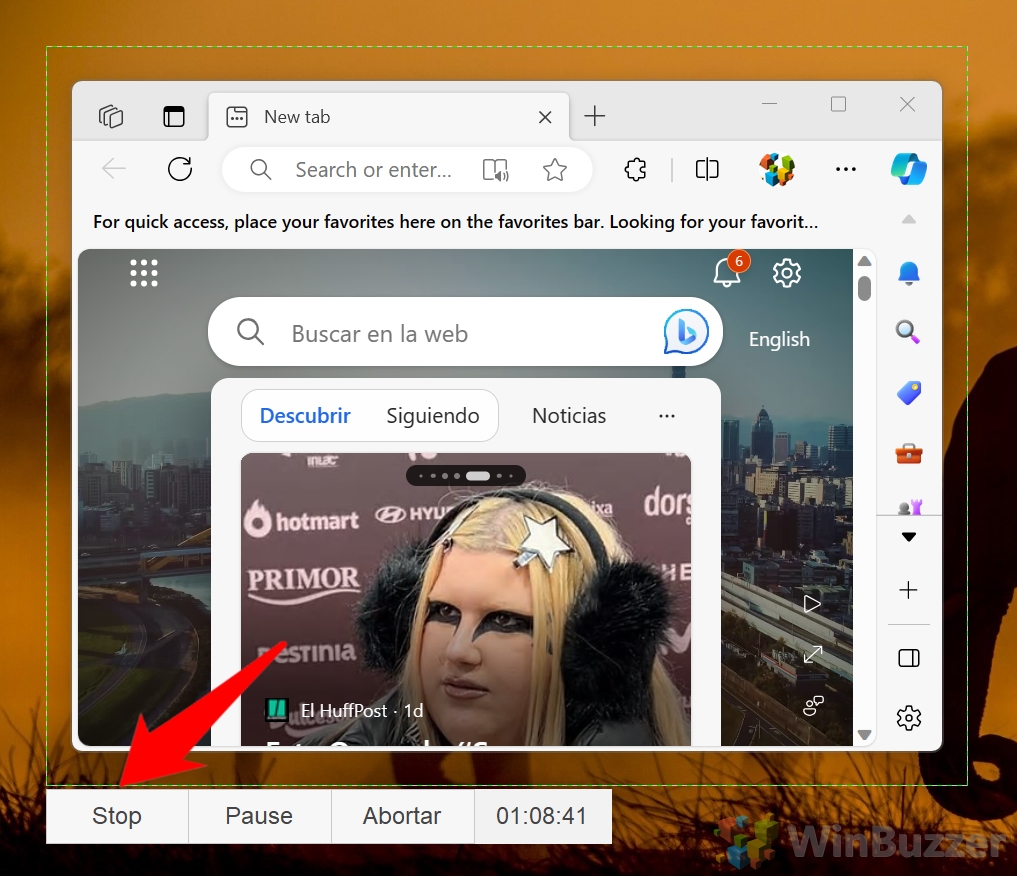
Ulemper:: Krever oppsett og teknisk kunnskap, overkill for enkle oppgaver.
Last ned OBS Studio fra det offisielle nettstedet eller Microsoft Store og installer det. Åpne appen etter installasjonen og fullfør «Auto-Configuration Wizard».
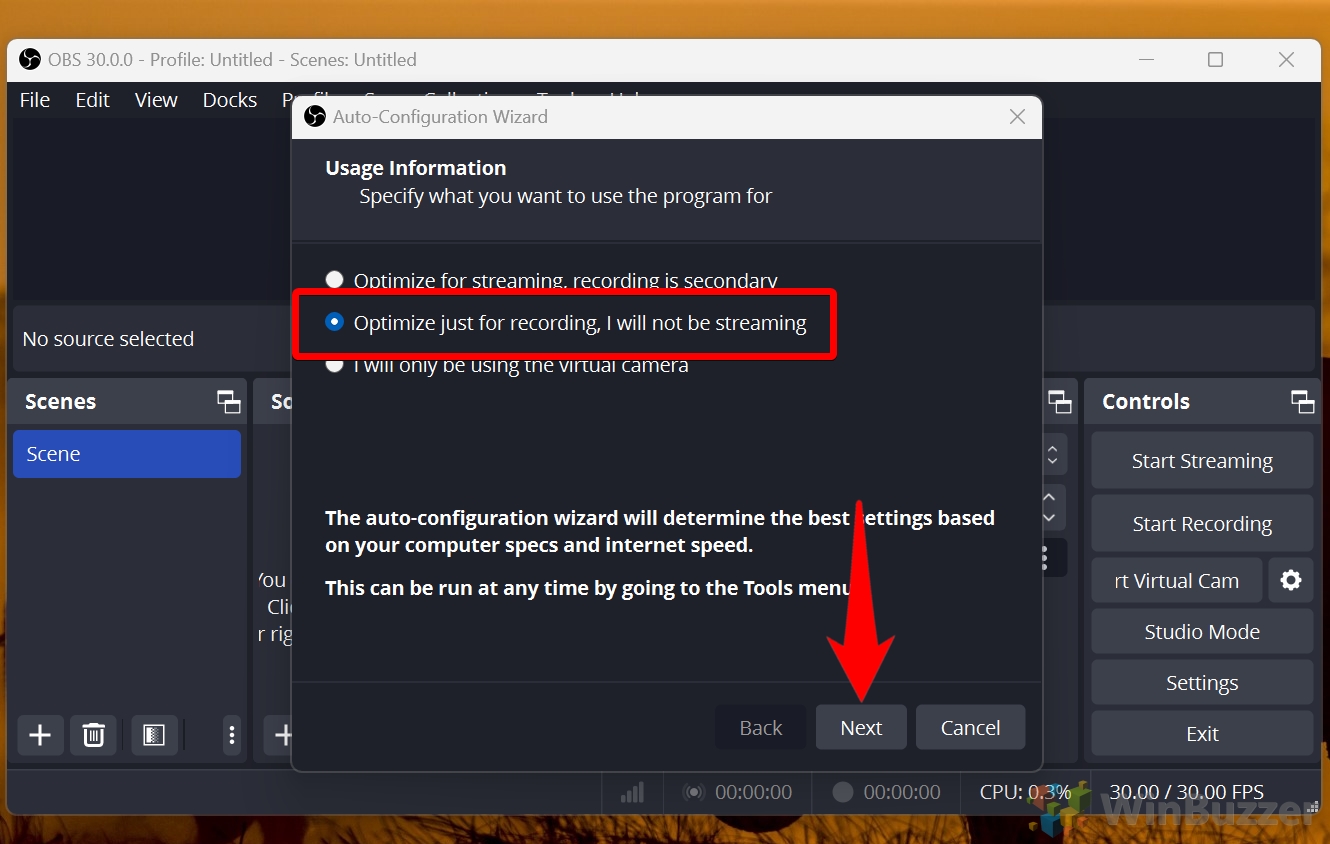 Konfigurer opptaksinnstillinger
Konfigurer opptaksinnstillingerPå startskjermen klikker du på Innstillinger og går til kategorien Utdata Juster opptaksbanen og kvalitetsinnstillingene etter behov.
Åpne Kilder-menyen
Finn “Kilder”<./strong>-boksen i hoved-OBS-grensesnittet. Klikk på +-knappen for å åpne menyen «Legg til kilde».
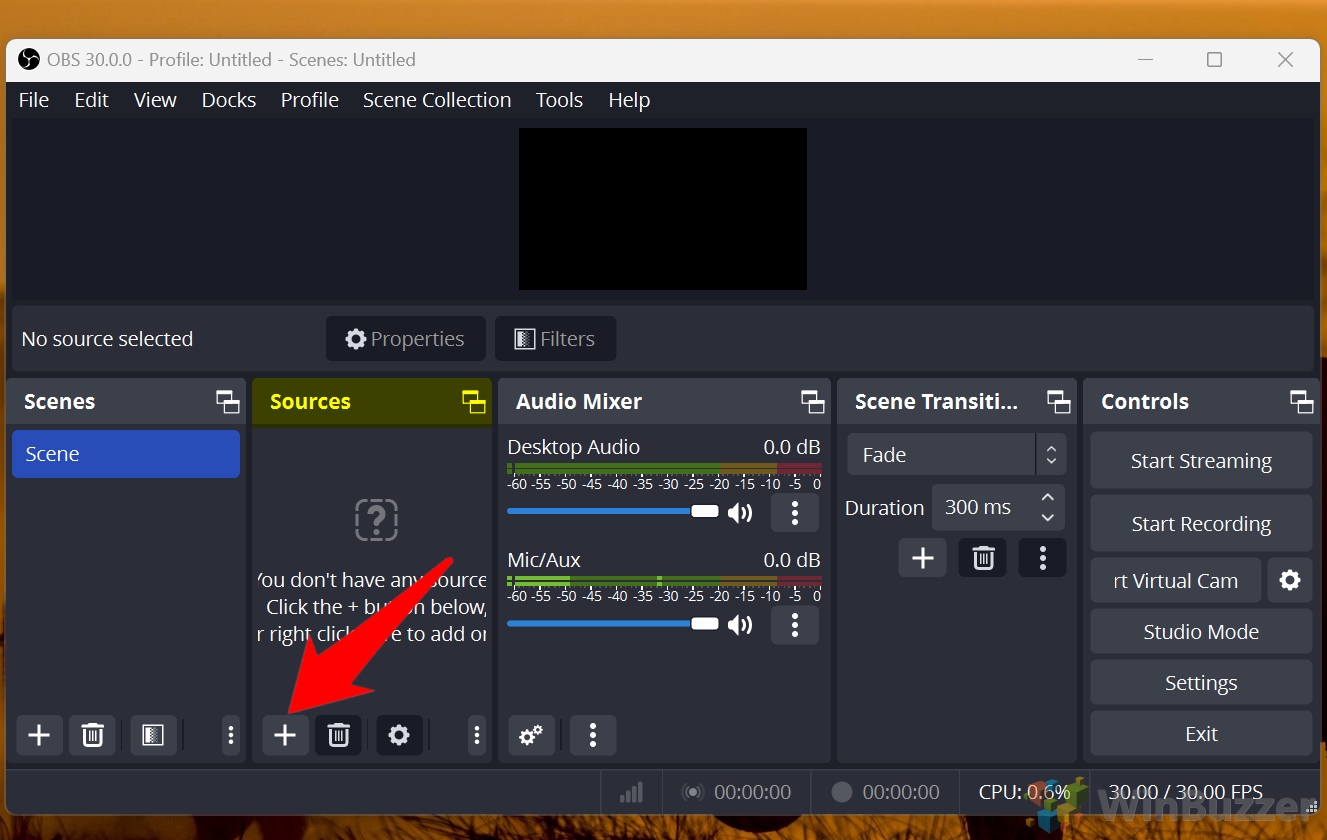 Velg Vis opptak
Velg Vis opptakVelg “Vis opptak” fra rullegardinmenyen. Dette alternativet lar OBS ta opp hele skjermen.
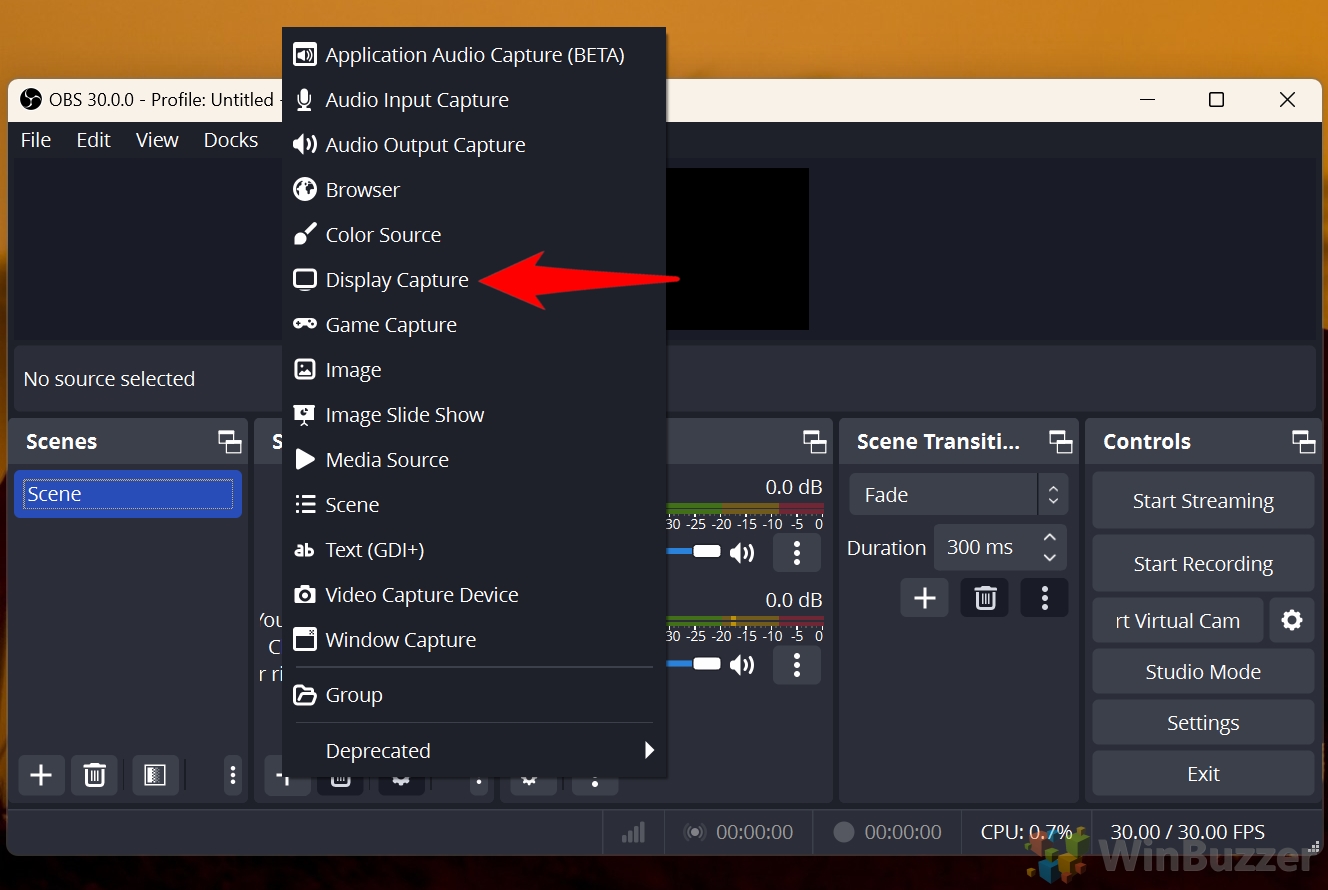 Konfigurer skjerminnstillinger
Konfigurer skjerminnstillingerEn dialogboks vises. Gi kilden et navn (f.eks. «Opplæring») og klikk «OK». I den neste dialogboksen velger du skjermen du vil fange hvis du har flere skjermer.
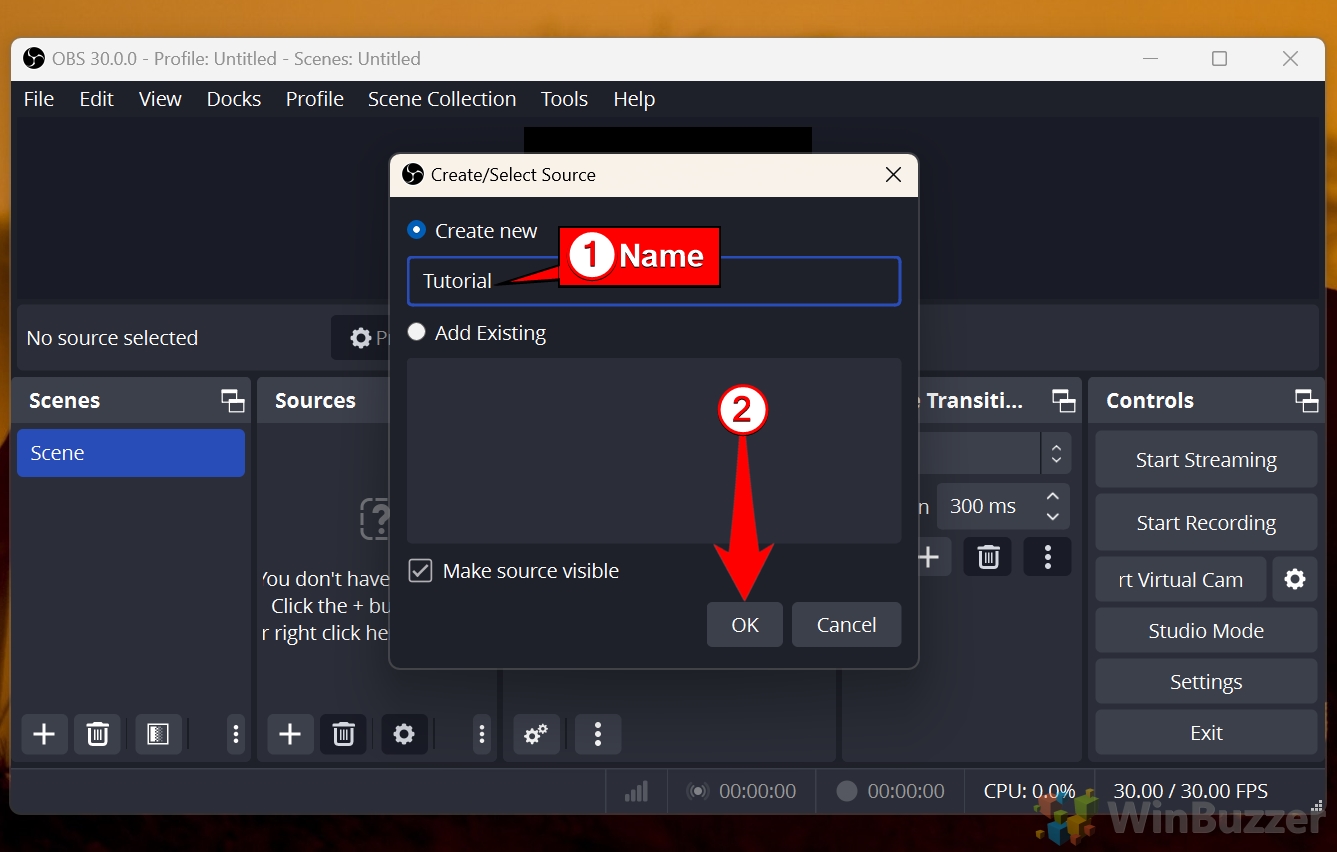 Start opptak
Start opptakKlikk på “Start opptak”-knappen på nederst til høyre i OBS-grensesnittet.
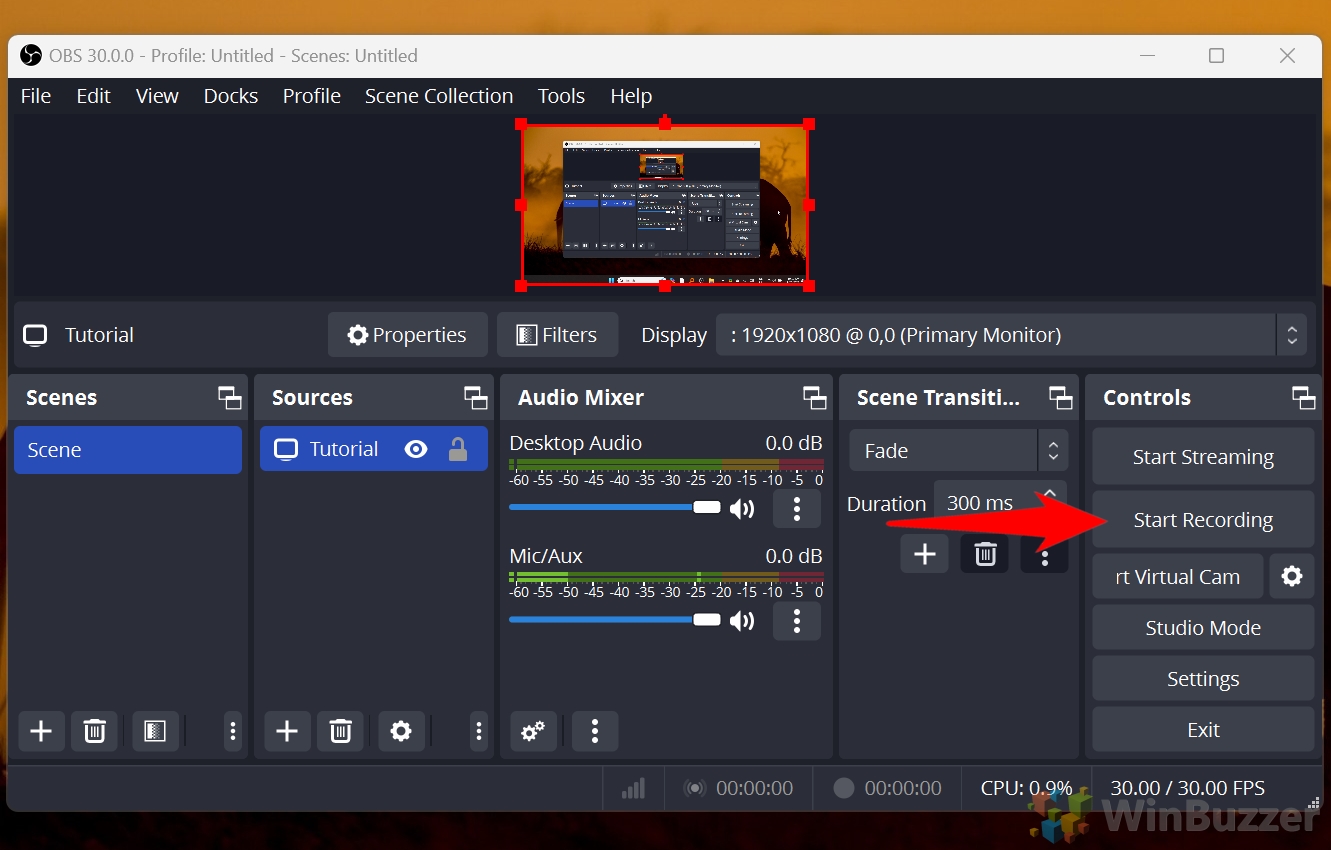 Stopp opptaket
Stopp opptaketNår du er ferdig, klikker du på «Stopp Opptak”-knappen. Videoene dine vil bli lagret i katalogen som er angitt i utdatainnstillingene.
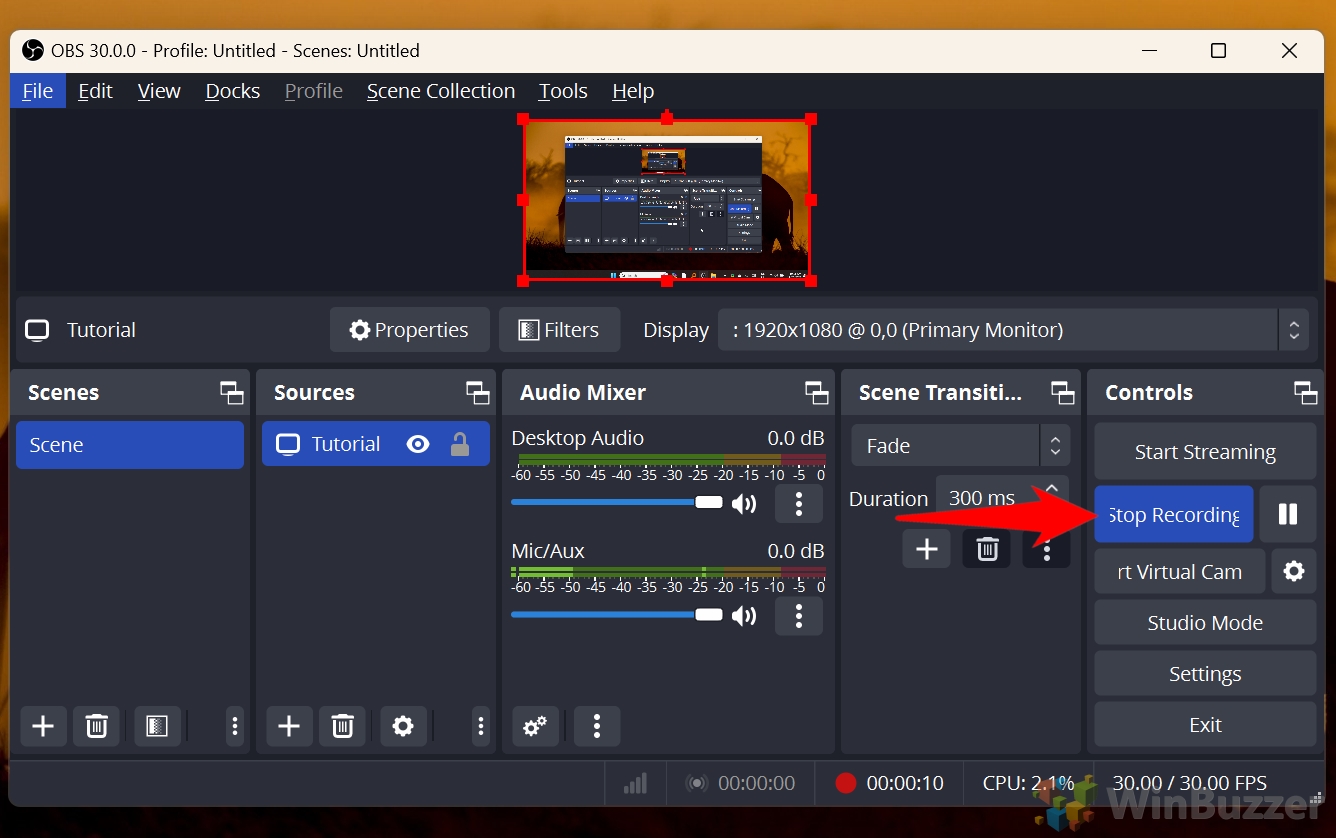 Finn opptaket ditt
Finn opptaket dittEtter at du har stoppet opptaket, naviger til mappen der OBS Studio lagrer filene dine. Som standard lagres opptak i C:\Users[YourUsername]\Videos med mindre du spesifiserte en annen katalog i Output-innstillingene. Åpne Filutforsker og finn filen din for å se eller redigere den.