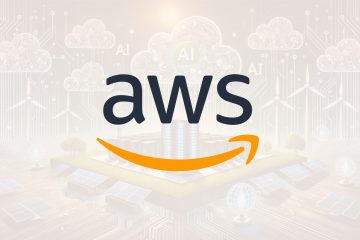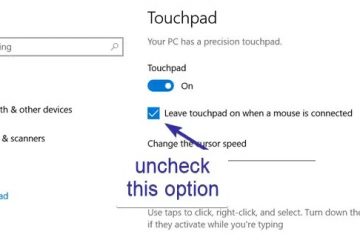.single.post-author, Forfatter: Konstantinos Tsoukalas , Sist oppdatert: 7. januar 2025
Hvis du ikke kan logge på din Windows 10/11 PC på grunn av feilen”Passordet er feil”eller hvis du har glemt passordet ditt, fortsett å lese nedenfor for å finne ut hvordan du får tilbake tilgang til PC-en og filene.
Å ikke kunne logge på Windows 11/10-kontoen din på grunn av feilen”Passordet er feil”er et vanlig og irriterende problem fordi det hindrer deg i å få tilgang til filene og applikasjonene dine på datamaskinen. Feilen”passord er feil”oppstår vanligvis på grunn av en skrivefeil, men den kan også oppstå hvis du har mistet eller glemt kontopassordet ditt, på grunn av en ødelagt profil eller systemfeil som forårsaker problemer med påloggingsprosessen.
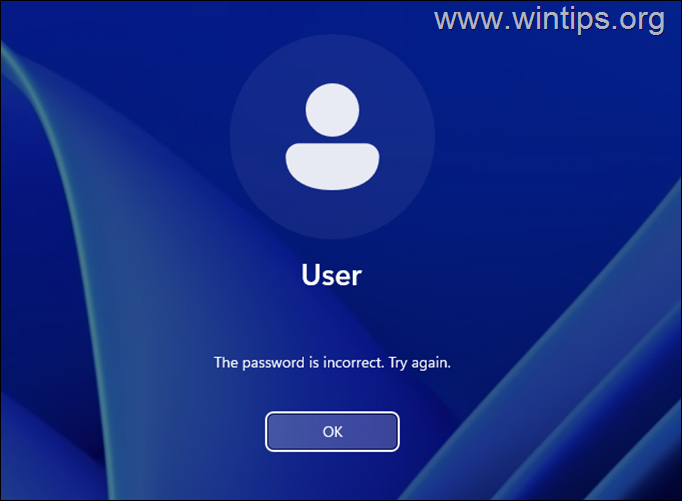
I denne opplæringen finner du trinnvise instruksjoner om hvordan du logger på din Windows 10/11-datamaskin når du har glemt passordet ditt eller når du ikke kan logge på kontoen din selv om du husk og skriv inn riktig passord.
Hvordan tilbakestille Windows 10/11-passordet hvis du har glemt det (RETT”Passordet er feil”).
Den eneste måten å logge på til en Windows-datamaskin hvis du har glemt passordet, er å tilbakestille gjeldende passord ved å bruke den skjulte’Administrator’-kontoen som instruert nedenfor.
Trinn 1. Aktiver kommandoprompt på’Logg på’-skjermen.
h3>
For å kunne logge på Windows 10/11 hvis du har glemt passordet ditt, må du først gjøre et lite triks: å sette”Tilgjengelighet”-ikonet på’Sign på skjermen for å åpne ledeteksten. For å gjøre det:
1. På”Pålogging”-skjermen klikker du på av/på-knappen og holder nede SHIFT-tasten på tastaturet og klikk Start på nytt med musen.
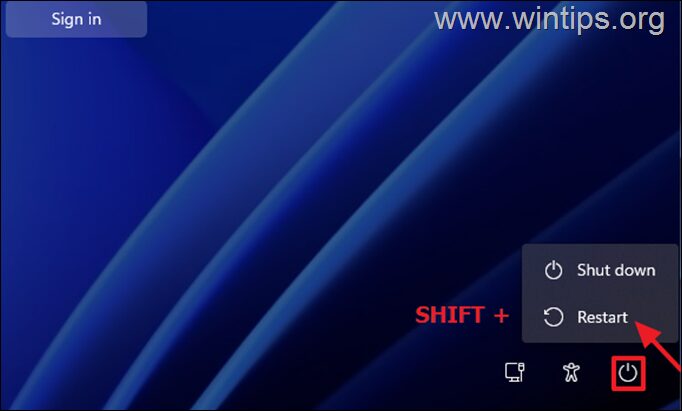
2. Etter omstart,* klikker du Feilsøk –> Avanserte alternativer-> Ledetekst.
* Viktig merknad: Hvis datamaskinen er beskyttet med BitLocker, vil du etter omstart bli bedt om å skrive inn BitLocker-gjenopprettingsnøkkelen for å fortsette. Hvis du ikke kjenner gjenopprettingsnøkkelen og du bruker en Microsoft-konto på enheten (f.eks. for å logge på Windows, laste ned apper fra Microsoft Store, hente e-poster eller aktivere Microsoft Office), deretter fra en annen enhet med internettilgang ( for eksempel smarttelefonen din), naviger til en av følgende steder for å finne den:
Microsoft BitLocker-gjenoppretting nøkler nettsiden og logg på med Microsoft-kontoen du bruker på enheten for å finne ut gjenopprettingsnøkkelen. Azure-konto hvis du logger på enheten med en Azure Active Directory (Microsoft/Office 365)-konto. 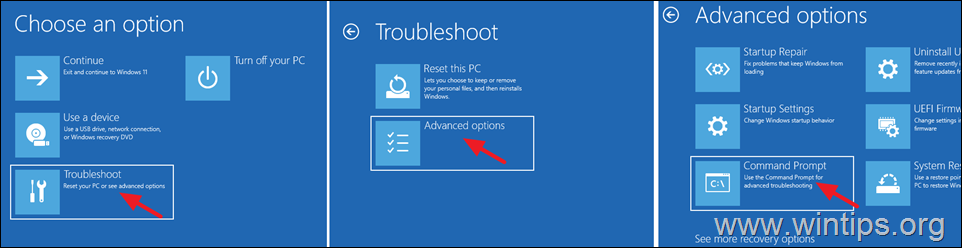
3. I ledetekstvinduet skriver du inn følgende kommandoer i rekkefølge (trykk Enter etter å ha skrevet inn hver kommando):
flytt c:\windows\system32\utilman.exe c:\ kopi c:\windows\system32\cmd.exe c:\windows\system32\utilman.exe avslutt 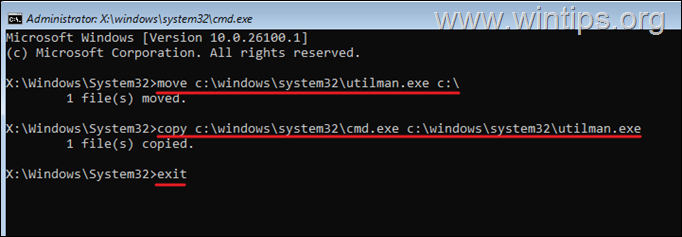
4. Nå lukk Ledetekst-vinduet og klikk deretter Fortsett (Avslutt og fortsett til Windows)
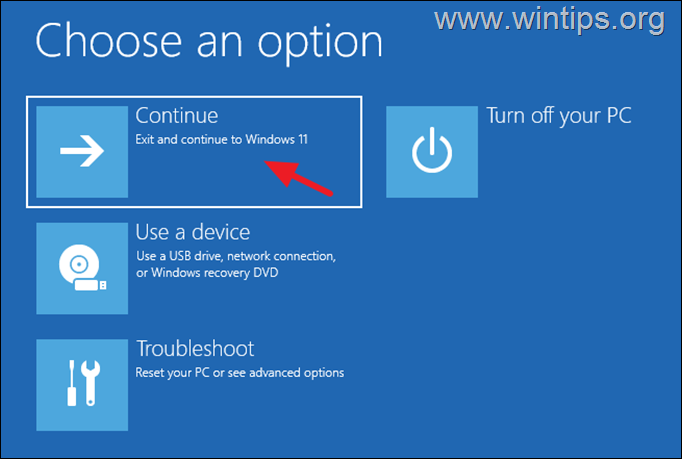
5. Deretter klikker du på Tilgjengelighet-ikonet til venstre for Av/på-knappen på Logg på-skjermen.
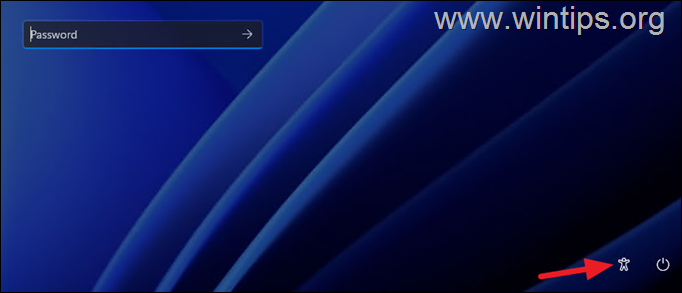
6. Hvis du har fulgt instruksjonene ovenfor riktig, åpnes et ledetekstvindu. Nå, avhengig av hvilken type konto du har (lokal eller Microsoft), fortsett til den tilsvarende delen nedenfor:
A. Lokal konto
B. Microsoft-konto
A. LOKAL KONTO.
Hvis du bruker Windows 10/11 med en lokal konto, følg trinnene nedenfor for å tilbakestille kontopassordet:
1. I ledetekstvinduet skriver du inn kommandoen nedenfor og trykker Enter.
kontroll brukerpassord2 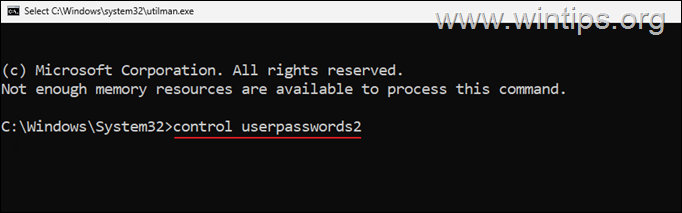
2. I’Brukerkontoer’-vinduet klikker du på Tilbakestill passord-knappen for å tilbakestille passordet til kontoen din.
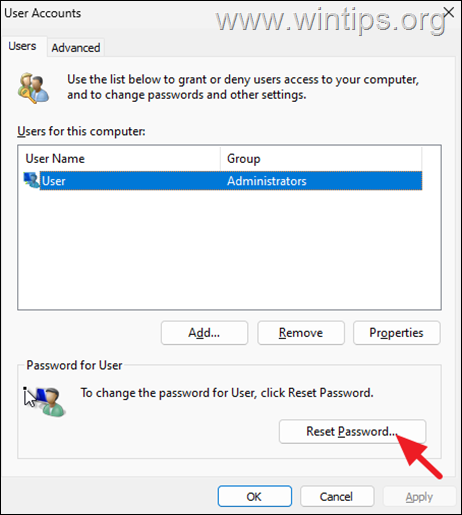
3. I’Tilbakestill passord’-vinduet klikker du OK for å fjerne gjeldende passord, eller skriv inn et nytt passord (og trykk OK). Klikk deretter OK igjen for å bruke endringen.
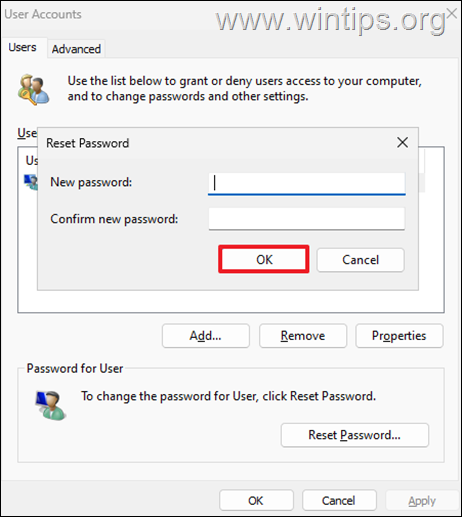
4. Lukk ledetekst-vinduet og trykk deretter Enter på”Logg på”-skjermen hvis du ikke har spesifisert et nytt passord på forrige trinn, eller skriv inn det nye passordet og trykk Enter for å logge på Windows.
5. Etter å ha åpnet Windows, fortsett til trinn-2 nedenfor for å få ting tilbake.
Hvis du bruker Windows 10/11 med en Microsoft-konto og du har glemt passordet for den, fortsett for å aktivere den skjulte administratorkontoen for å få tilgang til datamaskinen og tilbakestill deretter passordet for Microsoft-kontoen din som instruert nedenfor:
1. I ledetekstvinduet skriver du”regedit“og trykker på Enter.
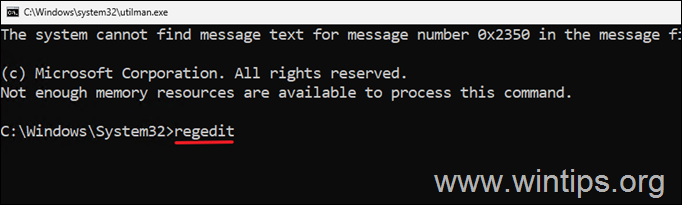
2. Naviger til følgende plassering i Registerredigering:
HKEY_LOCAL_MACHINE\SAM\Domains\Account\Users\000001F4
3. I høyre rute dobbeltklikker du for å åpne F REG_BINARY verdi.
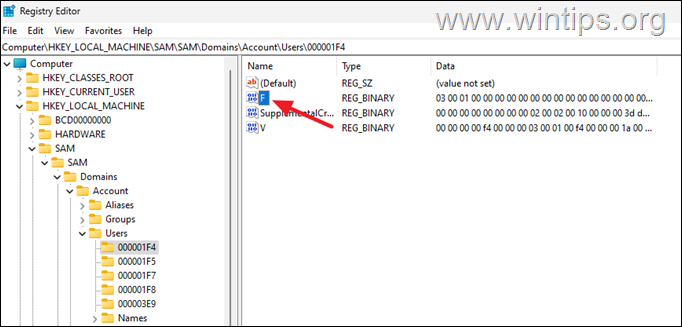
4. Bruk pil ned-tasten eller musen og plasser markøren på linjen 0038 før tallet”11“som vist på skjermbildet nedenfor.
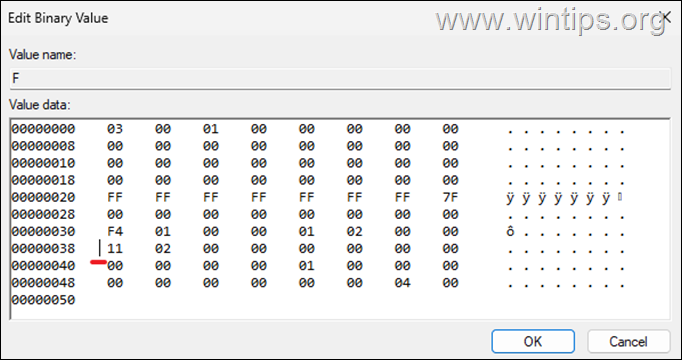
5. Nå trykk én gang delete-tasten for å slette tallet”11″ og skriv deretter inn 1 for å sette inn tallet «10». Klikk deretter OK.
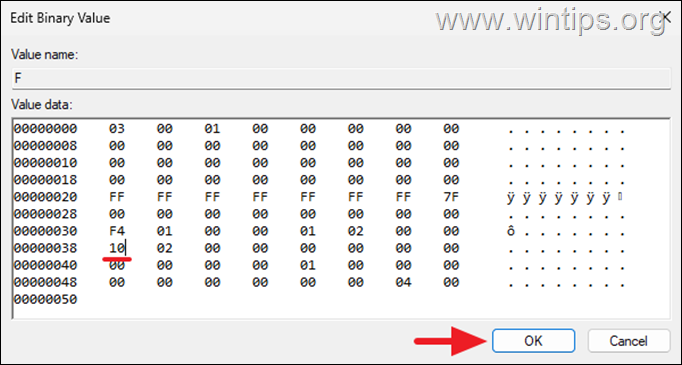
6. Nå lukk Registerredigering og kommandoen Spør windows og klikk deretter Slå av PC-en.
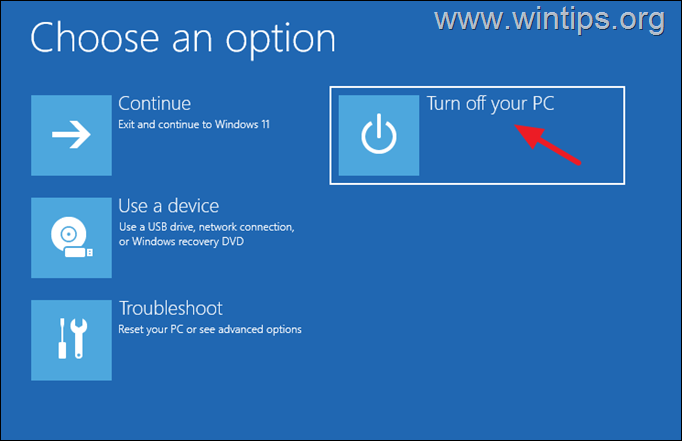
7. Slå på PC-en din igjen, og klikk på Administrator-konto nederst til venstre på”Logg på”-skjermen. La så Windows opprette den nye profilen og angi dine foretrukne innstillinger i”Personvern”-spørsmål.
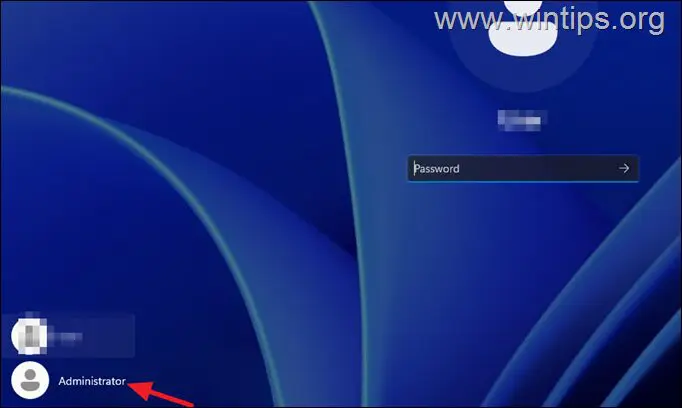
8. Etter å ha åpnet Windows, naviger til Tilbakestill Microsoft-konto Passord nettsiden og følg instruksjonene på skjermen for å tilbakestille gjeldende passord og angi et nytt passord for MS-kontoen din. Start deretter datamaskinen på nytt, klikk på Microsoft-kontoen din på”Logg på”-skjermen og logg på Windows med det nye passordet.*
9. Fortsett til slutt til trinn-2 nedenfor for å få ting tilbake, og du er ferdig!
* Merk: Hvis du ikke klarer å tilbakestille passordet for Microsoft-kontoen eller hvis du ikke kan logge på Windows med Microsoft-kontoen din etter å ha endret passordet, du kan gjøre følgende:
Opprett en ny lokal konto og angi den som administrator (Les instruksjonene i delen for tilleggshjelp på slutten av artikkelen for å finne ut hvordan du oppretter en ny konto). Start PC-en på nytt, logg på Windows med den nye kontoen og overfør alle filene dine fra Microsoft-kontoprofilmappen til den nye kontoens profil. Når du er ferdig, åpner du Ledetekst som administrator og gir følgende kommando for å deaktivere’Administrator’-kontoen. nettbrukeradministrator/active:no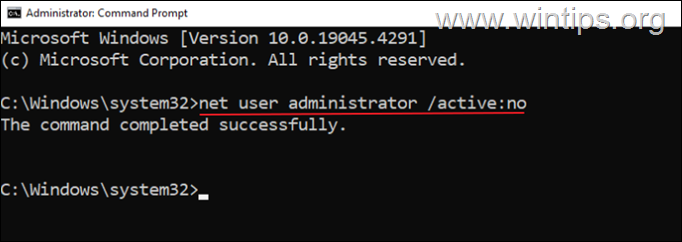
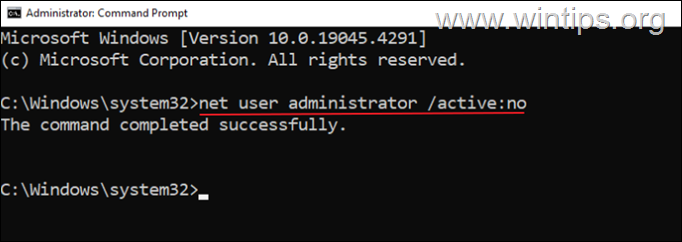 Følg til slutt instruksjonene i trinn-2 nedenfor for å gjenopprette funksjonen til «Tilgjengelighet»-ikonet.
Følg til slutt instruksjonene i trinn-2 nedenfor for å gjenopprette funksjonen til «Tilgjengelighet»-ikonet.
Trinn 2. Deaktiver kommandoprompten på «Sign» i’-skjermen.
Etter at du har løst problemet, fortsett til å deaktivere”Kommandoprompt”og gjenopprette”Tilgjengelighet“-funksjonen på påloggingsskjermen. For å gjøre dette:
1. Naviger til C:\-stasjonen og utforsk innholdet.
2. Klipp ut (eller kopier) «utilman.exe»-filen i «C:\Windows\System32»-mappen. Velg deretter Ja når du blir bedt om å gi tillatelser, og du er ferdig!
Tilleggshjelp
Hvordan opprette en lokal konto i Windows 10/11.
Slik legger du til en ny lokal konto med administrative rettigheter i Windows 10/11:
![]() + R tastene for å åpne kjør-kommandoen boks.
+ R tastene for å åpne kjør-kommandoen boks.
1b. Skriv inn følgende kommando og trykk Enter. kontroller brukerpassord2 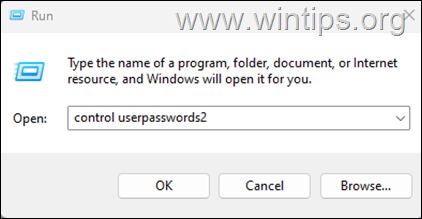
2. Klikk Legg til-knappen.
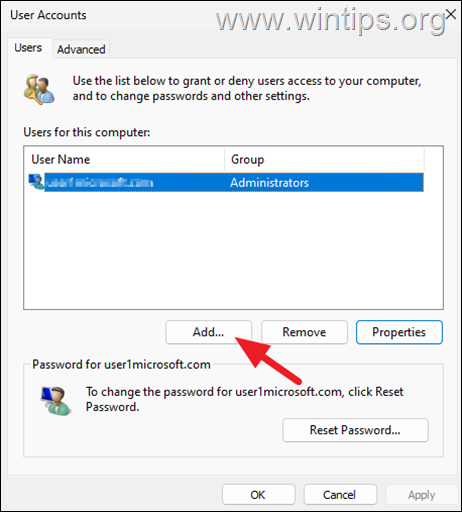
3. På neste skjermbilde klikker på Logg på uten Microsoft-konto (anbefales ikke)
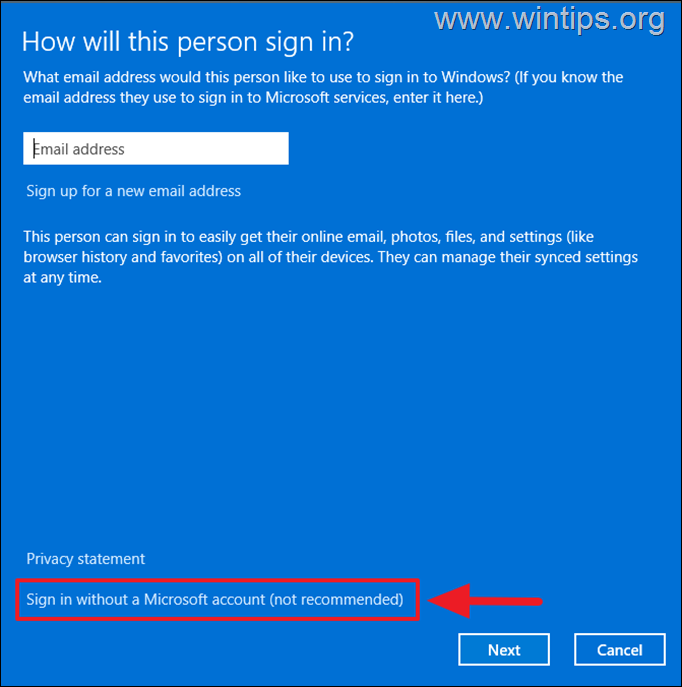
4. Klikk deretter Lokal konto.
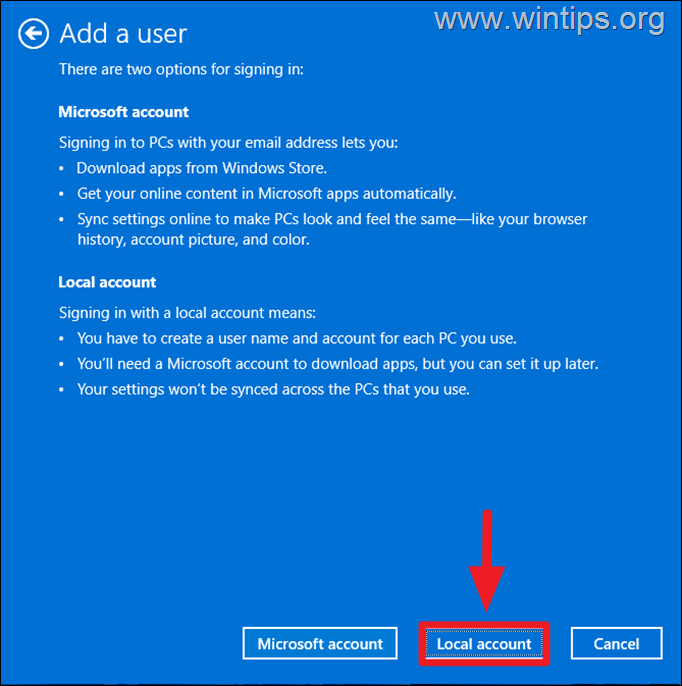
5. Skriv inn et brukernavn for den nye kontoen og klikk Neste for å opprette den uten passord. Klikk deretter Fullfør for å lukke”Legg til bruker”-veiviseren.
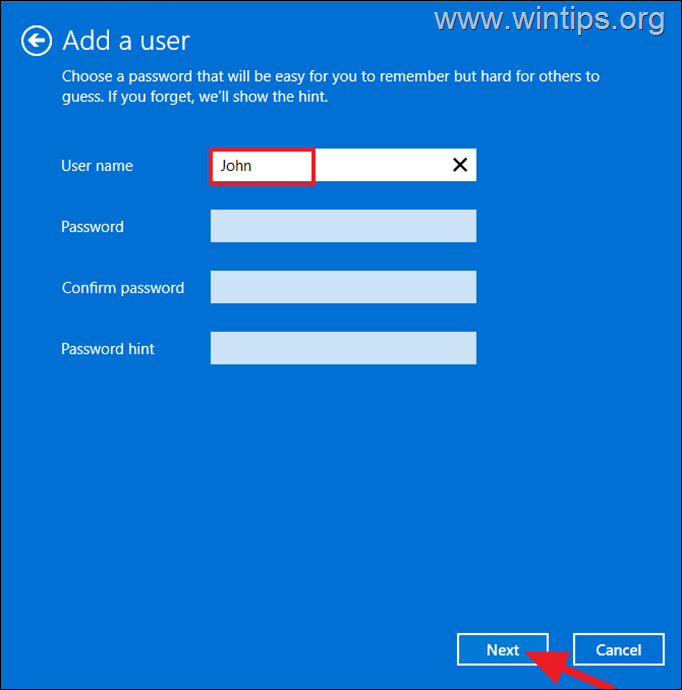
6. Tilbake til’Brukerkontoer’-vinduet, velg den nye kontoen og klikk på Egenskaper.
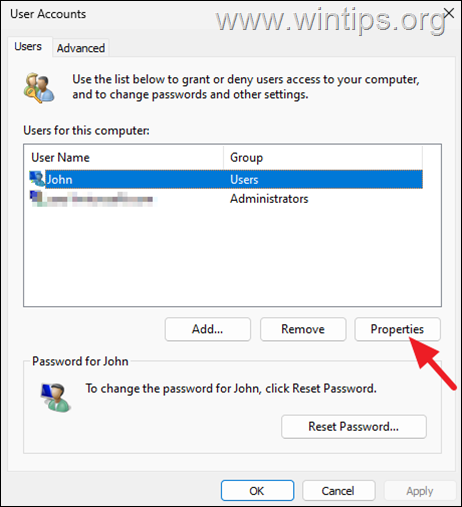
7. I vinduet Brukeregenskaper velger du Gruppemedlemskap-fanen, velg Administrator og klikk deretter OK.
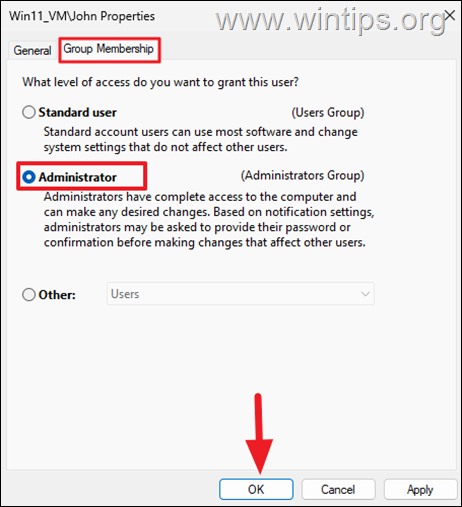
Det er det! Gi meg beskjed om denne veiledningen har hjulpet deg ved å legge igjen en kommentar om opplevelsen din. Lik og del denne veiledningen for å hjelpe andre.
Hvis denne artikkelen var nyttig for deg, kan du vurdere å støtte oss ved å gi en donasjon. Til og med $1 kan utgjøre en stor forskjell for oss i vår innsats for å fortsette å hjelpe andre mens vi holder dette nettstedet gratis: 
 Konstantinos er grunnleggeren og administratoren av Wintips.org. Siden 1995 jobber og yter han IT-støtte som data-og nettverksekspert til enkeltpersoner og store bedrifter. Han er spesialisert på å løse problemer knyttet til Windows eller andre Microsoft-produkter (Windows Server, Office, Microsoft 365, etc.). Siste innlegg av Konstantinos Tsoukalas (se alle)
Konstantinos er grunnleggeren og administratoren av Wintips.org. Siden 1995 jobber og yter han IT-støtte som data-og nettverksekspert til enkeltpersoner og store bedrifter. Han er spesialisert på å løse problemer knyttet til Windows eller andre Microsoft-produkter (Windows Server, Office, Microsoft 365, etc.). Siste innlegg av Konstantinos Tsoukalas (se alle)