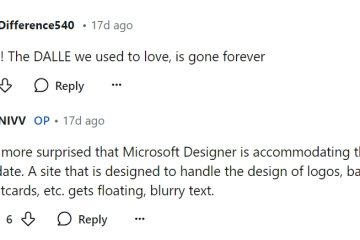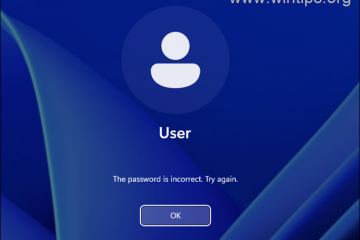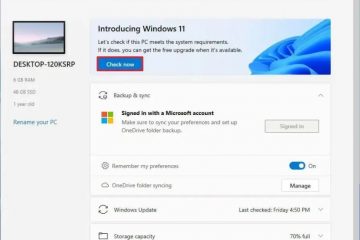Outlook har sett det samme ut de siste årene. Imidlertid oppdaterte Microsoft nylig Outlooks brukergrensesnitt for å være mer moderne og har en forenklet design. Det beste er at det er i tråd med designprinsippene til Windows 11, med et rent utseende, minimalistiske ikoner og enkel navigering.
Som standard er det nye brukergrensesnittet deaktivert i Outlook. Du kan imidlertid enkelt aktivere det nye Outlook-grensesnittet med bare et par klikk. I denne opplæringen vil jeg vise deg trinnene for å slå på det nye brukergrensesnittet i Outlook. La oss komme i gang.
Før du starter
Før du starter, sørg for at Outlook-appen er oppdatert.
Aktiver New Outlook UI på Windows
Trykk på Start-knapp for å åpne Start-menyen. Søk og åpne «Outlook“. Slå PÅ «Prøv den nye Outlook» slå inn øverste høyre hjørne.Vent til Outlook laster ned de nødvendige filene.Klikk på «Bytt»-knappen. Når du har startet på nytt, klikker du på «Fortsett» knapp. Med det har du aktivert Outlooks nye brukergrensesnitt. Fra nå av åpner du «Outlook (ny)» når du åpner Outlook-appen.
Detaljert Trinn (med skjermbilder)
Først åpne Outlook-appen. Du kan gjøre det ved å søke etter”Outlook”i Start-menyen.
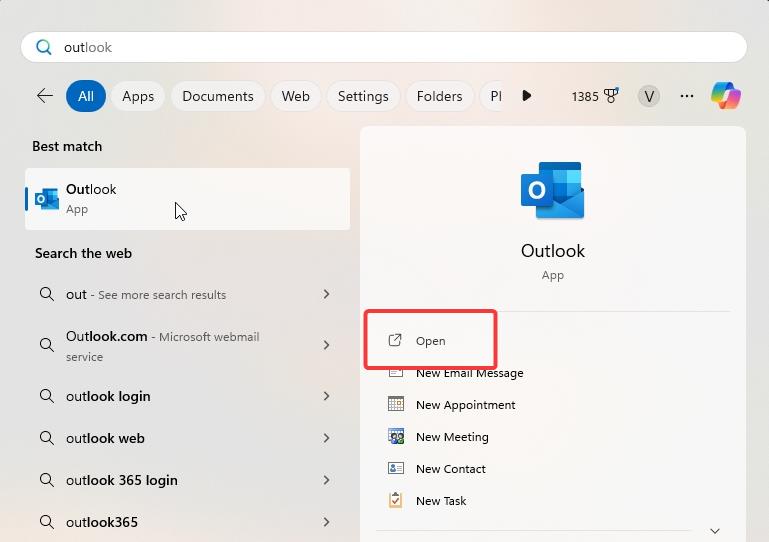
En gang det åpnes, slår du PÅ «Prøv den nye Outlook»-bryteren øverst til høyre. Hvis du ikke ser denne bryteren, må du oppdatere Outlook-appen til den nyeste versjonen.
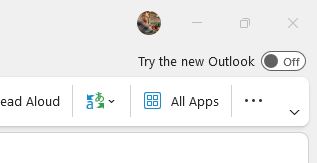 >
>
Så snart du slår på bryteren, vent til Outlook laster ned de nødvendige filene for å aktivere den nye UI.
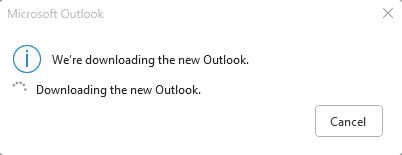
Når du er ferdig, klikker du på «Bytt»-knapp.
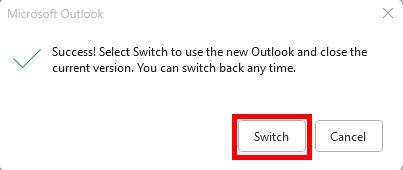
Handlingen ovenfor kan starte på nytt Outlook-appen Klikk deretter på «Fortsett»-knappen og du er ferdig.
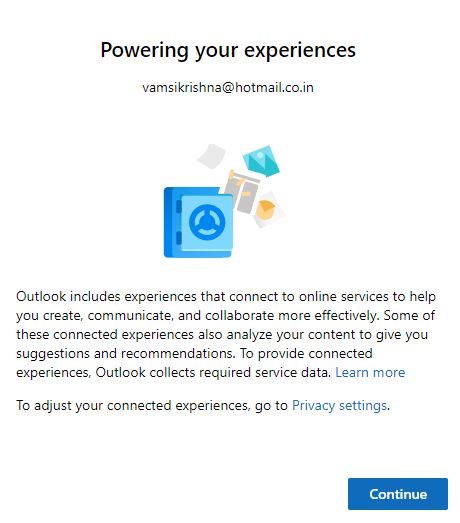
Med det, du har aktivert det nye Outlook-grensesnittet.
Fra nå av, hver gang du åpner Outlook-appen, søk etter «Outlook (ny)» i Start-menyen. Hvis du åpner”Outlook (klassisk)”, kan det åpne Outlook-appen med det gamle brukergrensesnittet.
Avslutt — Prøver ut det nye brukergrensesnittet i Outlook-appen
Avslutningsvis, å aktivere det nye brukergrensesnittet i Outlook-appen er like enkelt som å slå på en bryter Når du slår på det nye brukergrensesnittet, kan du prøve det og se hvordan det fungerer for deg. Generelt er det enklere å bruke, og det er også nye temaer farger inn Outlook-appen for å få den til å se ut som du vil. Når det er sagt, hvis du ikke liker det nye brukergrensesnittet og vil bytte tilbake, slår du bare AV”Prøv den nye Outlook”. Vær imidlertid oppmerksom på at det nye brukergrensesnittet vil være standard i de kommende månedene, og når det skjer, kan Microsoft fjerne muligheten for å bytte tilbake til det gamle brukergrensesnittet.
Hvis du har spørsmål eller behov hjelp, kommenter nedenfor. Jeg hjelper deg gjerne.