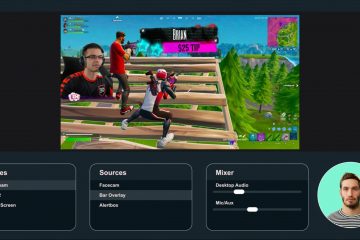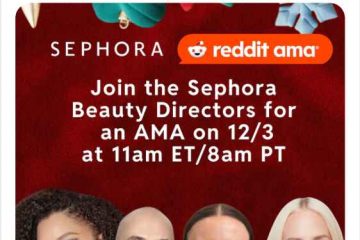Hvis du oppgraderte til Windows 11 24H2, men har problemer, kan du gå tilbake til versjon 23H2 ved å bruke systemets gjenopprettingsfunksjon eller en ren installasjonsprosess.
Hvis det har gått mindre enn ti dager siden oppgraderingen , kan du bruke”Recovery”-innstillingene til å avinstallere versjon 24H2 og gjenopprette versjon 23H2. Etter ti dager sletter imidlertid systemet automatisk de tidligere installasjonsfilene, noe som gjør gjenopprettingsalternativet er utilgjengelig I så fall må du utføre en ren installasjon med Windows 11 23H2 ISO-filen.
Hovedutfordringen er at Microsoft ikke lenger leverer ISO-filen for versjon 23H2 nedgrader fortsatt ved å bruke UUP-tredjepartsskriptet for å laste ned installasjonsfilene direkte fra Microsofts servere.
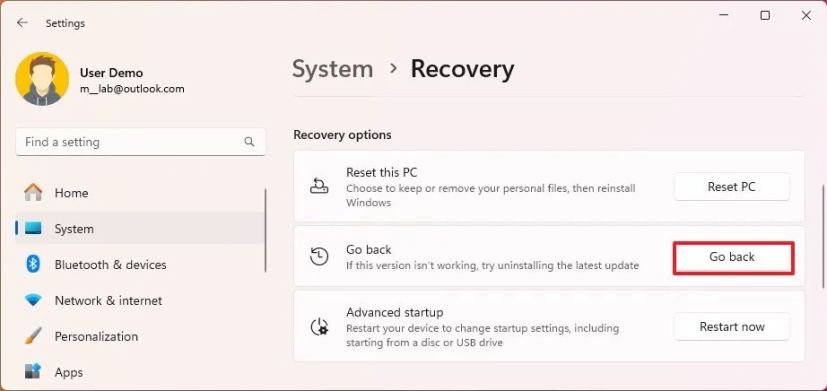
Husk det avinstallering av Windows 11 2024-oppdateringen kan kreve at du installerer noen apper på nytt og kan føre til tap av innstillinger som er konfigurert mens du bruker versjon 24H2. Hvis du velger den rene installasjonsmetoden, vil alle filene, innstillingene og appene dine bli slettet. Du må gjenopprette filene dine fra en sikkerhetskopi, installere programmene på nytt og konfigurere systemet på nytt.
I denne veiledningen vil jeg lære deg trinnene for å rulle tilbake til Windows 11 23H2 etter oppgradering til versjon 24H2.
Viktig: Uansett hvilket alternativ du velger, anbefales det å lage en fullstendig sikkerhetskopi av datamaskinen i tilfelle noe går galt og gjenopprette enheten til en arbeidsbetingelse. Det er viktig å merke seg at alternativet for å rulle tilbake ved hjelp av Innstillinger-appen skal beholde filene dine og de fleste av innstillingsappene dine, men alternativet for ren installasjon vil slette alt på datamaskinen.
Rulling tilbake til versjon 23H2 fra Windows 11 24H2 ved hjelp av Innstillinger
For å avinstallere Windows 11 24H2 og rulle tilbake til versjon 23H2, følg disse trinnene:
Åpne Innstillinger på Windows 11.
@media only-skjerm og (min-bredde: 0px) og (min-høyde: 0px) { div[id^=”bsa-zone_1659356505923-0_123456″] { min-width: 336px; min-høyde: 280px; } } @media only-skjerm og (min-bredde: 640px) og (min-høyde: 0px) { div[id^=”bsa-zone_1659356505923-0_123456″] { min-width: 728px; min-høyde: 280px; } }
Klikk på System.
Klikk Recovery-siden på høyre side.
Klikk >Gå tilbake-knappen under «Gjenopprettingsalternativer»-delen.
Klikk på Neste-knappen.
Klikk “Nei, takk”-knappen.
Klikk Neste-knappen.
Klikk Neste-knappen igjen.
Klikk Gå tilbake-knappen.
Når du har fullført trinnene, vil Windows 11 2024-oppdateringen bli fjernet fra datamaskinen, og tilbakestille systemet til versjon 23H2 og beholde filene dine og de fleste av innstillingene og appene dine.
Hvis gjenopprettingsalternativet viser meldingen «dette alternativet er ikke lenger tilgjengelig på denne PCen» eller alternativet er nedtonet, må du utfør en ren installasjon ved å bruke trinnene nedenfor og gjenopprett filene fra en sikkerhetskopi.
Ruller tilbake til versjon 23H2 fra Windows 11 24H2 med ISO
For å rulle tilbake fra Windows 11 24H2 til versjon 23H2 fra ISO-fil, følg disse trinnene:
Klikk på Windows 11-menyen og velg versjonen “23H2″ (byggnummer 22631).
Velg Windows 11 23H2 build for å laste ned den nyeste (x64) ISO-filen – for eksempel Windows 11, versjon 23H2 (22631.xxxx) amd64.
Velg installasjonsspråket med «Language» menyen.
Klikk Neste-knappen.
Velg utgavene som skal inkluderes i Windows 11 23H2 ISO-fil.
Klikk Neste-knappen.
Velg alternativet Last ned og konverter til ISO. p>
Sjekk av for “Inkluder oppdateringer (kun Windows-konvertering)”-alternativet.
Rask merknad: Dette er alternativet som vil integrere de nødvendige oppdateringene til lage ISO-filversjonen av Windows 11 23H2.
Klikk “Opprett nedlastingspakke”-knappen for å lagre verktøyet på enheten.
Åpne zip-mappen med Filutforsker.
Klikk Pakk ut alle-knappen.
Velg plasseringen for å pakke ut filene.
Klikk på Pakk ut-knappen. p>Høyreklikk på uup_download_windows.cmd batchfil og velg alternativet Kjør som administrator.
Hurtig merknad: Du kan få en melding om å prøve å kjøre skriptet Hvis dette er tilfelle , velg alternativet «Kjør likevel».
Trykk 0 eller q for å gå ut av kommandokonsollen etter at prosessen er fullført.
Høyreklikk på Windows 11 23H2 ISO-filen fra UUP-mappen og velg alternativet Monter .
Velg den virtuelle stasjonen fra venstre navigasjonsrute.
Dobbeltklikk på Setup.exe-filen for å starte den rene installasjonsprosessen for den eldre versjonen av Windows 11.
(Valgfritt) Klikk «Endre hvordan Windows-installasjonsprogrammet laster ned oppdateringer»
strong>-alternativet.
Velg “Ikke akkurat nå”-alternativet.
Klikk Neste -knappen.
Klikk på Godta-knappen for å godta vilkårene.
Velg alternativet Ingenting. (Det eneste alternativet som er tilgjengelig.)
Klikk Neste-knappen.
Klikk Installer-knappen.
Klikk Neste-knappen.
Velg regioninnstillingen på den første siden av out-of-the-box-opplevelsen (OOBE) etter installasjonen.
Klikk Ja-knappen.
Velg tastaturoppsettet.
Klikk på Ja-knappen.
Klikk på Hopp over-knappen hvis du ikke trenger å konfigurere en ny layout.
Datamaskinen vil automatisk koble til nettverket ved hjelp av en Ethernet-tilkobling. Du må sette opp tilkoblingen manuelt på en trådløs tilkobling (en sikkerhetsnøkkel kan være nødvendig).
(Valgfritt) Bekreft et navn for datamaskinen.
Rask merknad: Dette er et valgfritt trinn, men det anbefales på det sterkeste å angi et navn for å gjøre det enklere å identifisere enheten i nettverket, på Microsoft-kontoen din og når du gjenoppretter datamaskinen fra sikkerhetskopiering. Etter å ha fullført dette trinnet, vil oppsettet starte på nytt for å bruke det nye navnet, men det starter der du slapp for å fortsette med innstillingene.
Klikk på Neste-knappen. (Enheten starter automatisk på nytt.)
Velg «Konfigurer for personlig bruk» alternativet for Windows 11 Pro. Dette alternativet er ikke tilgjengelig for «Hjem» utgave.
Raskt tips: Bruk alternativet «Konfigurer for jobb eller skole» for å hoppe over Microsoft-kontoen og opprette en lokal konto.
Klikk på Neste knappen.
Klikk Logg på-knappen.
Bekreft e-postadressen for Microsoft-kontoen din for å opprette en Windows 11-konto.
Klikk Neste-knappen.
Bekreft passordet for Microsoft-kontoen din.
Klikk Neste -knappen.
Klikk >Opprett PIN-kode-knapp.
Opprett en ny firesifret Windows Hello PIN-kode.
Klikk på OK-knappen.
Slå på eller av bryteren for hver personverninnstilling for å bekrefte den som passer best for din situasjon.
Klikk Neste-knappen.
Klikk Neste-knappen igjen.
Klikk knappen Godta .
Klikk på Flere alternativer-innstillingen.
Hurtigtips: Du kan også klikke på «Gjenopprett fra denne PCen»-knappen for å gjenopprette filene, appene, innstillingene og påloggingsinformasjonen fra systemsikkerhetskopien som er tilgjengelig i OneDrive-kontoen din. Du kan lære mer om Windows Backup-appen i denne veiledningen.
Klikk «Konfigurer som en ny PC»-alternativet.
Klikk «Konfigurer som en ny PC»-alternativet igjen.
(Valgfritt) På siden «La oss tilpasse opplevelsen din» velger du én eller flere måter du planlegger å bruke enheten på, slik at operativsystemet kan foreslå verktøy og tjenestetilpasning under denne opplevelsen.
Klikk på Godta-knappen for å fortsette. Eller klikk på Hopp over-knappen for å hoppe over denne delen av oppsettet.
(Valgfritt) Bruk koden for å koble til Android-telefonen din. eller klikk Hopp over-alternativet.
(Valgfritt) Bruk koden for å laste ned OneDrive på telefonen eller klikk på Hopp over-alternativet.
Klikk på «Ikke nå” hvis du skal bruke en annen nettleser enn Microsoft Edge.
Når du har fullført trinnene, vil tilbakeføringen til Windows 11 23H2 fra versjon 24H2 fullføres.
Etter installasjonen vil du sørge for å se etter oppdateringer og installere manglende stasjoner manuelt. Du vil også gjenopprette filene dine fra sikkerhetskopiering og installere programmene dine på nytt.
Selv om du kan gå tilbake til den forrige versjonen av Windows 11, bør du aldri hoppe over en ny utgivelse helt, fordi det nåværende oppsettet ditt vil stoppe til slutt blir støttet, noe som gjør enheten din sårbar for angrep og kompatibilitetsproblemer. Når det gjelder Windows 11 23H2, forventes denne versjonen å nå slutten av støtten 11. november 2025, og etter denne dagen vil Microsoft slutte å rulle ut sikkerhets-og vedlikeholdsoppdateringer.
Når du vet at versjon 24H2 er mer stabil, og det er ingen vesentlige kjente problemer. Du bør fortsette med oppgraderingen for å opprettholde datamaskinens støtte.
Hvorfor går du tilbake til Windows 11 23H2? Hvilket alternativ brukte du? Gi meg beskjed i kommentarene.
@media only screen og (min-width: 0px) og (min-height: 0px) { div[id^=”bsa-zone_1659356403005-2_123456″] { min-width: 336px; min-høyde: 280px; } } @media only-skjerm og (min-bredde: 640px) og (min-høyde: 0px) { div[id^=”bsa-zone_1659356403005-2_123456″] { min-width: 728px; min-høyde: 280px; } }