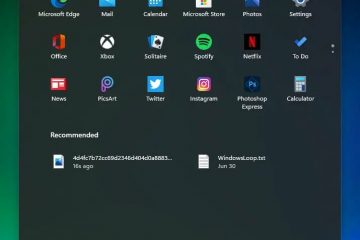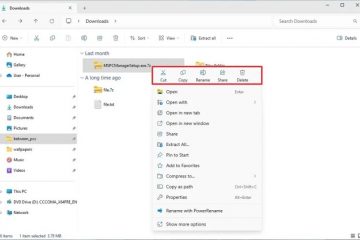installerer Windows feil eller utdaterte drivere? Slik deaktiverer du automatisk driverinstallasjon i Windows 10 og 11.
Når det kommer til Windows-oppdateringer, er det et par ting som ofte feiler brukere. Den ene er automatiske oppdateringer, som du kan sette på pause, og den andre er automatisk driverinstallasjon. For det meste fungerer automatisk driverinstallasjon fint. For eksempel, bortsett fra grafikkdriveren, har jeg ikke installert noen drivere manuelt på flere år – Windows håndterte dem automatisk for meg.
Det er imidlertid situasjoner der automatisk driverinstallasjon forårsaker problemer, for eksempel buggy, feil eller utdaterte drivere. Hvis du står overfor disse problemene, kan du deaktivere automatiske driveroppdateringer i Windows 11 og 10. La oss komme i gang.
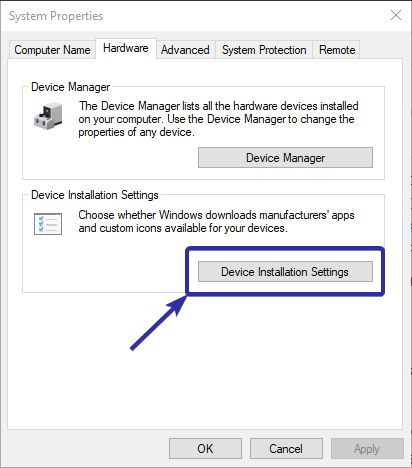 >
>
Før Du begynner
Følgende metoder og trinn fungerer både i Windows 11 og Windows 10.Administratorrettigheter kreves for å deaktivere automatiske driveroppdateringer. Før du fortsetter, må du opprette et systemgjenopprettingspunkt for sikkerhets skyld.
1. Deaktiver automatiske driveroppdateringer fra innstillingene for enhetsinstallasjon
Du kan enkelt stoppe Windows fra å automatisk oppdatere driverne dine ved å bruke innstillingene for enhetsinstallasjon. Dette er imidlertid ikke en streng begrensning. Hvis Windows fastslår at en driveroppdatering er avgjørende for systemfunksjonalitet, sikkerhet eller stabilitet, kan det likevel hende at oppdateringen installeres. Denne metoden er nyttig for de som ønsker å forhindre unødvendige oppdateringer uten å blokkere driveroppdateringer fullstendig.
Åpne Start-menyen. Søk og åpne”Se avanserte systeminnstillinger“.Gå til «Maskinvare»-fanen. Klikk på «Innstillinger for enhetsinstallasjon»-knappen.
Velg «Nei (det kan hende at enheten ikke fungerer som forventet)“-alternativet. Klikk på”Lagre endringer“-knappen.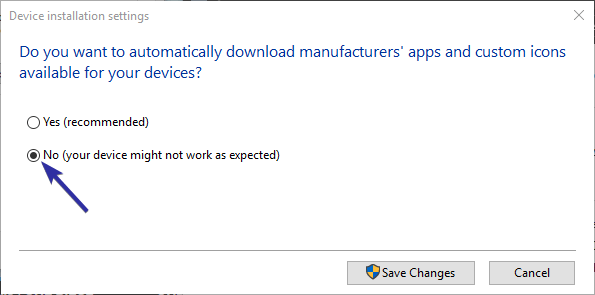 Start på nytt datamaskinen. Etter omstart, automatiske driveroppdateringer er deaktivert.
Start på nytt datamaskinen. Etter omstart, automatiske driveroppdateringer er deaktivert.
2. Deaktiver automatiske driveroppdateringer via gruppepolicy
Merk: Gruppepolicy er bare tilgjengelig i Pro-og Enterprise-utgaver. Hvis du bruker en hjemmeutgave, følg registermetoden.
Ved å bruke policyen «Ikke inkluder drivere med Windows Update» kan du enkelt deaktivere automatiske driveroppdateringer på Windows 11 og Windows 10. Slik gjør du det.
Trykk «Windows-tast + R» for å åpne Kjør-dialogboksen. Skriv gpedit.msc og trykk Enter for å åpne Gruppepolicy. Gå til mappen «Datamaskinkonfigurasjon > Administrative maler > Windows-komponenter > Windows Update > Administrer oppdateringer som tilbys fra Windows Update. Dobbeltklikk på «Ikke inkluder drivere med Windows Update “policy.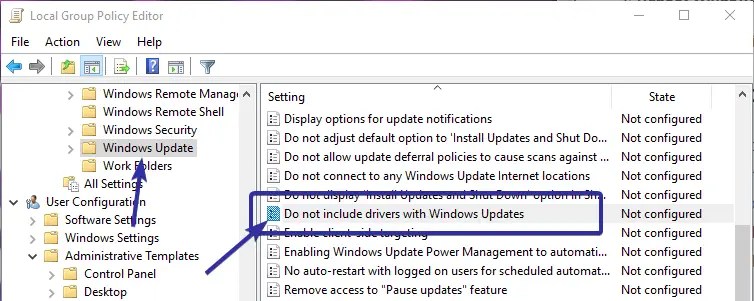 Velg «Aktivert“.
Velg «Aktivert“.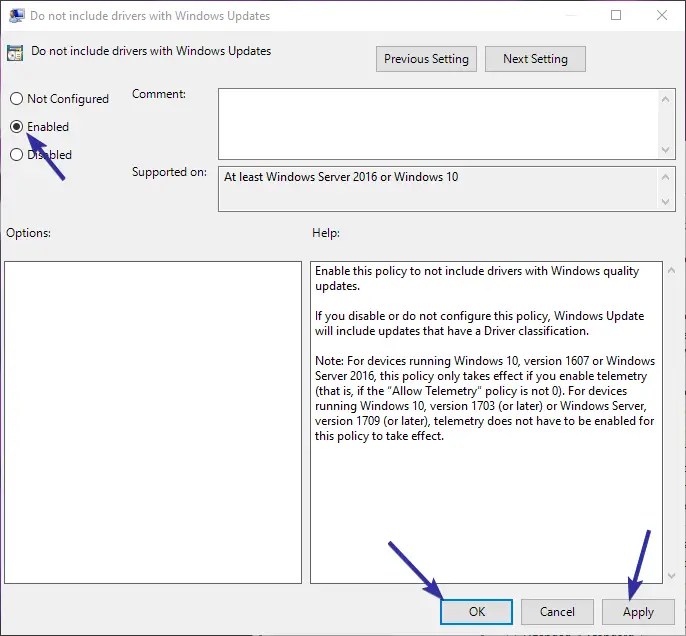 Klikk «OK“for å lagre endringene.Start på nytt datamaskinen. Etter omstart er automatiske driveroppdateringer deaktivert.
Klikk «OK“for å lagre endringene.Start på nytt datamaskinen. Etter omstart er automatiske driveroppdateringer deaktivert.
3. Deaktiver automatiske driveroppdateringer via Registerredigering
Merk: Før du fortsetter, anbefaler jeg på det sterkeste at du sikkerhetskopierer registret.
Ved å endre «ExcludeWUDriversInQualityUpdate “-verdien i Registerredigering, kan du deaktivere automatisk driverinstallasjon. Slik gjør du:
Ett-klikksmetode
For de som ikke ønsker å redigere registerverdiene manuelt, har jeg laget en ett-klikks-løsning som aktiverer eller deaktiverer automatiske driveroppdateringer. For å starte, last ned ett-klikks zip fil.
Etter at du har lastet ned zip-filen, trekk ut den til skrivebordet (høyreklikk på filen og velg”Pakk ut alle”), høyre-klikk på «disable-automatic-driver-updates.reg»-filen, og velg «Slå sammen.»
Klikk «Ja strong>”-knappen to ganger, og du er ferdig.
Etter sammenslåing av reg-filene er automatiske driveroppdateringer deaktivert.
For å aktivere automatiske driveroppdateringer, høyreklikk på filen”enable-automatic-driver-updates.reg”og velg”Merge”.
Manuell metode
Trykk”Windows-tast + R”for å åpne Kjør-dialogboksen. Skriv inn regedit og trykk Enter for å åpne Windows-registeret. Gå til mappen «HKEY_LOCAL_MACHINE\SOFTWARE\Policies\Microsoft\Windows».Høyreklikk på « >Windows“-mappen på venstre sidefelt. Velg alternativet”Ny > Nøkkel“.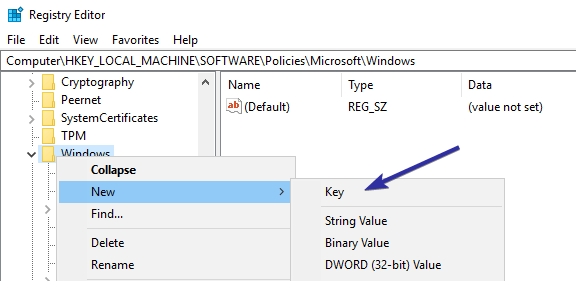 Angi «WindowsUpdate“som mappenavn. Høyreklikk på”WindowsUpdate“-mappen. Velg «Ny > DWORD (32-biters) verdi“. Navngi verdien som «ExcludeWUDriversInQualityUpdate“.
Angi «WindowsUpdate“som mappenavn. Høyreklikk på”WindowsUpdate“-mappen. Velg «Ny > DWORD (32-biters) verdi“. Navngi verdien som «ExcludeWUDriversInQualityUpdate“.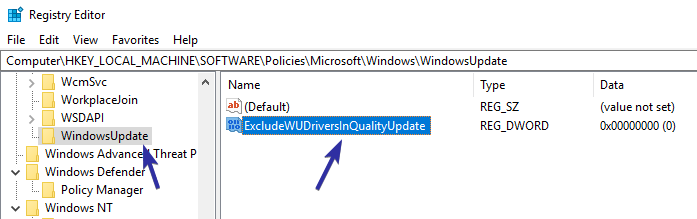 Dobbel-klikk på den nye verdien. Skriv”1“i verdidatafeltet. Klikk”OK“for å lagre endringen.
Dobbel-klikk på den nye verdien. Skriv”1“i verdidatafeltet. Klikk”OK“for å lagre endringen.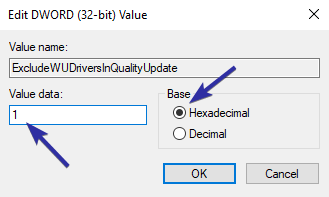 Lukk Registerredigering.Start datamaskinen på nytt og de automatiske driveroppdateringene er deaktivert.
Lukk Registerredigering.Start datamaskinen på nytt og de automatiske driveroppdateringene er deaktivert.
Ta kontroll over stasjonsoppdateringer i Windows – Konklusjon
Til slutt er det tre måter å stoppe automatiske driveroppdateringer i både Windows 11 og Windows 10.
Hvis du ikke vil ha strenge restriksjoner og bare vil unngå unødvendige driveroppdateringer, bruk metoden Innstillinger for enhetsinstallasjon. Dette alternativet fungerer på alle utgaver – Home, Pro og Enterprise. For å aktivere automatiske oppdateringer igjen, velg ganske enkelt”Ja”.
For brukere som ønsker å blokkere automatiske driveroppdateringer, er Gruppepolicy-metoden den mest effektive, men den er bare tilgjengelig i Pro-og Enterprise-utgaver Hvis du bruker Windows Home, er Registry-metoden det beste alternativet.
For å aktivere automatiske driveroppdateringer via gruppepolicy. Ikke konfigurert”alternativet. For registermetoden endrer du enten «Verdidata» til «0» eller sletter «ExcludeWUDriversInQualityUpdate»-verdien.
Hvis du har problemer med en spesifikk driveroppdatering, for eksempel grafikk kort, kan du deaktivere automatiske driveroppdateringer for den spesifikke maskinvareenheten Bare følg de tilknyttede veiledningene for å lære mer.
Hvis du har spørsmål eller trenger hjelp, kommenter nedenfor. Jeg hjelper deg gjerne.