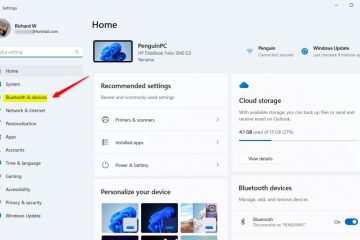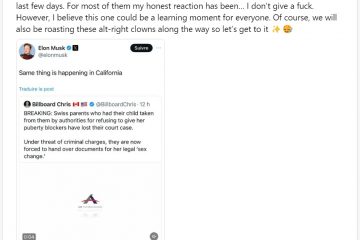Med et enkelt triks kan du endre høyden på oppgavelinjen og justere størrelsen på ikonene til liten, middels eller stor i Windows 11. Slik gjør du.
I forrige versjoner av Windows, kan du enkelt bytte alternativet”Bruk små oppgavelinjeknapper”for å justere størrelsen på oppgavelinjen. Imidlertid fjernet Microsoft dette alternativet i Windows 11. Selv om dette kanskje ikke betyr noe for de fleste brukere, kan det være viktig for noen. For eksempel , på bærbare datamaskiner med begrenset skjermeiendom, vil en mindre oppgavelinje øke den totale skjermplassen.
Den gode nyheten er at selv om Windows 11s Innstillinger-app ikke inkluderer denne funksjonen, kan du fortsatt tilpasse oppgavelinjehøyde og ikonstørrelsepå to måter Den første metoden bruker et gratisverktøy kalt Windhawk som gir deg fin kontroll over oppgavelinjens høyde og ikonstørrelser. Den andre bruker et velkjent registerhack for de som foretrekker det bruk et tredjepartsverktøy. La oss komme i gang.
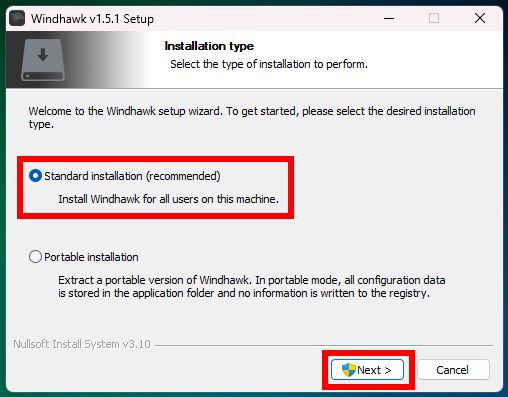
Før du blir
Administratorrettigheter kreves for å endre oppgavelinjens høyde i Windows 11.
Endre oppgavelinjehøyde og ikonstørrelse i Windows 11
Få Windhawk herfra.Dobbeltklikk på den nedlastede filen og installer Windhawk. Åpne Start-menyen. Søk og åpne Windhawk. Gå til «Utforsk»-fanen. Skriv «oppgavelinjehøyde» i den øverste søkelinjen. Klikk på «Detaljer» “-knappen under”Oppgavelinjehøyde og ikonstørrelse”.Klikk”Installer“-knappen.Klikk”Godta risiko og installer“-knappen.Etter installasjonen , gå til «Innstillinger»-fanen. Juster følgende alternativer for å endre oppgavelinjens høyde og ikonstørrelse.IkonstørrelseOppgavelinjehøyde OppgavelinjeknappbreddeNår du er ferdig, klikker du på «Lagre innstillinger»-knappen. Med det har du endret oppgavelinjen og ikonstørrelsen i Windows 11.
Detaljerte trinn (med skjermbilder)
Først må du installere Windhawk. For å gjøre det, last det ned herfra, dobbeltklikk på det nedlastede installasjonsprogrammet og følg på-skjerminstruksjoner.
Deretter åpner du Start-menyen ved å trykke på Windows-tasten. Søk etter «Windhawk» og klikk på «Åpne» for å starte programmet.
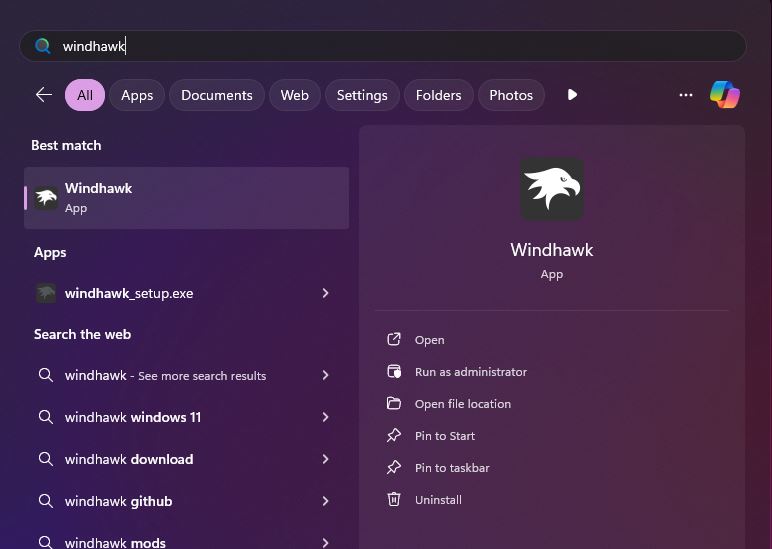
Når applikasjonen åpnes, klikker du på «Utforsk»-knappen øverst.
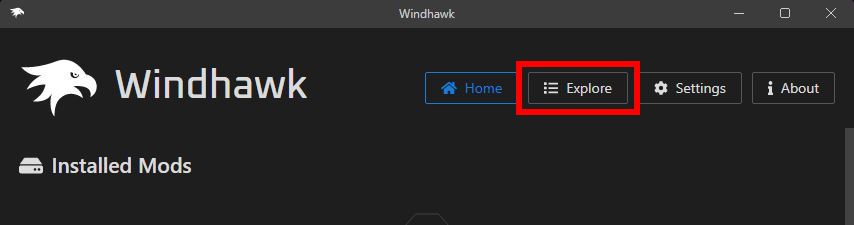
Skriv”oppgavelinjehøyde“i den øverste søkelinjen og klikk deretter «Detaljer» under «Oppgavelinjehøyde og ikonstørrelse»-mod.
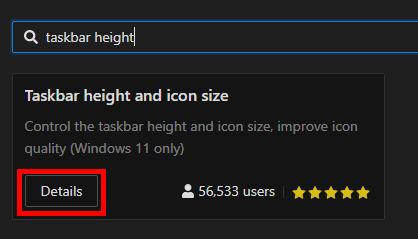 >
>
Klikk på”Installer“-knapp.
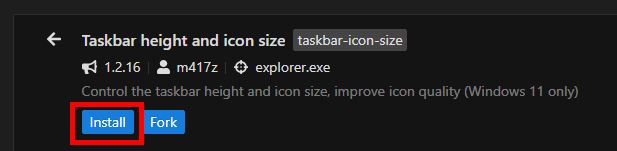 >
>
Når du blir bedt om det, klikker du på «Godta risiko og installer»-knappen for å installere den valgte modifikasjonen.
Når moden er installert, gå til «Innstillinger»-fanen. Det er her du kan tilpasse oppgavelinjens høyde og ikonstørrelse.
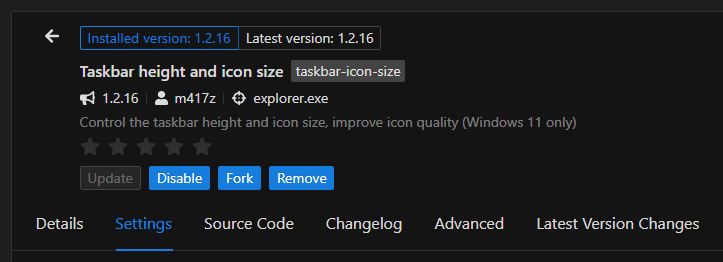
Endre her følgende alternativer for å justere oppgavelinjens høyde, ikonstørrelse og mellomrom mellom ikonene. Klikk på «Lagre innstillinger»-knappen.
Ikonstørrelse: Øk eller reduser størrelsen på ikonene på oppgavelinjen.Høyde på oppgavelinjen: Juster oppgavelinjens høyde.Oppgavelinjeknappbredde: Juster gapet eller mellomrommet mellom ikonene på oppgavelinjen.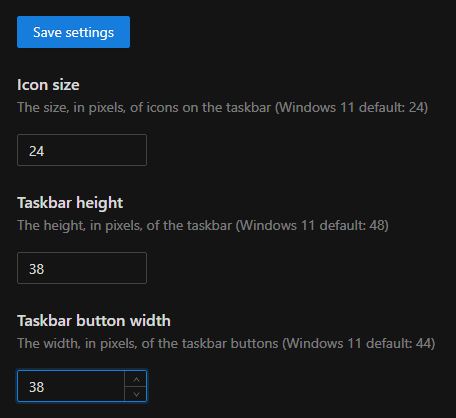
Du må kanskje leke litt med alternativene for å justere oppgavelinjens høyde og ikonstørrelse slik du vil. I mitt tilfelle er det tok et par ganger Til slutt, dette er hvordan oppgavelinjen min ser ut etter å ha gjort den liten.
Det er alt. Så enkelt er det å gjøre oppgavelinjen liten og endre oppgavelinjeikonet størrelse Hvis du vil gjenopprette standardhøyden og størrelsen, klikker du bare på «Deaktiver»-knappen for å deaktivere moden. Alternativt kan du også avinstallere den ved å klikke på «Fjern»-knappen.
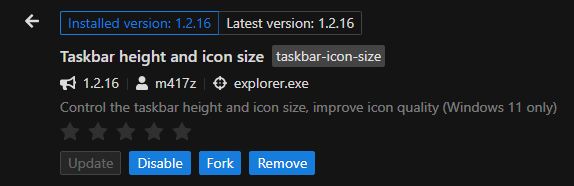
Endre Oppgavelinjehøyde og størrelse på ikoner ved bruk av register
Merk: Denne metoden fungerer kun i eldre versjoner av Windows 11 (v22H2 og tidligere versjoner, hvis du bruker den nyeste versjonen, følg den første metoden i stedet.
For å endre oppgavelinjens ikonstørrelse og oppgavelinjehøyde, må vi opprette og endre). en enkelt registerverdi kalt «TaskbarSi». Slik gjør du det.
Åpne Start-menyen. Søk og åpne «Registerredigering».Gå til følgende mappe Registerredigering HKEY_CURRENT_USER\Software\Microsoft\Windows\CurrentVersion\Explorer\AdvancedHøyreklikk på «Avansert»-mappen. «Ny» > «DWORD-verdi»-alternativet. Skriv «TaskbarSi» som det nye verdinavnet.Dobbeltklikk «TaskbarSi»-verdien.Angi en av verdiene nedenfor i «Verdidata»-feltet.0 — liten oppgavelinje og ikonstørrelse1-middels oppgavelinje og ikonstørrelse2 – stor oppgavelinje og ikonstørrelse Klikk på «OK»-knappen.Lukk Registerredigering.Start på nytt > datamaskinen. Med det har du endret oppgavelinjens høyde og ikonstørrelse.
Detaljerte trinn (med skjermbilder)
Trykk først på Windows-tasten på tastaturet for å åpne Start-menyen, søk etter «Registerredigering» og klikk på «Åpne»-alternativet.
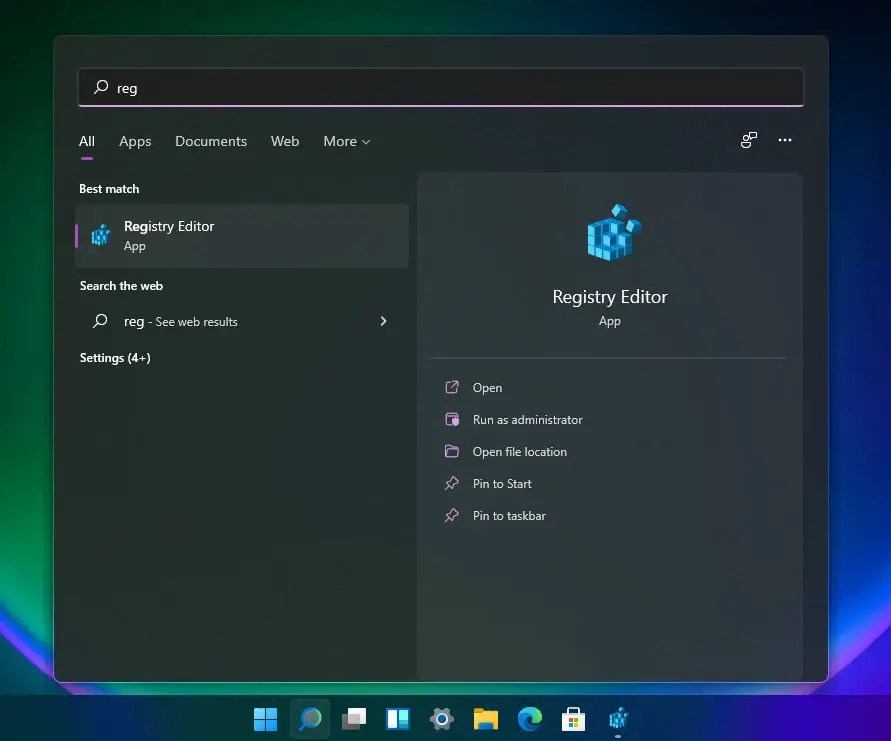
Etter å ha åpnet Registerredigering, gå til følgende mappe i den. Du kan også lime inn følgende bane i adressefeltet øverst og trykke Enter.
HKEY_CURRENT_USER\Software\Microsoft\Windows\CurrentVersion\Explorer\Advanced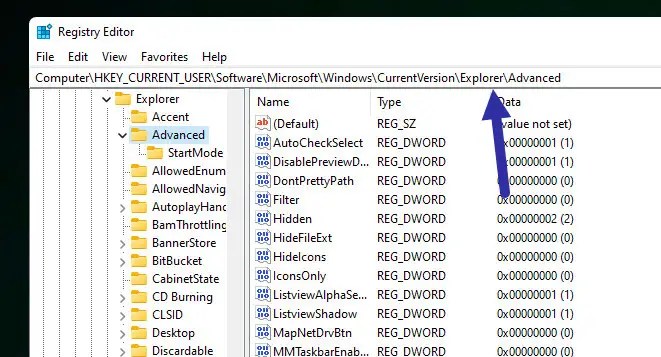
Høyre-klikk på «Avansert»-mappen og velg «Ny» og deretter «DWORD (32-bit) verdi“-alternativet.
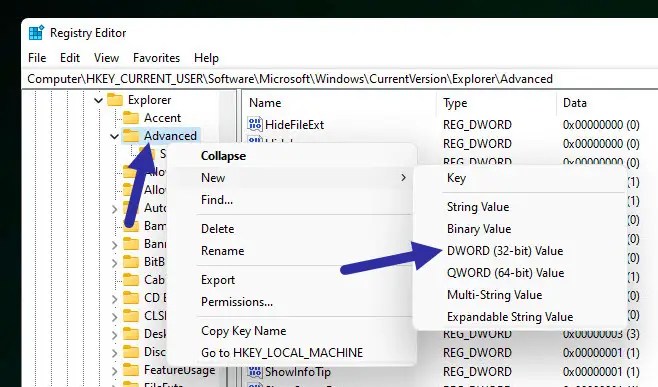
Nevn den nye verdien som”TaskbarSi“og trykk på Enter-knapp.
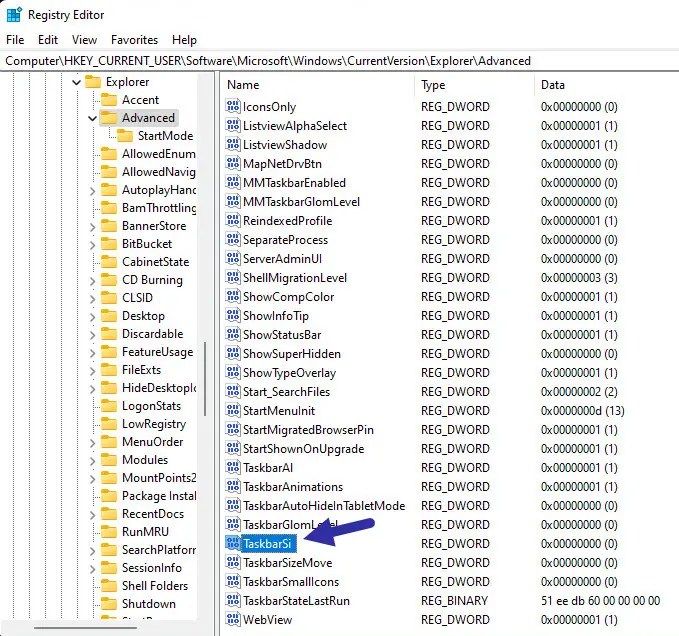
Deretter dobbeltklikker på «TaskbarSi»-verdi. Angi deretter en av verdiene nedenfor i «Verdidata»-feltet og klikk «OK“. For en liten oppgavelinje setter du for eksempel verdidataene som”0″.
0 — Små ikoner og slank oppgavelinje1 — Middels store ikoner med middels høy oppgavelinje (standard).2 — Store ikoner med en stor oppgavelinje.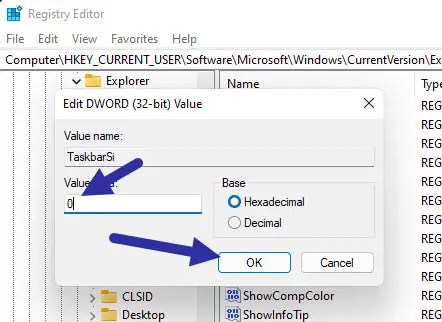
Etter at du har angitt Verdidata, lukk Registerredigering og start datamaskinen på nytt Når du har gjort det, bør du se oppgavelinjen med den nye høyden og ikonet størrelse.
For å gå tilbake, slett enten «TaskbarSi»-verdien eller endre dens verdidata til «1.»
Avslutt — endre oppgavelinjehøyde og ikonstørrelse i Windows 11
h2>
For å oppsummere kan du justere oppgavelinjens høyde og ikonstørrelse på to måter. Den første metoden bruker det gratis Windhawk-verktøyet, som fungerer på alle Windows 11-systemer og lar deg finjustere. oppgavelinjehøyde, ikonstørrelse og avstand Den andre metoden, et registerhack, er ideell for de som foretrekker å ikke bruke tredjepartsverktøy. Denne metoden er imidlertid begrenset til eldre versjoner av Windows 11 (v22H2 eller tidligere).
Hver metode har sine fordeler og ulemper, så velg den som passer best for dine behov.
Hvis du har spørsmål eller trenger hjelp, kommenter nedenfor. Jeg hjelper gjerne.
Oppdatering: Opplæringen er oppdatert for å inkludere en ny metode som fungerer på alle Windows 11-systemer og lagt til et notat til registermetoden for å fremheve det er kompatibilitetsbegrensning.
Relatert: Hvordan flytte oppgavelinjeikoner til venstre side i Windows 11