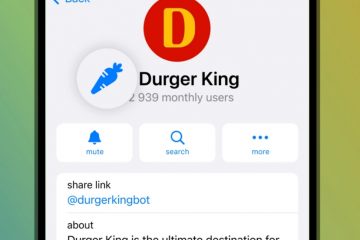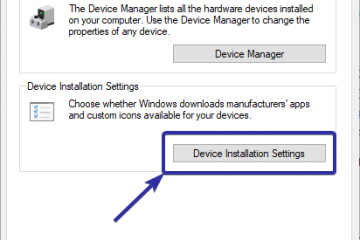WhatsApp er en populær meldingsapp som brukes av milliarder av brukere daglig. De fleste bruker WhatsApp på mobiltelefonene sine, men du kan også installere og kjøre WhatsApp på en Windows-PC. Dette lar deg få tilgang til alle meldingene dine, sende nye meldinger til hvem som helst i kontaktlisten din og motta umiddelbare varsler om nye meldinger direkte på datamaskinen din.
I denne raske og enkle opplæringen vil jeg vise deg hvordan å laste ned, installere, kjøre og konfigurere WhatsApp på Windows 11 og Windows 10 datamaskiner. La oss komme i gang.
Før du begynner
For å bruke WhatsApp på Windows-PCen din, må du koble den til WhatsApp på mobiltelefonen. Så hold mobiltelefonen klar. For denne opplæringen viser jeg hvordan du gjør det på Android, men trinnene er liknende for iPhone >.Trinnene nedenfor er testet for å fungere på Windows 11 og Windows 10.
Trinn for å laste ned, installere og få tilgang til WhatsApp Desktop på Windows
Høyreklikk Start-knappen. Velg «Terminal»-alternativet.Kjør følgende kommando for å laste ned og installere WhatsApp.
winget install whatsappType «Ja» og trykk «Enter» når du blir bedt om det. Trykk «Start» knappen.Søk og åpne «WhatsApp“. Klikk på «Kom i gang»-knappen. På mobiltelefonen, åpne WhatsApp. Klikk på «tre prikker “-ikonet øverst til høyre. Velg «Koblede enheter»-alternativet. Trykk på «Koble til en enhet»-knappen.Skann QR-en kode som vises på din PC. Med det har du koblet WhatsApp til Windows-PCen din. Fra nå av kan du bruke WhatsApp på Windows.
Detaljerte trinn (med skjermbilder)
Først må vi installere WhatsApp på Windows. For å gjøre det, bruker vi den innebygde winget-pakkebehandleren. Start med å høyreklikke på Windows-tasten på oppgavelinjen og velge «Terminal»-alternativet. Windows 10-brukere kan velge «Windows PowerShell».
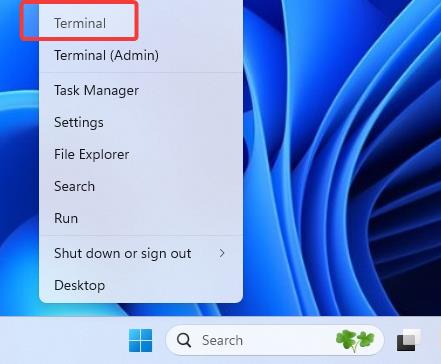 >
>
Neste, skriv inn følgende kommando og trykk”Enter“.
winget install whatsapp
Når blir bedt om, skriv «Ja» og trykk «Enter“.
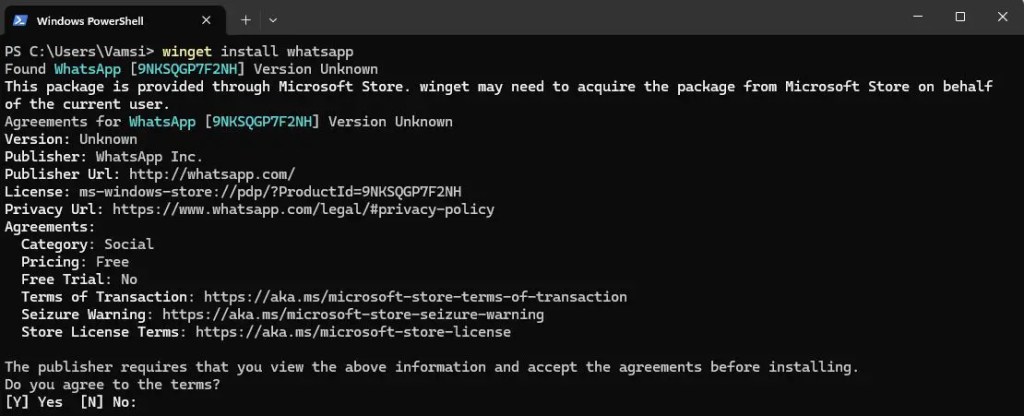 >
>
Med at du har installert WhatsApp på din Windows-PC.
Merk: Hvis du foretrekker GUI, kan du også installere WhatsApp fra Microsoft Store.
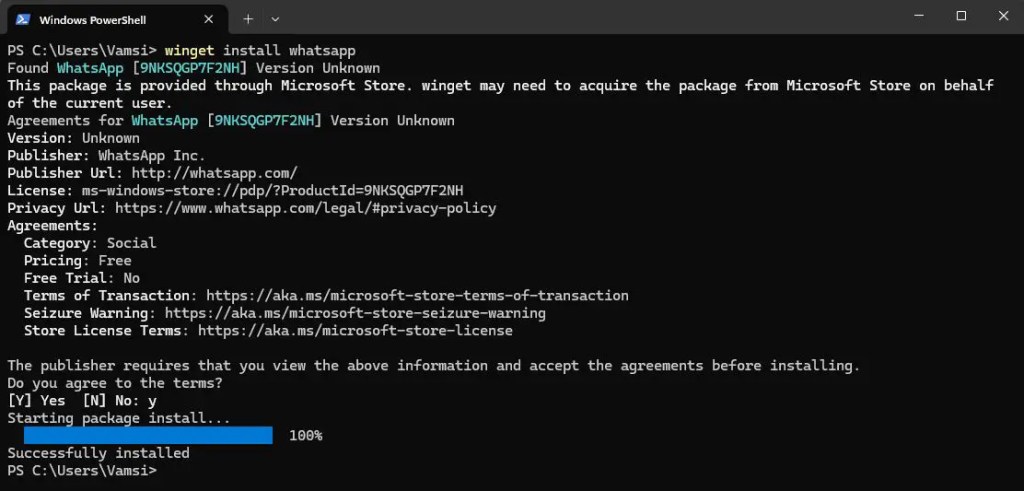 >
>
Når WhatsApp er installert, åpne Start-menyen, søk etter «WhatsApp“, og klikk på «Åpne». Denne handlingen åpner WhatsApp på skrivebordet ditt.
Klikk på «Kom i gang»-knappen når appen åpnes. Så snart du gjør det, vil du se en QR-kode. Behold åpne appen og fortsett med de neste trinnene.
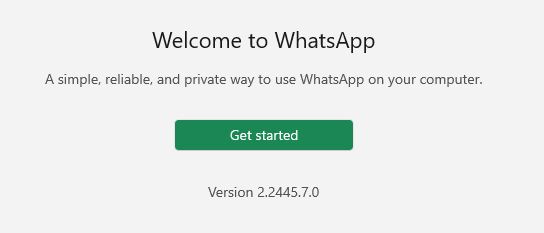 >
>
Nå , åpne WhatsApp på mobiltelefonen din, klikk på «tre prikker»-ikonet øverst til høyre, og velg deretter «Koblede enheter»-alternativet.
Merk: Hvis du bruker en iPhone, klikker du på «Innstillinger» > «Koblede enheter»-alternativet.
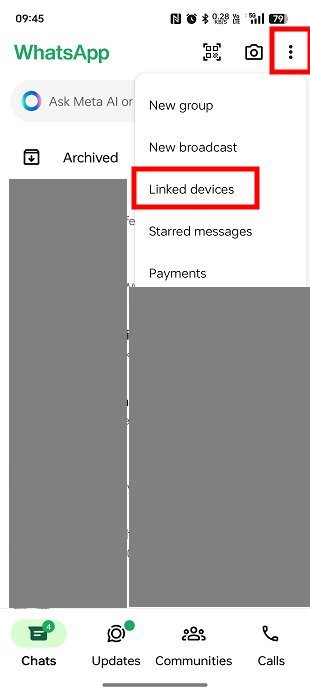 >
>
Klikk på «Koble til en enhet»-knappen for å fortsette.
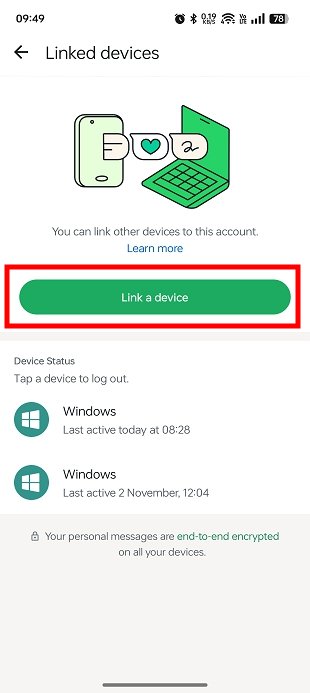
Skann QR-koden som vises på PC-en med telefonen.
Det vil si det. Med det har du satt opp WhatsApp på skrivebordet ditt. Du vil se den tilknyttede enheten i «Enhetsstatus»-koblingen på telefonen din. I mitt tilfelle har jeg for eksempel tre koblede enheter.
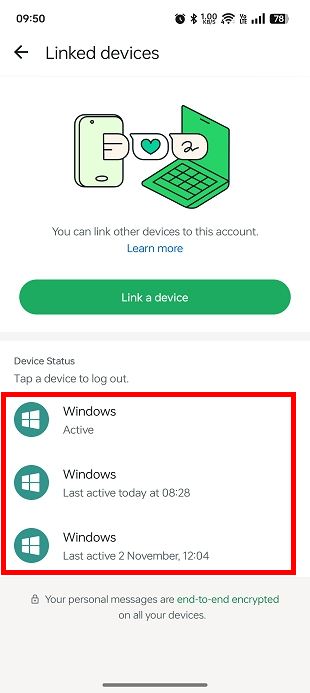 >
>
På skrivebordet ditt , gi noen minutter og alle dine kontakter og meldinger vil bli synkronisert
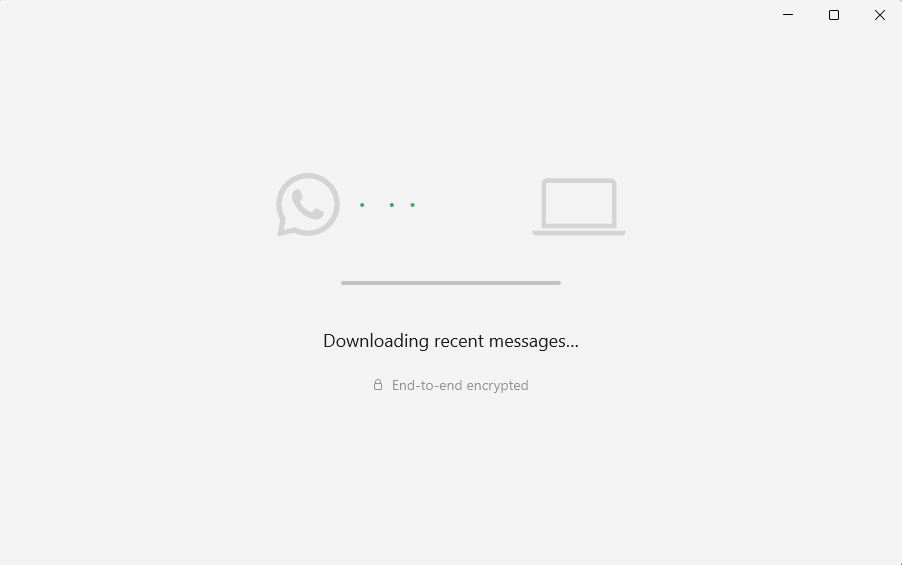
Når du er ferdig, kan du sende og motta fra WhatsApp på skrivebordet ditt.
Fjern en koblet enhet på WhatsApp
Hvis du ikke lenger ønsker å bruke WhatsApp på din Windows-PC, her er hva du trenger å gjøre.
Først avinstaller WhatsApp på PC-en din For å gjøre det, søk etter «WhatsApp “i Start-menyen, høyreklikk på den, og velg”Avinstaller“-knappen.
Deretter åpner du WhatsApp på telefonen din, klikker du på «tre prikker“-menyen, og velg alternativet”Koblede enheter“.
Nå trykker du på den koblede enheten du vil fjerne og trykk deretter på «Logg av»-alternativet.
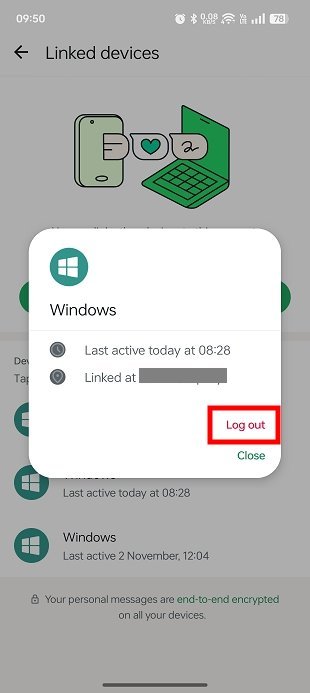
Så snart du gjør det, den koblede enheten er fjernet. Fra nå av vil ikke den spesifikke enheten få tilgang til WhatsApp-innholdet ditt.
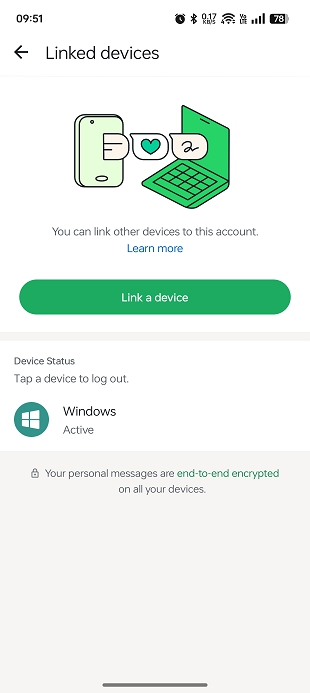
Avslutte – Bruke WhatsApp på Windows
Med det offisielle WhatsApp-skrivebordet app, kan du sømløst koble telefonen og PC-en for å få tilgang til meldinger, sende og motta chatter og få varsler direkte på datamaskin.
Husk imidlertid at alle med tilgang til Windows-brukerkontoen din kan åpne WhatsApp på skrivebordet ditt. For å beskytte personvernet ditt, unngå å koble WhatsApp på delte eller offentlige datamaskiner. Ikke glem å koble fra enheter når du ikke lenger trenger dem.
Hvis du har spørsmål eller trenger hjelp, kommenter nedenfor. Jeg hjelper deg gjerne.