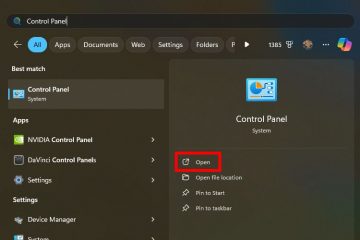Visste du at du kan stanse oppdateringer midlertidig i Windows 11? Slik gjør du det.
Windows 11 oppdateres automatisk minst én gang hver uke eller hver gang det er en ny oppdatering tilgjengelig. Generelt er dette bra fordi det holder systemet ditt oppdatert med nye funksjoner og sikkerhetsrettinger. Faktisk, i de fleste tilfeller legger du ikke engang merke til når Windows oppdaterer. Imidlertid kan automatiske oppdateringer forårsake systemustabilitet til tider, spesielt hvis datamaskinen din er gammel. For eksempel kan Windows-oppdateringen laste ned feil drivere, forårsake problemer på grunn av en feil i en oppdatering osv. I disse tilfellene kan du enkelt pause Windows-oppdateringer i Windows 11 slik at problemene kan sorteres ut enten ved din ende eller ved Microsofts ende.
I denne raske og enkle opplæringen, la meg vise deg trinnene for å sette automatiske Windows-oppdateringer på pause i Windows 11 og også gjenoppta manuelt ved behov. La oss komme i gang.
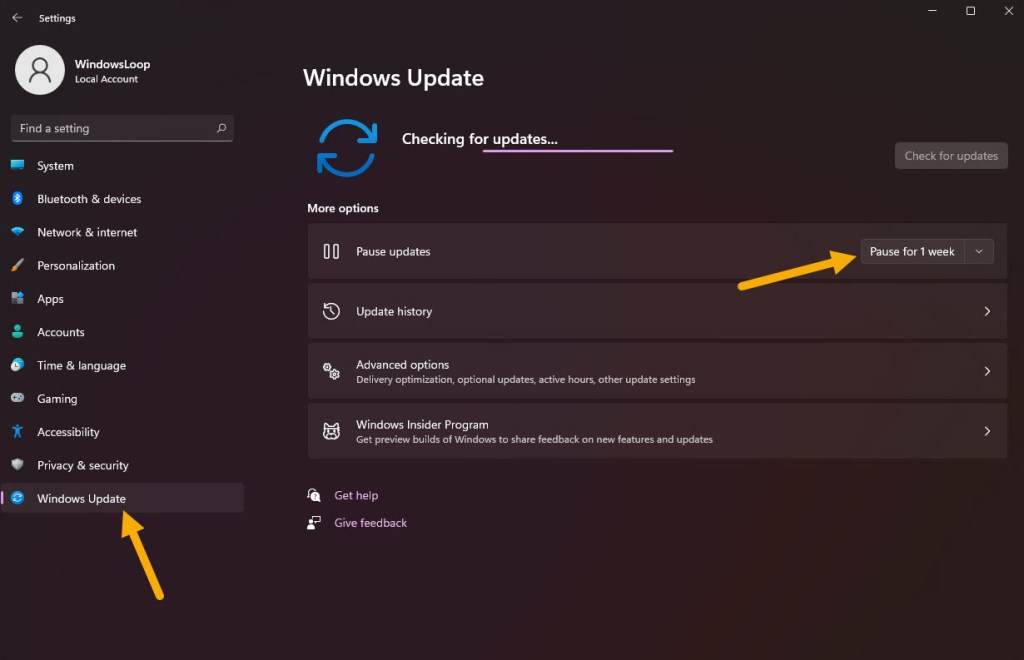
Før du begynner
Du kan bare sette automatiske oppdateringer på pause i Windows 11 i opptil 5 uker. Etter det vil oppdateringer installeres automatisk.
Trinn for å sette Windows-oppdateringer på pause i Windows 11
Åpne Innstillinger-appen med snarveien”Windows-tast + I”. Gå til”Windows Update“-fanen på sidefeltet. Klikk på”Pause i 1 uke“-alternativet ved siden av”Pause Updates”-alternativet. For å forlenge pausevarigheten , klikk rullegardinikonet og velg det aktuelle alternativet. Du kan sette Windows-oppdateringer på pause i opptil 5 uker.Lukk Innstillinger-appen. Med det kan du har stoppet automatiske oppdateringer i Windows 11.
Detaljerte trinn (med skjermbilder)
Først åpne Innstillinger-appen med « > Windows tast + I“hurtigtast. Klikk deretter”Windows Update“-alternativet på sidefeltet. Det er her du kan administrere Windows Update-innstillinger i Windows 11.
Siden vi ønsker å sette oppdateringer på pause, klikk på «Pause i 1 uke»-knappen ved siden av «Pause oppdateringer“på høyre side.
Hvis du vil sette oppdateringer på pause enda lenger, klikk på rullegardinmenyen ved siden av”Pause i 1 uke”-knappen og velg ønsket tidsperiode.
Så snart du velger alternativet, vil oppdateringene er satt på pause Du kan også se den nøyaktige datoen når de automatiske oppdateringene gjenopptas automatisk.
Om nødvendig kan du forlenge pausetilstanden ved å klikke på «Omfang i 1 uke<./strong>“eller ved å klikke på et av de andre rullegardinalternativene. Per nå lar Windows 11 deg sette oppdateringer på pause i opptil 5 uker. Dette alternativet er nyttig hvis du vil forlenge pausevarigheten for Windows-oppdateringer.
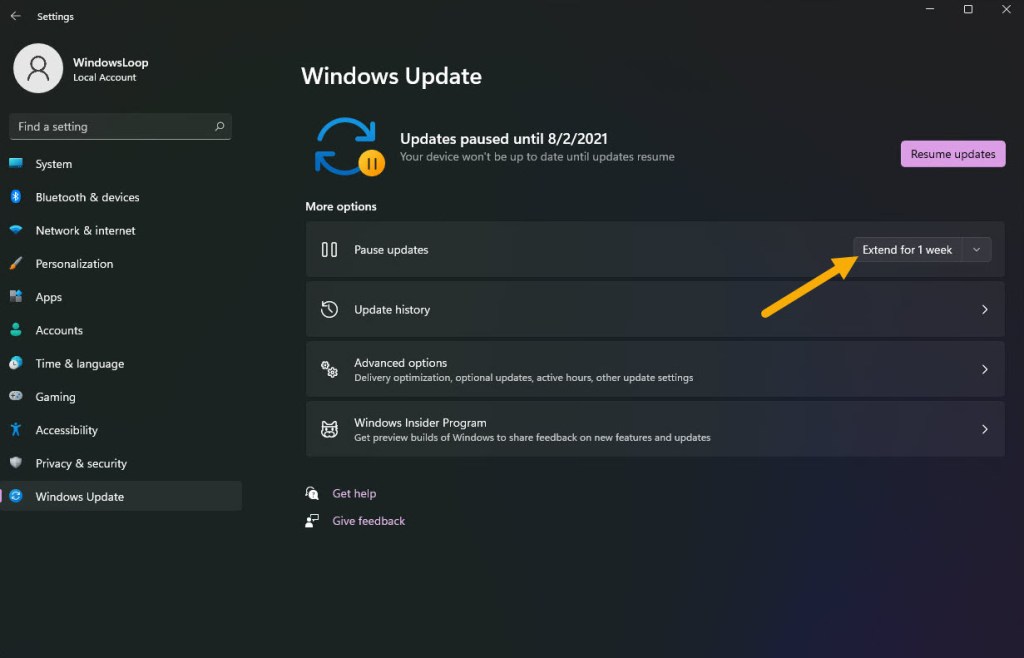
Etter å ha satt oppdateringer på pause i Windows 11, start datamaskinen på nytt, og du er gode å gå.
Trinn for å gjenoppta Windows-oppdateringer i Windows 11
Trykk på”Windows-tast + I”for å starte Innstillinger. Gå til”Windows Oppdater“-fanen på sidefeltet. Klikk på”Fortsett oppdateringer“-knappen på høyre side. Med det gjenopptas automatiske oppdateringer i Windows 11. Systemet vilje automatisk sjekk og installer tilgjengelige oppdateringer.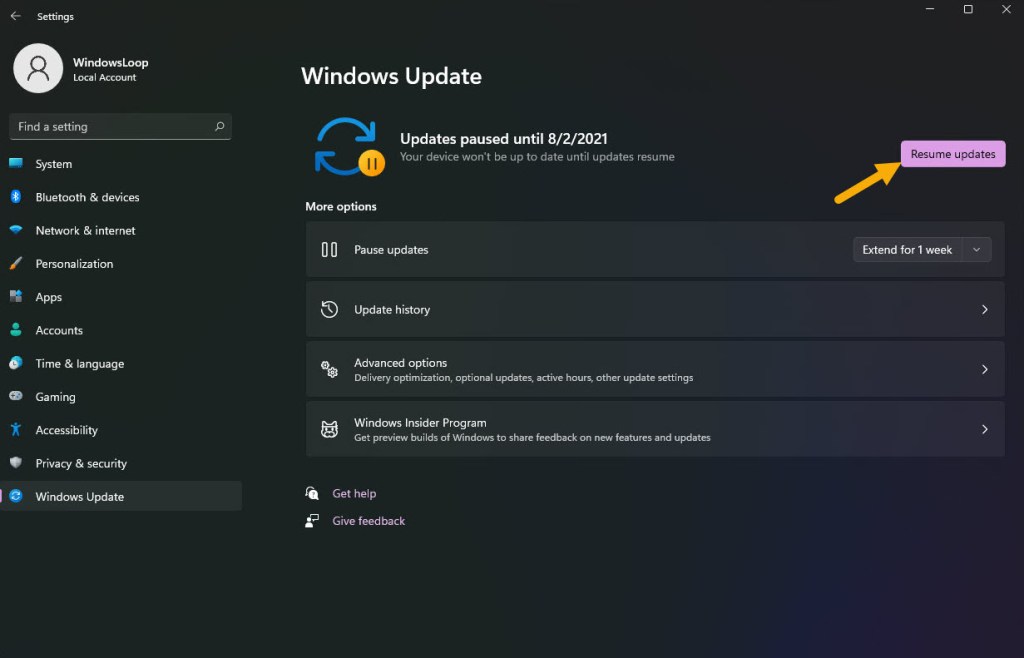
Merk: Du kan også tvinge Windows til å sjekke og installere tilgjengelige oppdateringer ved å klikke Sjekk for oppdateringer“-knapp.
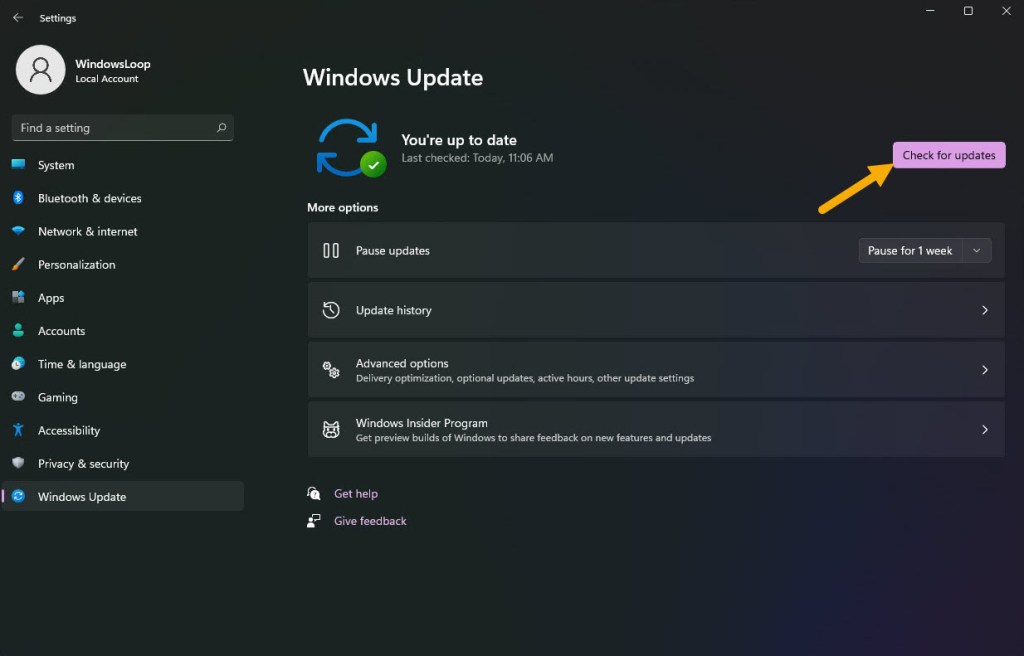
Det er alt. Det er så enkelt pause og gjenoppta automatiske oppdateringer i Windows 11. Hvis du bruker Windows 10, kan du også sette oppdateringer på pause i den. Følg denne veiledningen – hvordan sette oppdateringer på pause i Windows 10.
Hvis du har spørsmål eller trenger hjelp, kommenter nedenfor. Jeg hjelper deg gjerne.