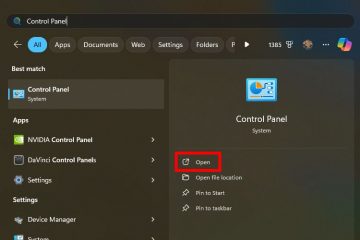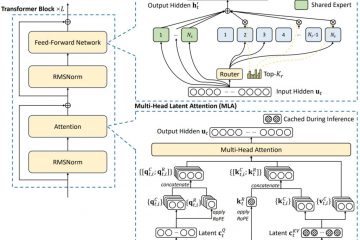På Windows 10 kan du forbedre opplevelsen din ved å endre ulike aspekter av Start-menyen. I denne veiledningen vil jeg forklare trinnene for å gjøre disse endringene.
Selv om Start-menyen har gjennomgått mange endringer gjennom årene, har den alltid vært det sentrale knutepunktet for tilgang til apper, innstillinger og andre funksjoner av operativsystemet. Selv om standardinnstillingene er nok for de fleste brukere, kan du tilpasse ulike aspekter for å passe dine preferanser og arbeidsflyt.
Du kan for eksempel legge til eller fjerne apper for raskere tilgang til appene dine. Du kan gjøre menyen mindre eller større. Det er mulig å organisere appene dine mer logisk ved å bruke grupper og mapper. Du kan endre farge og mer.
I denne veiledningen, Jeg skal forklare trinnene for å fullstendig tilpasse Start-menyen med alle innstillingene som er tilgjengelige på Windows 10.
Fest og løs apper
For å feste eller løsne apper i Start-menyen, bruk disse trinnene:
Åpne Start-menyen.
Bare @media-skjerm og (min-bredde: 0px) og (min-høyde: 0px) { div[id^=”bsa-zone_1659356505923-0_123456″] { min-width: 336px; min-høyde: 280px; } } @media only-skjerm og (min-bredde: 640px) og (min-høyde: 0px) { div[id^=”bsa-zone_1659356505923-0_123456″] { min-width: 728px; min-høyde: 280px; } }
(Alternativ 1) Høyreklikk på appen og velg «Pin to start»-alternativet for å legge til appen i Live Tiles-delen på høyre side.
(Alternativ 2) Høyreklikk på appen og velg «Løsne fra start»-alternativet for å fjerne appen fra flisdelen.
Når du har fullført trinnene, starter du menyen vil bare vise favorittappene dine på høyre side.
Endre størrelse på appfliser
For å endre størrelsen på appflisene, bruk disse trinnene:
Åpne Start-menyen.
Høyreklikk på en flis, hold musepekeren over Endre størrelse-menyen og velg fra alternativer som Liten, Middels, Bred eller Large for å justere størrelsen på flisen.
Når du har fullført trinnene, vil app-flisen gjenspeile den nye størrelsen.
Organiser fliser i grupper og mapper
For å opprette grupper og mapper for apper i Start-menyen, bruk disse trinnene:
Åpne Start-menyen.
(Alternativ 1) Dra en flis til en tom plass til en skillelinje vises, og slipp den for å danne en ny gruppe.
Klikk tekstfeltet som sier «Navn gruppe» skriv inn et foretrukket navn, og trykk Enter.
(Alternativ 2) Dra en flis oppå en annen og slipp den for å opprette en ny mappe. p>
Dra flere fliser til mappen etter behov.
Klikk på mappen for å åpne den.
Klikk tekstfeltet som sier “Navn mappe,” skriv inn et foretrukket navn, og trykk Enter.
Selv om grupper og mapper i Start-menyen deler lignende egenskaper, er forskjellen at mapper lar deg organisere apper uten å bruke mer plass i menyen. På den annen side lar grupper deg gruppere hyppige eller lignende apper, men de tar opp mer plass i menyen.
Juster størrelsen på startmenyen
For å endre størrelsen på startmenyen , bruk disse trinnene:
Åpne Innstillinger.
Klikk på Personliggjøring.
Klikk på Start.
(Alternativ 1) Slå på “Vis flere fliser ved start”-bryteren for å legge til en fjerde kolonne med fliser.
(Alternativ 2) Slå på «Vis start fullskjerm» bryter for å aktivere menyen fullskjermdesign.
(Alternativ 3) Dra den øvre eller høyre kanten av menyen utover eller innover for å gjøre den større eller mindre.
Når du har fullført trinnene, vil Start-menyen gjenspeile de nye dimensjonene.
Velg ikoner for venstre skinne
For å legge til eller fjerne mapper på Start, bruk disse trinnene:
Åpne Innstillinger.
Klikk på Personliggjøring.
Klikk på Start.
Klikk “Velg hvilke mapper som skal vises på Start”-alternativet.
Slå på eller av snarveiene (Fil Utforsker, Innstillinger, Nettverk osv.) du ønsker skal vises på venstre skinne.
Etter at du har fullført trinnene, vil venstre skinne inkludere de valgte snarveiene.
Deaktiver kontovarsler i Start meny
For å forhindre at Start-menyen viser kontorelaterte varsler, bruk disse trinnene:
Åpne Innstillinger.
Klikk på Personliggjøring.
Klikk på Start.
Slå av «Vis kontorelaterte varsler» > veksle bytte.
Når du har fullført trinnene, skal du ikke lenger motta varsler om manglende kontoinformasjon eller varsler for å sikkerhetskopiere filene dine til OneDrive.
Deaktiver applisten i Start-menyen
For å deaktivere applisten og kun vise Live Tiles, bruk disse trinnene:
Åpne Innstillinger.
Klikk på Personliggjøring.
Klikk på Start.
Slå av «Vis appliste i Start-menyen» strong> vippebryter.
Etter at du har fullført trinnene, vil Start-menyen bare vise Live Tiles-delen.
Fjern s fra Start-menyen
For å forhindre at Start-menyen viser appanbefalinger, bruk disse trinnene:
Åpne Innstillinger.
Klikk på Personliggjøring.
Klikk på Start.
Slå av “ Vis forslag av og til i Start” bryter.
Når du har fullført trinnene, vil Start-menyen slutte å vise kampanjer for apper fra Microsoft Store.
Vis eller skjul nylig lagt til eller mest brukte apper
For å vise eller skjule nylig lagt til eller mest brukte apper i Start-menyen, bruk disse trinnene:
Åpne Innstillinger.
Klikk på Personlig tilpasning.
Klikk på Start.
Slå på eller av «Vis nylig lagt til apper» strong> vippebryter.
Slå av eller på “Vis mest brukte apper” bryteren.
Etter at du har fullført trinnene, vil Start-menyen reflekterer konfigurasjonen din for nylig lagt til og de fleste brukte apper.
Endre fargen på Start-menyen
For å endre fargeskjemaet for Start-menyen, bruk disse trinnene:
Åpne Innstillinger.
Klikk på Personliggjøring.
Klikk på Farger.
Velg Egendefinert alternativet for «Velg din farge»-innstilling.
Velg alternativet Mørk i alternativet «Velg din standard Windows-modus».
Sjekk av for «Start». , oppgavelinje og handlingssenter”-alternativet i”Vis aksentfarge på følgende overflater”-innstillingen.
(Valgfritt) Velg en annen farge under”Windows-farger”-innstillingen for å endre menyen farge.
Når du har fullført trinnene, bør den gjenspeile det nye fargeskjemaet neste gang du åpner Start-menyen.
Selv om Start-menyen på Windows 10 tilbyr mange tilpasningsalternativer, kan du fortsatt kunne finne tredjepartsverktøy for å endre utformingen av menyen ytterligere. Jeg anbefaler imidlertid ikke å bruke dem fordi disse verktøyene vanligvis må gjøre systemendringer som påvirker systemytelsen og potensielt bryte oppsettet.
Det er viktig å merke seg at Windows 10 etter planen går ut av pensjon 14. oktober, 2025, og etter denne datoen vil Microsoft slutte å tilby vedlikeholds-og sikkerhetsoppdateringer. Hvis datamaskinen din er kompatibel, bør du oppgradere til Windows 11 så snart som mulig.
@media only-skjerm og (min-bredde: 0px) og (min-høyde: 0px) { div[id^=”bsa-zone_1659356403005-2_123456″] { min-width: 336px; min-høyde: 280px; } } @media only-skjerm og (min-bredde: 640px) og (min-høyde: 0px) { div[id^=”bsa-zone_1659356403005-2_123456″] { min-width: 728px; min-høyde: 280px; } }