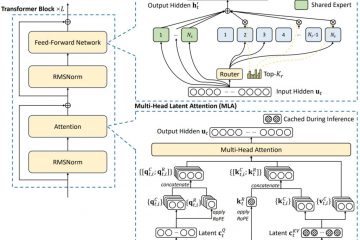Høres mikrofonen for stille ut eller fanger opp fjerntliggende lyder for lett? Ved å justere Mikrofonforsterkning-alternativet kan mikrofonen din få en klar og klar lyd. For eksempel har jeg nylig støtt på et problem der mikrofonen min forsterket fjerne lyder under et opptak. For å fikse dette, deaktiverte jeg mikrofonforsterkning-funksjonen, som ikke bare løste problemet, men også gjorde inngangssignalet mye klarere.
På den annen side, hvis mikrofonen din er for stille eller mangler følsomhet, aktivering av mikrofonforsterkning og finjustering av forsterkningsnivåene kan gjøre stemmen din høyere, klarere og skarpere.
I denne raske veiledning, vil jeg veilede deg gjennom trinnene for å aktivere, justere eller deaktivere Microphone Boost på Windows 11 og Windows 10. La oss komme i gang.
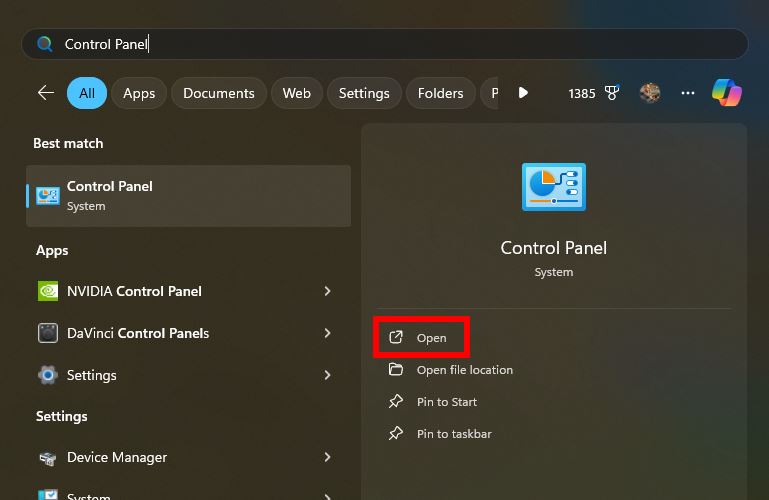
Før du begynner
Sørg for at mikrofonen er koblet til PC-en. Noen mikrofoner støtter kanskje ikke funksjonen Microphone Boost, noe som betyr at du ikke vil kunne aktivere, justere eller deaktivere den i Windows. Trinnene nedenfor er testet for å fungere på Windows 11 og Windows 10.
Trinn for å aktivere mikrofonforsterkning på Windows
Trykk på «Windows-tasten» på oppgavelinjen. Søk og åpne «Kontrollpanel“. Velg «Store ikoner» fra «Se etter»-rullegardinmenyen. Klikk på «Lyd»-alternativet. Gå til «Opptak»-fanen.Høyreklikk på mikrofonen og velge «Egenskaper“. Gå til «Nivåer»-fanen. Bruk «Microphone Boost»-glidebryteren for å aktivere og justere den. Klikk på «OK“-knappen for å lagre endringen. Med det er Microphone Boost aktivert på Windows.
Detaljerte trinn (med Skjermbilder)
Trykk først på «Windows-tasten» for å åpne Start-menyen. Deretter søker du etter «Kontrollpanel» og klikker på «Åpne»-alternativet.
Velg «Store ikoner» fra «Se etter»-rullegardinmenyen i kontrollpanelvinduet. Klikk deretter på «Lyd»-alternativet.
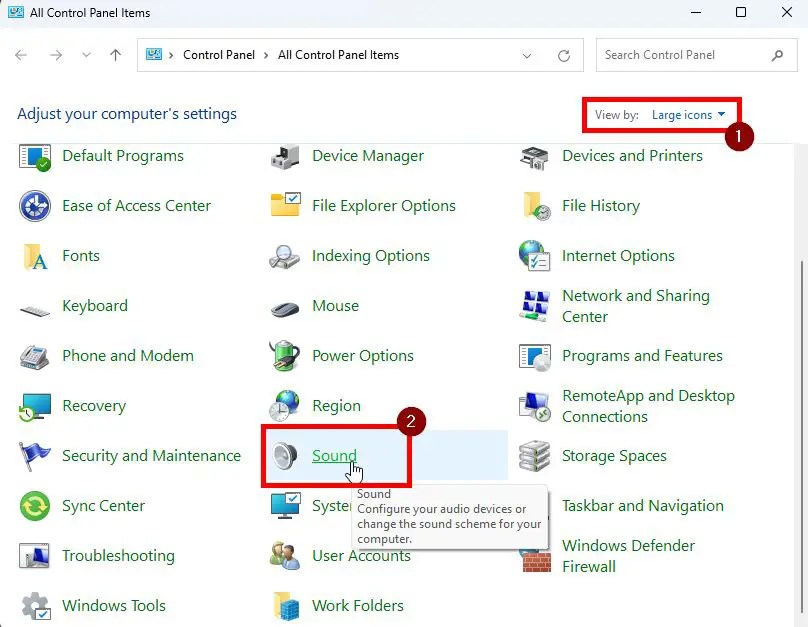 >
>
Go til «Opptak»-fanen i lydkontrollpanelet, høyreklikk på mikrofonen din, og velg alternativet «Egenskaper». Denne handlingen åpner vinduet med mikrofonegenskaper og innstillinger.

Naviger til «Nivåer»-fanen i vinduet med mikrofonegenskaper. Her kan du justere «Mikrofonforsterkning»-glidebryteren for å aktivere eller finjustere den. Flytt for eksempel glidebryteren til høyre for å øke økningen eller til venstre for å redusere den.
Til slutt klikker du på «OK»-knappen for å lagre endringen.
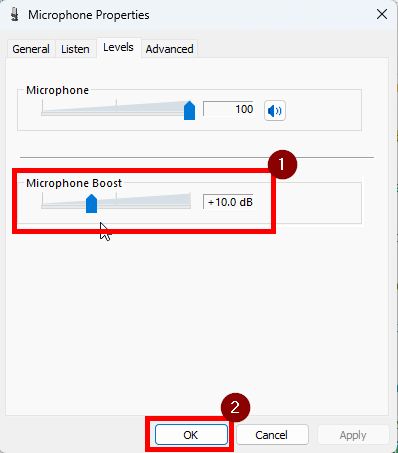
Etter lagre endringene, test mikrofonen din og juster mikrofonforsterkningen tilsvarende.
Trinn for å deaktivere mikrofonforsterkning på Windows
Hvis mikrofonen din fanger opp fjerne lyder og forsterker unødvendig bakgrunnsstøy, kan deaktivering av mikrofonforsterkning hjelpe.
Åpne kontrollpanelet ved å søke i Start-menyen. Velg «Store ikoner» fra «Se etter»-rullegardinmenyen. Klikk på «Lyder»-alternativet. Gå til «Opptak»-fanen.Høyreklikk på mikrofonen. Velg «Egenskaper strong>”-alternativet. Gå til «Nivåer»-fanen.Dra «Microphone Boost»-glidebryteren helt til venstre .Klikk på «OK»-knapp. Med det har du deaktivert Microphone Boost på Windows.
Detaljerte trinn (med skjermbilder)
For å starte , åpne kontrollpanelvinduet. For å gjøre det, søk etter”Kontrollpanel”i Start-menyen og klikk på”Åpne”. Alternativt kan du åpne Kjør-dialogboksen (Windows-tast + R), skrive”control”, og klikke”OK”.
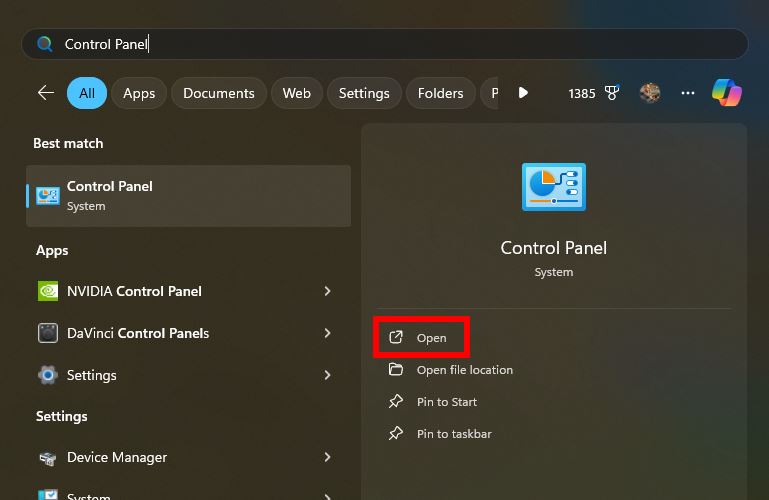
En gang den åpnes, klikk på «Lyd»-alternativet. Hvis du ikke ser alternativet, velg «Stor ikoner“fra”Se etter”-rullegardinmenyen.
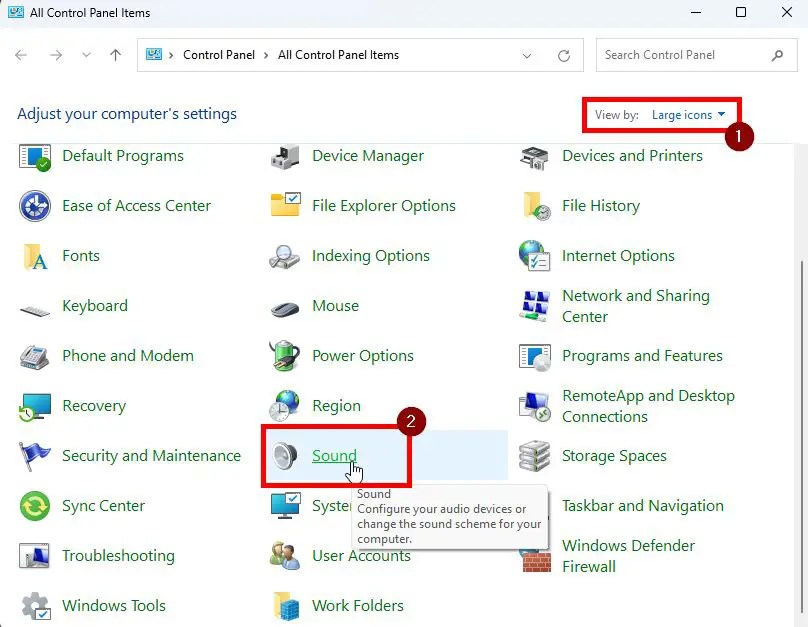 >
>
Neste , gå til «Opptak»-fanen, høyreklikk på mikrofonen, og velg «Egenskaper»-vinduet. Deretter går du til «Nivåer»-fanen og flytter «Microphone Boost»-glidebryteren hele veien til venstre for å deaktivere den.
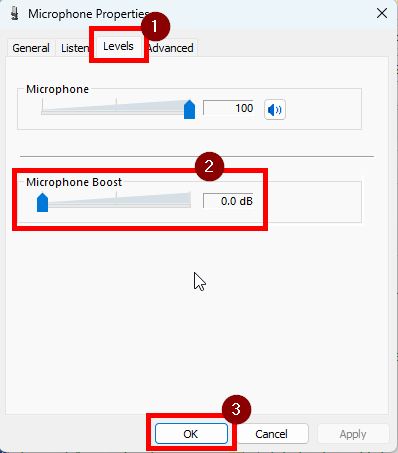 >
>
Klikk «OK»-knappen for å lagre endringen, og du er ferdig.
Avslutt — Aktivering, justering og deaktivering av Microphone Boost på Windows
Som du kan se, er det ganske enkelt å aktivere, justere eller deaktivere Microphone Boost. Hvis mikrofonen din er for stillegående eller har lav følsomhet, vil aktivering av den gjøre opptakene dine høyere, skarpere og klarere. På den annen side, hvis mikrofonen fanger opp fjernlyd eller forsterker bakgrunnsstøy, er det nyttig å deaktivere den.
Husk å teste lyden etter at du har gjort endringer og juster innstillingene etter behov for de beste resultatene – justeringer kan ta noen forsøk, og det er helt normalt.
Hvis du har spørsmål eller trenger hjelp, kommenter nedenfor. Jeg hjelper deg gjerne.