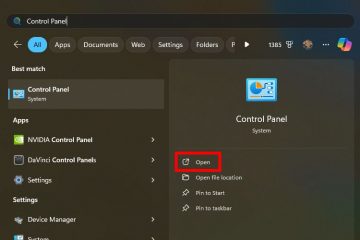Lurer du på hvordan du åpner mappealternativene i filutforsker på Windows 11? Slik gjør du det.
I Windows er Filutforsker det essensielle filbehandlingsverktøyet og en av de mest brukte programmene. Tatt i betraktning dens betydning, har den et dedikert Mappealternativer-verktøy som lar deg konfigurere avanserte innstillinger, for eksempel å aktivere miniatyrbilder, justere mappevisninger, vise eller skjule filutvidelser og angi standardvisning når du åpner Filutforsker.
I motsetning til tidligere Windows-versjoner, der Mappealternativer-alternativet var tydelig synlig, er det imidlertid skjult i Filutforskerens menyer på Windows 11. Så i denne raske og enkle opplæringen vil jeg vise deg tre metoder for å finne og åpne Mappealternativer i Filutforsker på Windows 11. La oss komme i gang.
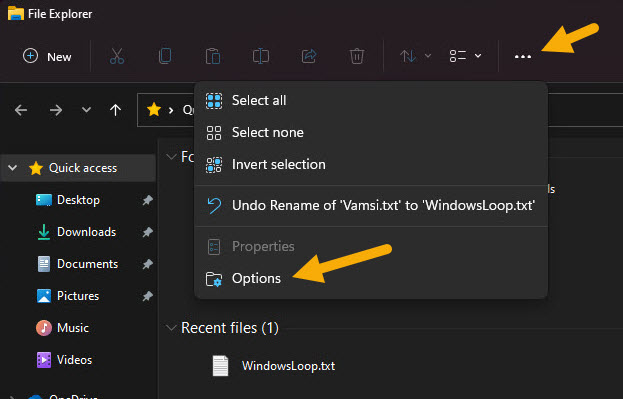
Åpne mappealternativer fra kommandolinjen i Windows 11 Filutforsker
Standardmåten for å åpne mappealternativer i Windows 11 Filutforsker er fra kommandolinjen. Slik gjør du det:
Trykk «Windows-tast + E» for å åpne Filutforsker. Klikk på «Se mer» (…)-ikonet på kommandolinjen. Klikk på «Alternativer»-alternativet. Med det åpnes vinduet Mappealternativer.
Bruk Kjør-kommando for å åpne mappealternativer
Hvis du vil åpne Mappe Alternativer direkte, du kan bruke kjør-kommandoen Slik gjør du:
Trykk på «Windows-tast + R» for å åpne Kjør-dialogboksen. Skriv inn «. kontrollmapper“i det tomme feltet. Klikk på”OK“-knappen. Med det åpnes vinduet Mappealternativer umiddelbart.
Merk : Du kan også utføre denne kjørekommandoen i ledeteksten eller PowerShell-vinduet.

Åpne mappealternativer med kontroll Panel
Alternativt kan du starte vinduet Mappealternativer direkte fra kontrollpanelet. Følg disse trinnene:
Trykk på”Windows-tasten”for å åpne Start-menyen. Søk og åpne”Kontrollpanel“. Klikk på”Vis etter”-rullegardinmenyen og velg «Store ikoner“. Klikk på «Alternativer for Filutforsker». Med det åpnes vinduet Mappealternativer direkte.
Det er alt. Så enkelt er det. Mens mappen Alternativer-alternativet er skjult under Filutforskerens menyer, du kan fortsatt åpne det med bare et par klikk. Hvis du har spørsmål eller trenger hjelp, kommenterer jeg gjerne.
Oppdatering: Denne opplæringen har blitt oppdatert for å gjenspeile endringer i Windows 11. En metode som ikke lenger fungerer, er fjernet.