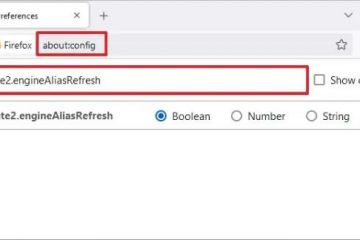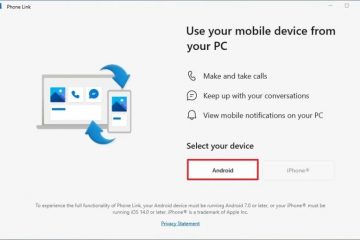For trygt å lagre sensitive filer som personlige bilder, økonomiske dokumenter, ID-er osv., kan du bruke Personal Vault-mappen i OneDrive. Den krypterer automatisk alle filene du legger i den for å legge til et ekstra lag med sikkerhet og krever sekundær autentisering for å få tilgang til disse filene. La meg i denne opplæringen vise deg hvordan du konfigurerer og bruker Personal Vault i OneDrive på Windows 11 og Windows 10.
Hva er OneDrive Personal Vault?
Personlig hvelv er en sikker mappe i OneDrive-kontoen din som er designet for å beskytte sensitive filer som ID-er, økonomiske dokumenter og personlige bilder. Det gir et ekstra lag med sikkerhet gjennom AES-256-bits kryptering, en av de sterkeste krypteringsstandardene som er tilgjengelige, og sekundære autentisering-metoder som OTP, fingeravtrykk, PIN eller ansiktsgjenkjenning.
Som standard låses Personal Vault automatisk etter 5 minutter med inaktivitet eller når du logger ut av OneDrive. Du må bekrefte identiteten din hver gang du får tilgang til hvelvet, selv om du allerede er logget på OneDrive-kontoen din. På den måten, selv om noen har tilgang til OneDrive-kontoen din, kan de ikke åpne det personlige hvelvet uten å bestå det ekstra autentiseringstrinnet.
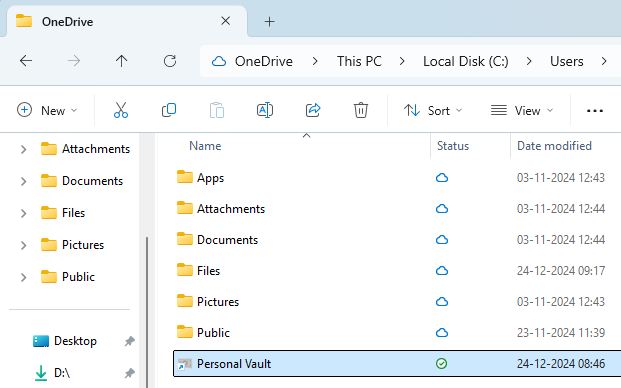 >
>
Personlig Vault kan tilganges fra alle plattformer som støtter OneDrive. Dette inkluderer Windows, Android, iOS, Linux og Web.
Trinn for å konfigurere OneDrive Personal Vault
Åpne Filutforsker ved å trykke”Windows-tast + E”.Klikk «OneDrive» på venstre sidefelt. Dobbeltklikk på «Personlig hvelv»-mappen. Klikk på «Neste»-knappen. Klikk på «Tillat»-knappen.Autentiser MS-kontoen din når du blir bedt om det. Med det har du konfigurert Personal Vault i OneDrive. For å bruk Personal Vault, åpne det som en hvilken som helst annen mappe og kopier filer til den.Lukk filutforskeren.Personlig hvelv automatisk
Detaljerte trinn (med skjermbilder)
Åpne først Filutforsker ved å trykke på «Windows-tasten + E“snarvei. Deretter går du til «OneDrive»-mappen på sidefeltet.
Merk: Alternativt kan du også åpne OneDrive-nettstedet ved å bruke nettleseren til valg.
I OneDrive-mappen dobbeltklikker du på «Personlig hvelv»-mappen.
Du vil se en velkomstskjerm. Klikk på «Neste»-knappen for å fortsette.
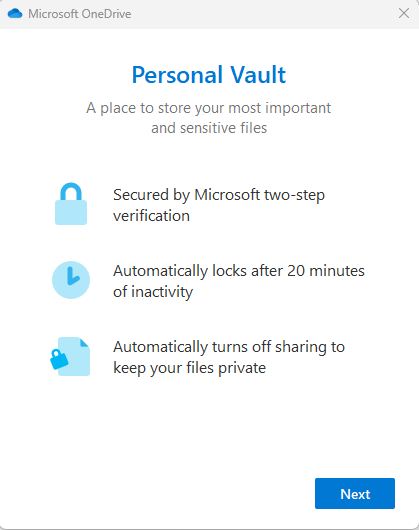 >
>
Klikk på”Tillat“-knappen i tillatelsesvinduet for å fortsette.
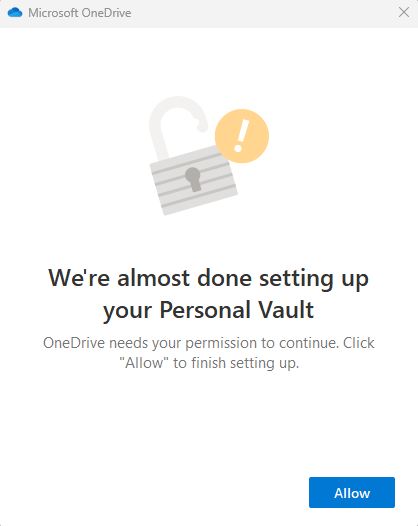
Deretter vil OneDrive be deg om å bekrefte identiteten din ved å angi en OTP eller en annen form for aktivert sekundær autentisering. Utfør den nødvendige autentiseringen og klikk på «Bekreft»-knappen.
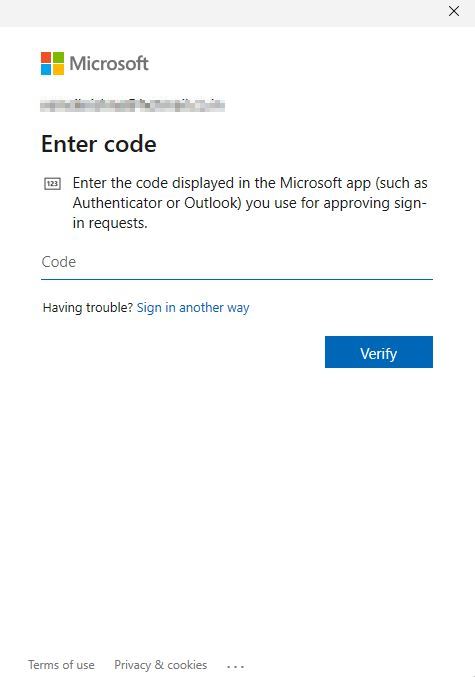
Det er det. Med det er du ferdig med å konfigurere Personal Vault i OneDrive.
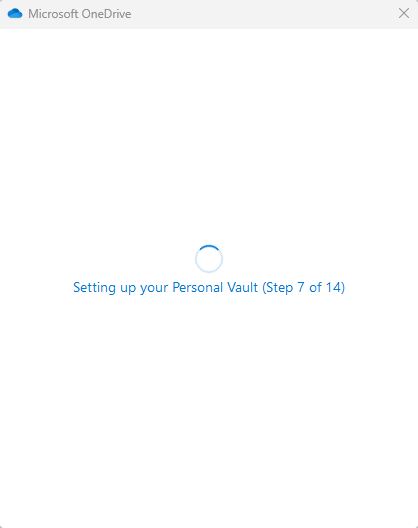
For å bruke det personlige hvelvet, åpne mappe og kopier filene som du vil beskytte.
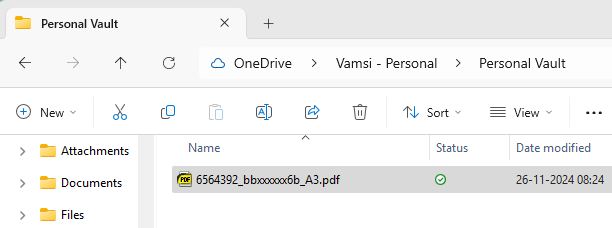
En gang ferdig, lukk filutforsker-vinduet og Personlig hvelv låses automatisk etter 5 minutter Alternativt kan du låse den manuelt ved å høyreklikke på det personlige hvelvet og velge «OneDrive» > «Lås personlig hvelv. >”alternativet.
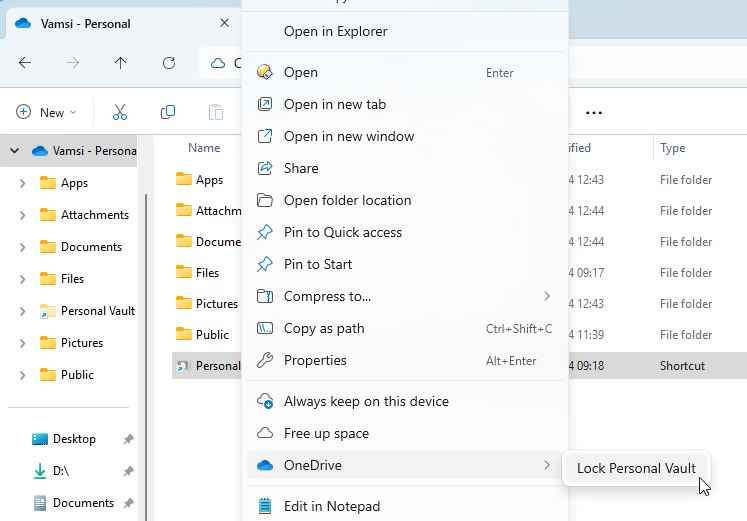 >
>
Merk: Hvis du bruker Personal Vault på nettet, klikker du på”Vault”-alternativet på topplinjen og velger”Lock”for å låse det manuelt.
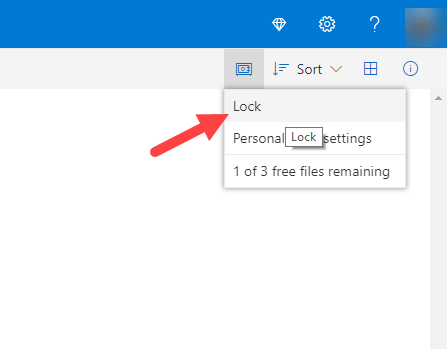
Det er alt. Det er så enkelt å sette opp og bruke Personal Vault på Windows 11 og Windows 10.
Avslutt — OneDrive Personal Vault
Som konklusjonen er det enkelt å sette opp OneDrive Personal Vault. Bare dobbeltklikk på Personal Vault-mappen, bekreft identiteten din ved å bruke et andre autentiseringstrinn (f.eks. OTP eller fingeravtrykk), og den er klar til bruk. Når det er låst opp, fungerer Personal Vault som en vanlig OneDrive-mappe, slik at du kan dra og slippe filer du vil sikre. Etterpå kan du låse det personlige hvelvet manuelt eller la det låse seg automatisk etter 5 minutter med inaktivitet.
Det er verdt å merke seg at mens funksjonen for personlig hvelv er tilgjengelig for alle OneDrive-brukere, er gratiskontoer begrenset til lagring opptil tre filer i hvelvet. Betalte brukere med et Microsoft 365-abonnement kan imidlertid lagre et ubegrenset antall filer.
Hvis du leter etter et alternativ, kan du også opprette en passordbeskyttet mappe, skjule viktige mapper eller til og med bruke BitLocker kryptering.
Hvis du har spørsmål eller trenger hjelp, kommenter nedenfor. Jeg hjelper deg gjerne.
Oppdatering: Denne veiledningen er oppdatert for å gjenspeile endringene i konfigurasjonsprosessen for Personal Vault.