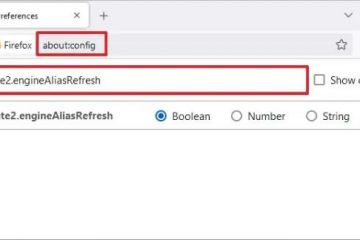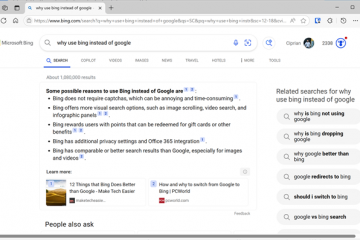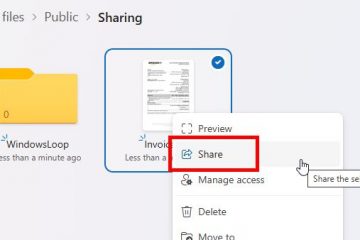Du kan nå enkelt dele filer mellom iPhone-eller Android-telefonen din og Windows 11-datamaskinen. I denne veiledningen vil jeg skissere trinnene for å fullføre denne prosessen.
Selv om du har vært i stand til å dele filer mellom telefonen din og Windows 11 i en stund, var funksjonen begrenset til Android-enheter. Imidlertid er den nå også tilgjengelig på iPhone-enheter (som en forhåndsvisning).
Oppsettet er enkelt. Du trenger bare å pare telefonen med datamaskinen din ved å bruke appene «Link to Windows» og «Phone Link», og deretter kan du dele filer direkte gjennom Filutforsker eller delefunksjon på mobilenheten din.

I denne veiledningen vil jeg forklare de enkle trinnene for å overføre filer fra telefonen til PC-en og omvendt på Windows 11, men disse instruksjonene vil også fungere på Windows 10.
Del filer mellom Android eller iPhone og Windows 11
Oppsettet for fildeling mellom mobile enheter og datamaskinen er en to-trinns prosess, og her er hvordan. Hvis du allerede har telefonen din sammenkoblet med datamaskinen, kan du fortsette med fildelingstrinnene.
Jeg skal demonstrere denne prosessen med en Android-telefon og Windows 11, men trinnene vil være lik for iPhone og Windows 10-brukere.
Koble telefonen til PC
For å koble Android-telefonen (eller iPhone) til Windows 11, bruk disse trinnene:
På Windows, åpne Start.
Bare @media-skjerm og (min-bredde: 0px) og (min-høyde: 0px) { div[id^=”bsa-zone_1659356505923-0_123456″] { min-bredde: 336px; min-høyde: 280px; } } @media only-skjerm og (min-bredde: 640px) og (min-høyde: 0px) { div[id^=”bsa-zone_1659356505923-0_123456″] { min-width: 728px; min-høyde: 280px; } }
Søk etter Telefonkobling og åpne toppresultatet for å åpne appen.
Klikk Fortsett-knappen og logg på med Microsoft konto (hvis aktuelt).
Klikk Android (eller iPhone)-knappen.
På Android (eller iPhone), åpne Kamera-appen og skann QR-koden.
Klikk på Fortsett-knappen.
Bekreft mobilenhetskoden slik den vises på Windows-enheten din (hvis aktuelt).
Klikk Fortsett-knappen.
Bekreft Microsoft-kontoen din (hvis aktuelt).
Klikk Tillat-knappen for å få tilgang telefonloggene dine.
Klikk «Mens du bruker appen» for å gi tilgang til bildene dine og spille inn videoer.
Klikk Alternativet «Tillat begrenset tilgang» for å få tilgang til bilder og videoer på enheten.
Klikk Ferdig-knappen.
Når du har fullført trinnene , kan du fortsette med trinnene for å dele filer mellom enheter.
Det er viktig å merke seg at funksjonen fungerer på iPhone-enheter som kjører iOS 16 eller nyere. Du må også sørge for at «Link to Windows»-appen på telefonen din er versjon 1.24112.73 eller nyere og «Phone Link»-appen er versjon 1.24112.89.0 eller høyere.
Del filer mellom PC og telefon
For å dele filer fra Windows 11 til Android (eller iPhone), bruk disse trinnene:
Åpne Fil Utforsker.
Åpne mappeplasseringen med filene som skal deles.
Høyreklikk på filen og velg alternativet «Del».
Velg alternativet «Min telefon».
Når du har fullført trinnene, vil filen bli overført til telefonen din.
Når filen er overført, vil du motta et varsel på din telefon. Hvis du ikke mottar et varsel, vil filene bli lagret på enheten, nærmere bestemt i mappen”Send fra min PC”.
Hvis dette er første gang du deler en fil, vær oppmerksom på varslene fra Phone Link-appen, siden applikasjonen fortsatt kan trenge ytterligere tillatelser for å konfigureres på telefonen din for å få tilgang til lagringen på mobilenheten.
Del filer mellom telefon og PC
Til dele filer fra Android (eller iPhone) til Windows 11, bruk disse trinnene:
Åpne Android-eller iPhone-lagringen.
Velg filene.
Trykk på Del
strong>-knappen.
Trykk på «Koble til Windows»-alternativet.
Velg Windows 11 (eller 10)-enheten for å dele filene.
Når du har fullført trinnene, vil du vil motta et toastvarsel på Windows 11, som forteller deg at en fil er mottatt. Hvis du ikke ser varselet, lagres filene automatisk i «Nedlastinger»-mappen i «Phone Link»-mappen.
Hvis du har en Android-enhet, kan du få tilgang til mobilenhetens lagringsplass direkte trådløst for å overføre filer uten kabler ved hjelp av «Administrer enheter»-funksjonen på Windows 11.