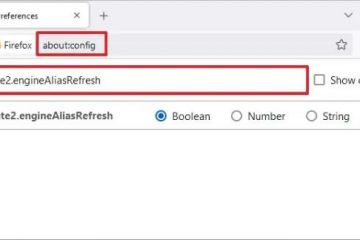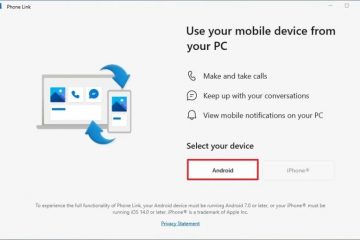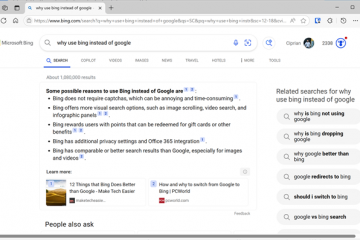En av de mindre kjente, men utrolig nyttige funksjonene til OneDrive, er muligheten til å passordbeskytte delte lenker for filer og mapper slik at bare autoriserte personer kan få tilgang til innholdet i den delte koblingen. Det er en mye sikrere og tryggere måte å dele sensitivt innhold på. For eksempel, da jeg nylig trengte å dele et finansdokument med regnskapsføreren min, brukte jeg denne funksjonen til å passordbeskytte koblingen før jeg delte den. Den beste delen? Det er raskt og enkelt å passordbeskytte dine OneDrive-delingskoblinger. La meg vise deg hvordan du gjør det i enkle trinn. La oss begynne.
Før du begynner
Passordbeskyttende lenker for delte filer og mapper i OneDrive krever et premiumabonnement. Trinnene vises i OneDrive-nettet. Du kan imidlertid replikere disse trinnene i Windows også.
Legg til et passord til delte filer og mapper i OneDrive
Åpne OneDrive-nettstedet.Høyreklikk på filen eller mappen du vil dele. Velg «Del»-alternativet. Klikk på «Alle med lenken kan rediger“.Skriv inn passordet i”Angi passord“-feltet. Klikk på”Bruk“-knappen. Kopier den delbare linkenog del den etter behov. Det er det. Med det har du passordbeskyttet delt lenke for filen/mappen i OneDrive.
Detaljerte trinn (med skjermbilder)
Først , åpne OneDrive-nettstedet (lenke). Du kan enten klikke på koblingen jeg har oppgitt eller søke etter den på Google eller Bing. I OneDrive, finn filen eller mappen du vil dele, høyreklikk på den, og velg «Del»-alternativet. p>
Klikk «Alle med koblingen kan redigere»-alternativet under «Kopier lenke»-delen i «Del»-dialogen.
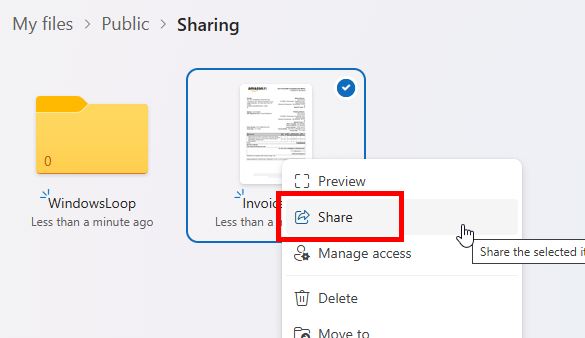
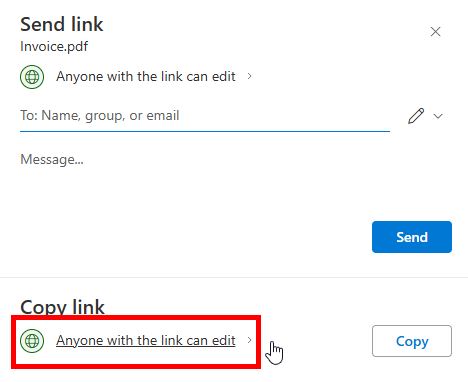
Som standard er det delte elementet satt til”Kan redigere”. Det betyr at alle kan redigere filen. Hvis du ikke vil ha det, velg «Kan se» fra den første rullegardinmenyen.
Deretter skriv inn passordet du ønsker i « >Angi passord“-feltet og klikk på”Bruk“-knappen.
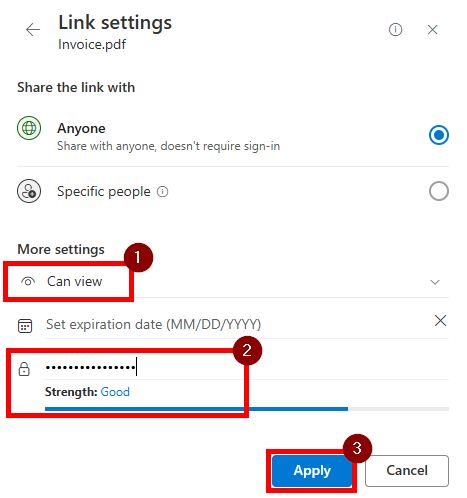
Det er det. Du har opprettet en delbar kobling med passordbeskyttelse. Kopier lenken og del den etter behov.
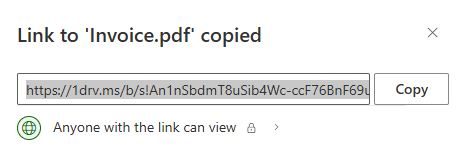
Fra nå av, hvem som helst tilgang til den delte koblingen må skrive inn passordet du angir for å se filen eller mappen.
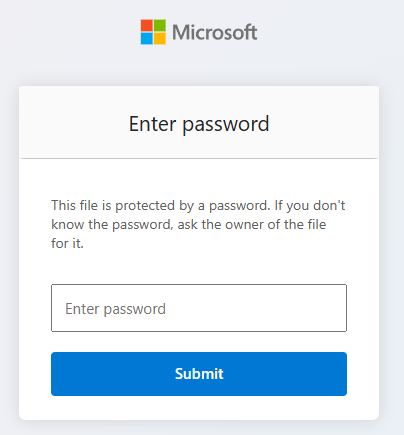
Hvis du har spørsmål eller trenger hjelp, kommenter nedenfor. Jeg hjelper deg gjerne.