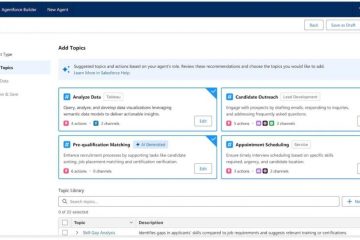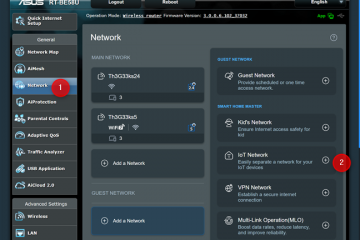For å tilpasse innstillingene for å opprette og sende e-poster i Outlook-appen, åpne Innstillinger > E-post > Skriv og svar og juster innstillingene for meldingsformat , kopier og lim inn formatering fra andre apper, svar, forhåndsvisning av koblinger, angre sending og mer.
På Windows 11 (og 10) tilbyr den nye Outlook-appen et moderne grensesnitt og forbedrede funksjoner designet for å forbedre e-postadministrasjonsopplevelsen til tross for at du har mottatt negative anmeldelser fra enkelte brukere. Et nøkkelområde du kanskje vil tilpasse er «Skriv og svar»-innstillingene, og denne veiledningen vil forklare hvordan.
«Skriv og svar»-innstillingene inneholder tilpasningsalternativene som lar deg skreddersy standardmeldingen format og oppførsel når du lager nye meldinger. I denne delen kan du justere format-og skriftinnstillinger, definere atferd for klipp, kopier og lim inn, kontrollere tidspunktet for angre sending og mer.
Siden brukeropplevelsen av den nye Outlook-appen gjenspeiler nettet tett. versjon av e-posttjenesten, kan disse instruksjonene også brukes når du administrerer e-postene dine via nettgrensesnittet.
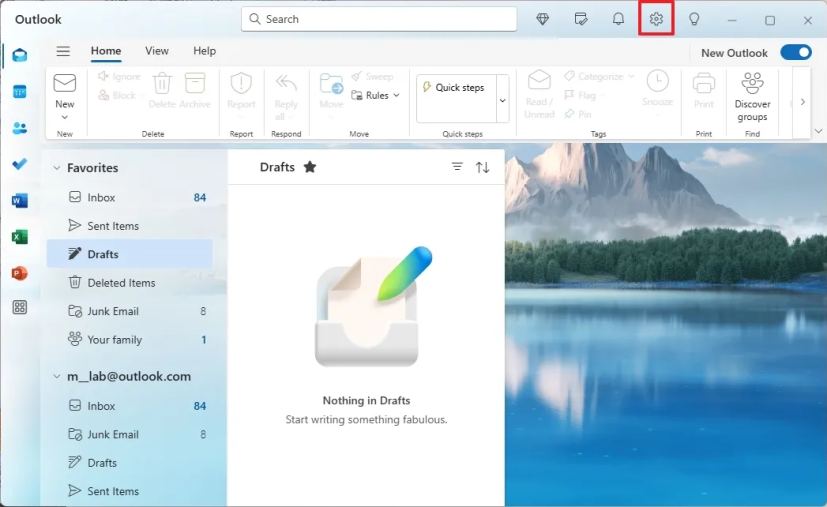
I denne veiledningen forklarer jeg trinnene for å tilpasse innstillingene for å opprette og send e-post fra Outlook-appen for Windows 11 og Windows 10.
Endre meldingsformat og funksjonsstandarder i Outlook
For å endre innstillingene for skriv og svar i Outlook-appen, bruk disse trinn:
Åpne Outlook-appen.
@media only-skjermen og (min-bredde: 0px) og (min-høyde: 0px) { div[id^=”bsa-zone_1659356505923-0_123456″] { min-width: 336px; min-høyde: 280px; } } @media only-skjerm og (min-bredde: 640px) og (min-høyde: 0px) { div[id^=”bsa-zone_1659356505923-0_123456″] { min-width: 728px; min-høyde: 280px; } }
Klikk Innstillinger (tannhjul)-knappen øverst til høyre.
Klikk på E-post fra venstre rute.
Klikk Skriv og svar-siden.
Under «Meldingsformat»-delen velger du e-posten konto for å bruke de nye innstillingene.
Hurtig merknad: Appen støtter tilpasning for Outlook-e-poster så vel som for andre tjenester, for eksempel Gmail
Velg om du vil vise «Blindkopi» og “Fra”-linjer når du lager en ny melding.
Velg om du vil skrive meldinger i formatet HMTL eller ren tekst. p> Rask merk: Alternativet ren tekst tillater enkel tekst uten formatering, mens HTML-alternativet tillater rik formatering (fonter, farger, bilder, lenker), og skaper visuelt tiltalende e-poster. Det er det vanligste alternativet, men det kan også forårsake noen kompatibilitetsproblemer
Velg skrifttype, størrelse og andre formater, for eksempel skriftstil og standardfarge.
Hurtig merknad: Du velger standard skrift. innstillinger, men du kan alltid endre fontinnstillingene mens du skriver meldingen.
Under «Klipp ut, kopier og lim inn»-delen velger du «Behold bare tekst» for «Limer inn fra e-poster og kalender» og «Limer inn fra andre apper»”-innstillinger.
Hurtig merknad: Vanligvis vil du lime inn teksten uten formatering, men Outlook tilbyr også muligheten til å lime inn tekst med den opprinnelige formateringen, eller du kan også velge å blande kildeformat med meldingen din.
Under “Pop-out-innstillinger”-delen velger du om du vil “Skriv innebygd” (skrive direkte i leseruten) eller “Pop-ut til et nytt vindu” for å skrive eller svare på e-poster.
Under “Svar eller svar alle”-delen velger du standardsvar, inkludert Svar til send svaret ditt bare til den opprinnelige avsenderen av e-posten eller Svar alle for å sende svaret ditt til alle som mottok den opprinnelige e-posten.
Under Forhåndsvisning av koblinger, bestemmer du om du vil aktivere eller deaktiver koblingsforhåndsvisninger. Hvis du fjerner merket for alternativet, vil Outlook stoppe fra å generere forhåndsvisninger når du setter inn koblinger.
Under “Angre sending”, bruk “Angre sending” skyveknappen for å justere forsinkelsestiden (opptil 10 sekunder) som lar deg kansellere en sendt e-post. Denne funksjonen hjelper deg med å rette feil eller ombestemme deg.
Rask tips: Jeg sender alltid dette alternativet til”10″sekunder.
Under delen «Gledelige animasjoner» velger du om du vil vise fargerike former når appen oppdager at du har mottatt en melding om gratulerer med dagen eller gratulerer.
Under “Microsoft Edge Autofill”-delen, slå “Gjør flyinformasjon fra Outlook tilgjengelig i Microsoft Edge” på eller av.
Rask merk: Når du aktiverer dette alternativet, kan Microsoft Edge bruke flyinformasjonen din fra e-poster som ankom innboksen din til å fylle ut elektroniske skjemaer på reisenettsteder osv.
Klikk Lagre knappen.
Når du har fullført trinnene, vil den nye konfigurasjonen gjelde for Outlook-appen din.
De ideelle innstillingene vil variere avhengig av dine individuelle preferanser og arbeidsflyt finne det som fungerer best for deg.
Å tilpasse disse innstillingene bidrar til å strømlinjeforme e-postarbeidsflyten din, enten du foretrekker en bestemt skrifttype, trenger fleksibiliteten til å angre sendte e-poster, eller ønsker å sikre konsistens i svarene dine, gir disse innstillingene betydelig kontroll over. din e-postkomposisjonsopplevelse.
Den nye Outlook-appen gir en rekke tilpasningsalternativer for å skreddersy e-postopplevelsen. Du kan også sjekke disse andre veiledningene for å lage regler, endre utseendet, konfigurere ikke-på-kontoret-funksjonen (automatiske svar) og mer.
@bare media-skjerm og (min-bredde: 0px) og ( min-høyde: 0px) { div[id^=”bsa-zone_1659356403005-2_123456″] { min-width: 336px; min-høyde: 280px; } } @media only-skjerm og (min-bredde: 640px) og (min-høyde: 0px) { div[id^=”bsa-zone_1659356403005-2_123456″] { min-width: 728px; min-høyde: 280px; } }