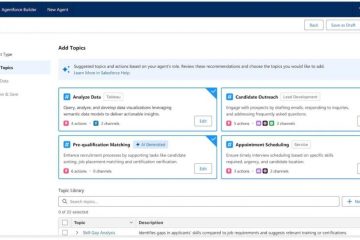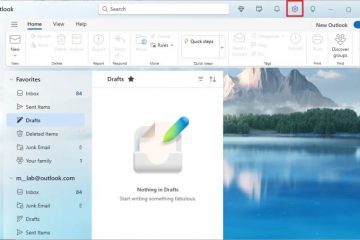Hvis du bruker en moderne ASUS-ruter eller ZenWiFi mesh-system med Wi-Fi 6 eller Wi-Fi 7, kan det være problematisk å koble til eldre IoT-enheter fordi de ikke er kompatible med nyere trådløse standarder. Det samme kan skje med gjestene dine og enhetene deres. Hvis de har eldre telefoner eller bærbare datamaskiner, kan det hende de ikke engang oppdager hjemmet ditt Wi-Fi. For å løse slike problemer kan du sette opp ASUS-ruteren eller ZenWiFi for å opprette et eget nettverk for IoT-enheter eller de besøkende. Slik fungerer det hele:
Slik konfigurerer du Wi-Fi for IoT-enhetene dine
Hjemene våre og forretningskontorene våre blir smartere for hver dag. I dag er det vanlig å bruke en smart TV, smarte plugger, smarte pærer, smarte sensorer. Du skjønner, alt er smart nå til dags. Disse smarte enhetene kalles Internet of Things (IoT)-enheter, og for å gjøre det de er designet for, krever de internett-tilkobling, vanligvis over Wi-Fi. Hvis du har en moderne ruter med Wi-Fi 6-eller Wi-Fi 7-tilkobling, kan det hende at eldre IoT-enheter ikke kan se Wi-Fi og koble til det. Dette er problematisk fordi du ikke vil kunne bruke alle dine eksisterende IoT-enheter. For å fikse dette problemet, kan du opprette en egen Wi-Fi bare for IoT-enhetene dine, som bruker den eldre Wi-Fi 4-standarden, som er kompatibel med alle IoT-enheter, uansett hvor gamle de er. Du kan sette opp et Wi-Fi-nettverk for IoT-enheter fra fastvaren til ASUS-ruteren eller ZenWiFi-systemet du bruker, eller fra ASUS Router-appen på smarttelefonen. Jeg vil presentere begge alternativene i hver sin seksjon.
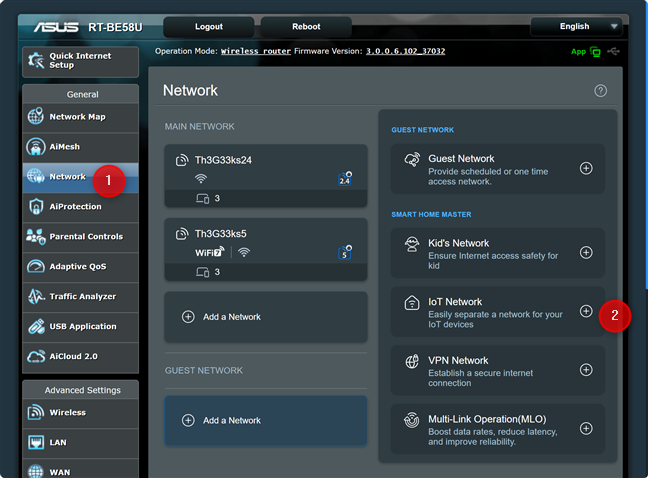
Hvordan opprette et IoT Wi-Fi-nettverk på ASUS-ruteren eller mesh-Wi-Fi
På en bærbar PC eller PC koblet til nettverket administrert av ASUS-ruteren eller ZenWiFi-systemet, åpne en nettleser og naviger til asusrouter.com eller IP-adressen til ruteren. Logg deretter på med administratorbrukernavnet og passordet ditt.
I administratorbrukergrensesnittet velger du Nettverk i kolonnen til venstre. Til høyre ser du hovednettverket ditt, båndene det sender ut signalet på, og nettverksnavnene og-innstillingene. For eksempel bruker jeg en dual-band ASUS RT-BE58U-ruter med Wi-Fi 7-tilkobling. For å opprette en separat Wi-Fi for IoT-enheter, klikk eller trykk på IoT-nettverk i Smart Home Master-delen.
På ASUS-ruteren, gå til Nettverk og klikk eller trykk IoT-nettverk
Dialogboksen Standard IoT-nettverk vises. I feltet Nettverksnavn (SSID) skriver du inn navnet på Wi-Fi-en du vil opprette. Deretter skriver du inn passordet du vil bruke i feltet Trådløs sikkerhet. Bruk et passord som inkluderer store og små bokstaver, tall og spesialtegn som !, @ eller &.
Det er en god idé å også klikke eller trykke på Mer Konfigurer for å fortsette finjuster IoT-nettverket ditt.
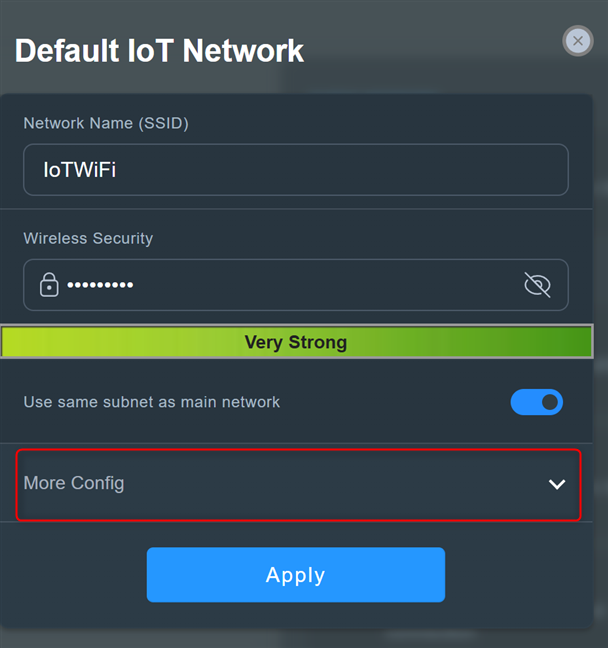
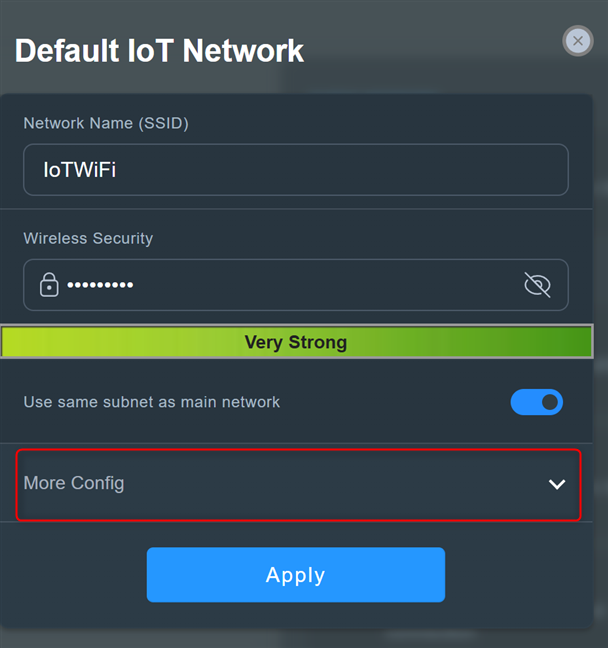
Konfigurer nettverksnavnet og passordet, og klikk eller trykk på Mer Konfigurer
Klikk eller trykk på rullegardinboksen WiFi-bånd, og velg 2,4 GHz. Det er ingen vits i å lage et IoT-nettverk som sender ut signalet sitt på 5 GHz-båndet, fordi slike enheter vanligvis ikke kan bruke denne trådløse frekvensen. Du kan også aktivere WiFi-planlegging hvis du vil, men dette pleier ikke å være nyttig for IoT-nettverk som trenger å fungere nonstop. Når du er ferdig med å konfigurere ting, klikk eller trykk på Bruk.
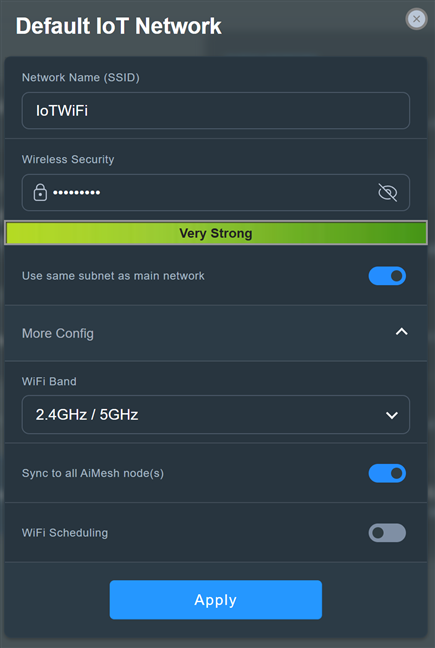
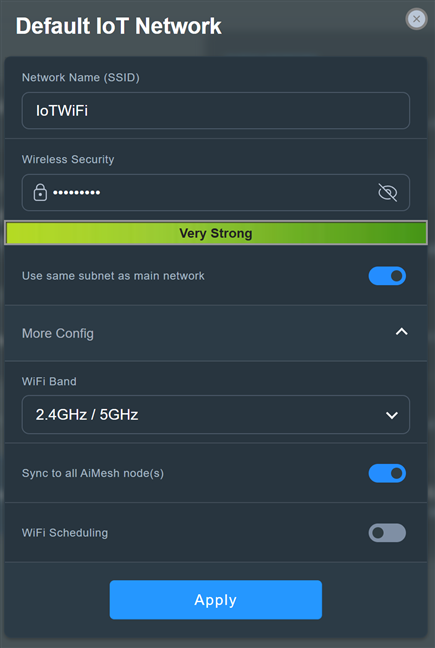
Konfigurer IoT-nettverket og klikk eller trykk på Bruk
ASUS-ruteren eller ZenWiFi-systemet bruker litt tid på å lage det nye IoT-nettverket. Vent et minutt eller to til den er opprettet. I løpet av denne tiden kan ruteren starte på nytt, og nettverket ditt vil ikke være tilgjengelig på en liten stund. Når det nye IoT-nettverket er oppe og går, kan du begynne å koble IoT-enhetene dine til det.
Hvordan oppretter du et IoT Wi-Fi-nettverk fra ASUS Router-appen
Åpne ASUS Router-appen på smarttelefonen og logg på om nødvendig. I Hjem-delen av appen trykker du på plusstegnet (+). Du finner den øverst til høyre.
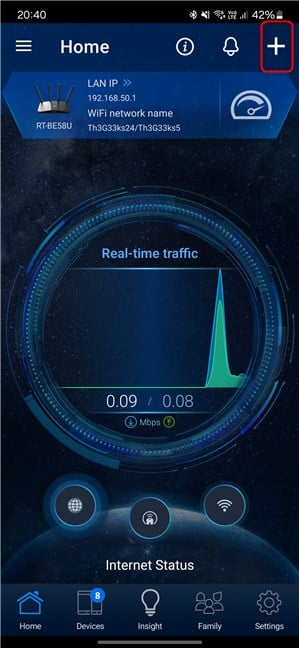
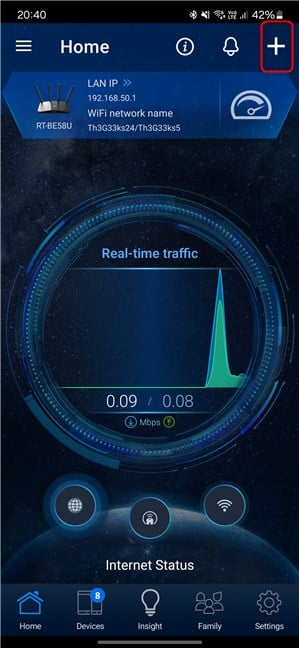
I ASUS Router-appen trykker du på plusstegnet
I delen Opprett selvdefinert nettverk trykker du på IoT-nettverk.
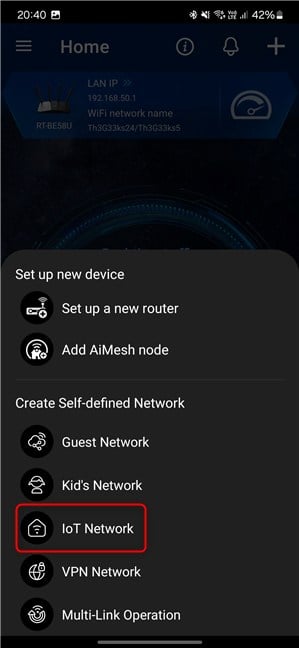
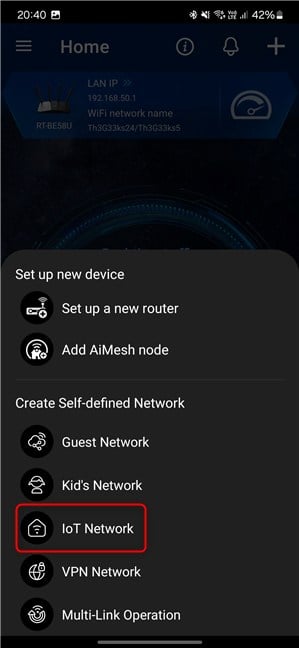
Velg IoT-nettverk
Skriv først inn et navn for Wi-Fi du er i ferd med å opprette i feltet Nettverksnavn (SSID). Skriv deretter inn passordet du vil bruke i feltet Trådløs sikkerhet. Sørg for at du bruker et sterkt passord som ikke er lett å knekke.
Trykk deretter på Mer konfigurasjon for å vise flere alternativer, og sett deretter WiFi-båndet til 2,4 GHz. Du trenger ikke å sende ut Wi-Fi-nettverket på 5 GHz-båndet, fordi de fleste IoT-enheter ikke fungerer med denne trådløse frekvensen. Når du er ferdig med å konfigurere ting, trykker du på Bruk.
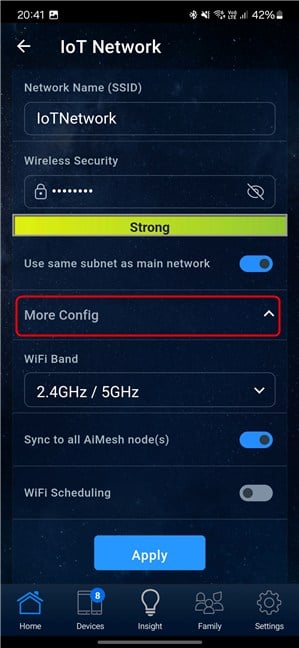
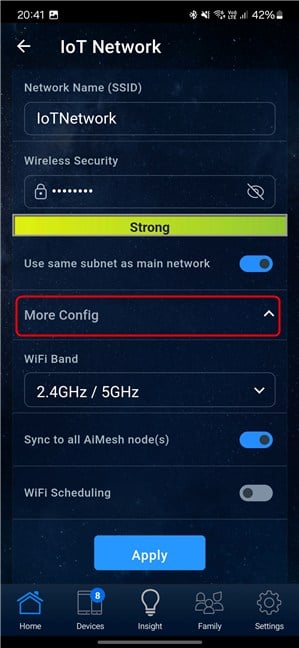
Konfigurer IoT-nettverket og trykk på Bruk
Du er informert om at det trådløse hovednettverket ditt midlertidig vil bli avbrutt. Trykk på OK for å gå videre.
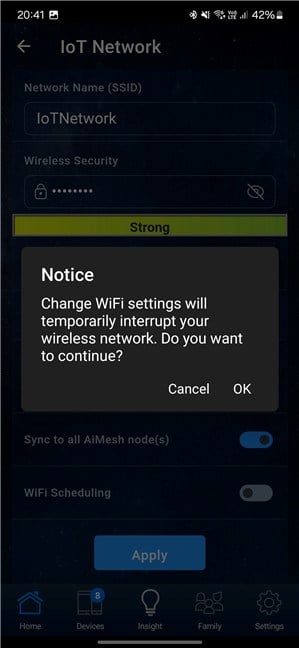
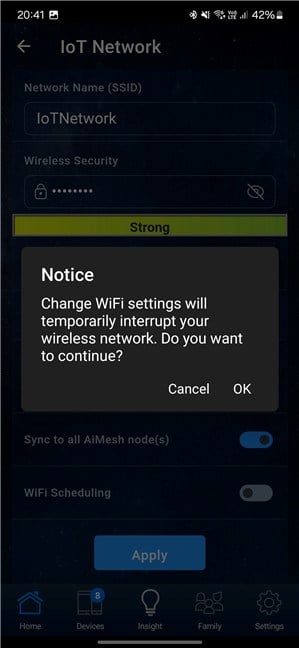
Trykk OK for å fortsette
ASUS Router-appen informerer deg at innstillingene dine ble brukt. Vent til IoT-nettverket er opprettet. Dette tar vanligvis et minutt eller to. Deretter kan du koble til hoved-Wi-Fi-nettverket ditt igjen og konfigurere IoT-enhetene dine for å koble til det nyopprettede IoT-nettverket.
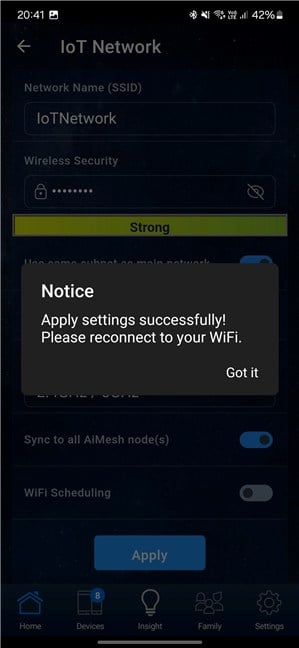
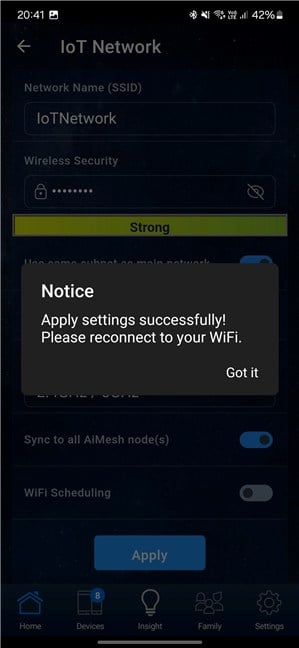
Vent og koble til WiFi på nytt
Du kan nå glede deg over å bruke alle IoT-enhetene hjemme eller på arbeidsplassen, inkludert eldre som ikke er kompatible med Wi-Fi 6 eller Wi-Fi 7.
Hvordan sette opp Wi-Fi for gjestene dine
Hvis du ofte har besøkende utenfor din nærmeste familie, er det en god idé å opprette et eget Wi-Fi-nettverk for gjestene dine, isolert fra hovednettverket ditt. Dette øker sikkerheten din, ettersom bare du og familien din kan få tilgang til hovednettverket og dets tilkoblede enheter, og hindrer gjester i å gjøre ting du kanskje ikke vil, som å overvåke nettverkstrafikken din. I tillegg, hvis gjestenes enheter er infisert med skadelig programvare, vil de ikke kunne spre det til nettverket ditt eller kompromittere enhetene dine.
Ved å bruke en utvidbar ASUS-ruter eller mesh Wi-Fi-system kan du enkelt sette opp et eget Wi-Fi-nettverk for gjester og konfigurere spesifikke regler. Du kan begrense hvor lenge gjester kan være tilkoblet, kontrollere tilgangen deres til hovednettverket og bestemme om de får Wi-Fi-tilgang bare én gang, for en bestemt periode eller evig.
Denne tilnærmingen sikrer en mer sikkert og kontrollert nettverksmiljø for deg og din familie. Konfigurering av et gjeste-Wi-Fi-nettverk kan gjøres fra fastvaren til ASUS-ruteren eller ZenWiFi-systemet du eier, eller fra ASUS Router-appen på smarttelefonen din.
Hvordan opprette et gjeste-Wi-Fi-nettverk på ASUS-ruteren eller mesh Wi-Fi
På en bærbar eller stasjonær datamaskin koblet til nettverket administrert av ASUS-ruteren eller ZenWiFi-systemet, åpne favorittnettleseren din og naviger til asusrouter.com eller IP-adressen til ruteren din. Logg deretter på med admin brukernavn og passord. Hvis du ikke er kjent med hvordan dette gjøres, her er en detaljert veiledning for hvordan du logger på ASUS-ruteren.
I administrasjonsbrukergrensesnittet, velg Nettverk i venstre sidefelt. Til høyre ser du hovednettverket ditt, båndene det sender ut signalet på, og nettverksnavnene og innstillingene det bruker. For eksempel, i skjermbildet nedenfor, kan du se (i øverste venstre hjørne) at jeg bruker en dual-band ASUS RT-BE58U ruter. I midten kan du se at Wi-Fi på 5 GHz-frekvensbåndet bruker Wi-Fi 7-standarden. For å opprette en separat Wi-Fi for gjestene dine, klikk eller trykk på Gjestenettverk på høyre side.
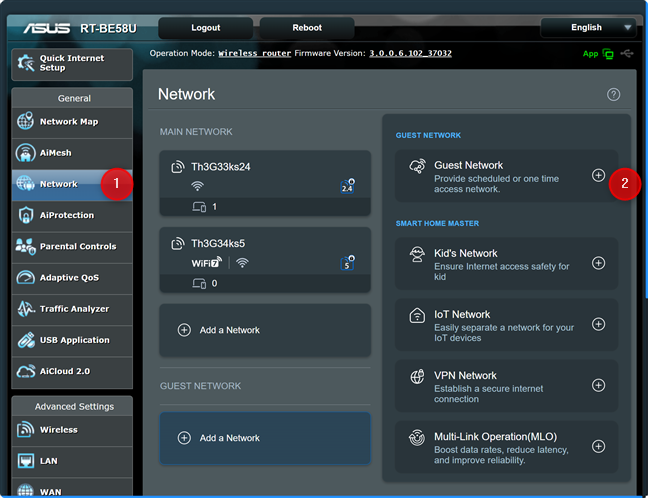
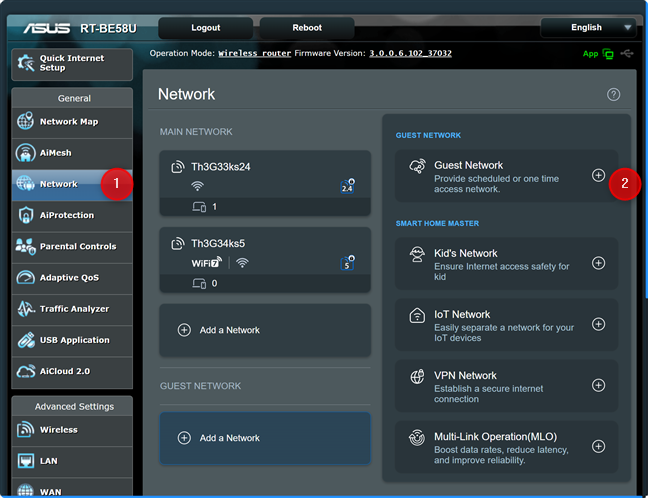
På ASUS-ruteren trykker du på Nettverk og deretter Gjestenettverk
Du ser dialogboksen Gjestenettverk, der du kan tilpasse nettverksnavnet (SSID) og andre innstillinger. Som standard bruker ASUS Open for nettverkets sikkerhet, noe som betyr at gjestens Wi-Fi ikke vil kreve et tilkoblingspassord. Jeg tror dette er en feil fordi alle kan koble seg til det, inkludert folk som ikke er i hjemmet ditt, som naboene dine, eller andre som passerer i nærheten av hjemmet eller leiligheten din.
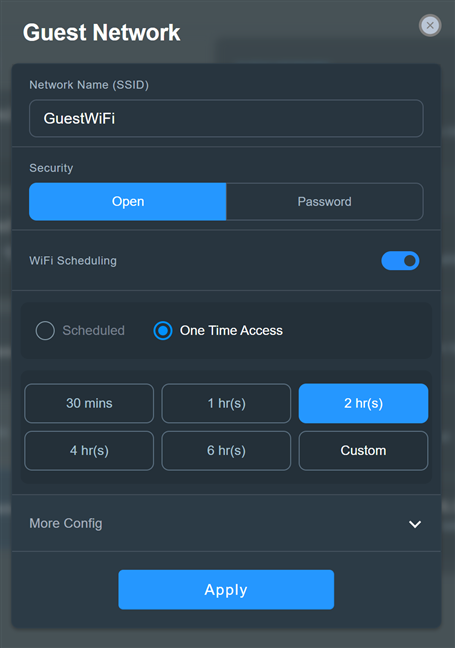
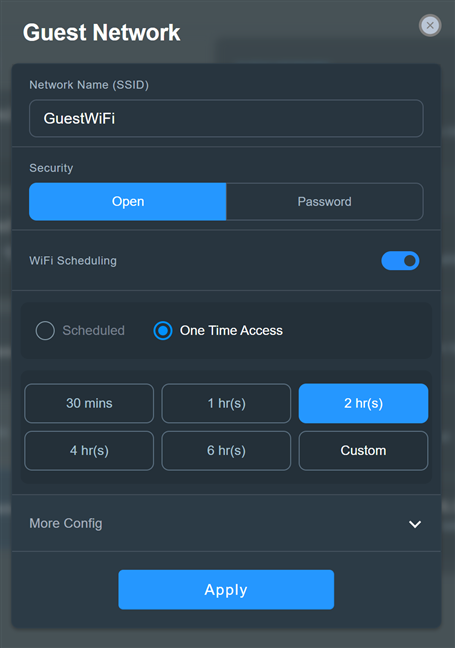
Konfigurering av gjeste-Wi-Fi
For å sikre bedre sikkerhet, velg Passord i stedet for Åpne i Sikkerhet-feltet. Skriv deretter inn et sterkt passord i feltet Trådløs sikkerhet. Bruk både store og små bokstaver, samt tall og spesialtegn som !, ? eller %. Dette passordet er det gjestene dine vil skrive for å koble til nettverket ditt. Sørg for at du bruker et passord som er lett å huske. Dette betyr ikke at den skal være svak. For eksempel, i skjermbildet nedenfor, ga jeg et passord som er på åtte tegn, som er enkelt å huske og ganske logisk. Kan du gjette det?🙂 Det er noe du vil si når du får besøk av noen du liker.
Under WiFi-planleggingsbryteren ser du at ASUS anbefaler at du oppretter et engangstilgangsnettverk for gjestene dine, og begrense tilgangen til to timer. Hvis du liker denne tilnærmingen, kan du velge hvor mye tid du vil gi gjestene tilgang til gjestenes Wi-Fi. Hvis du velger Egendefinert, kan du angi en tid som kan gå opptil 99 timer og 59 minutter.
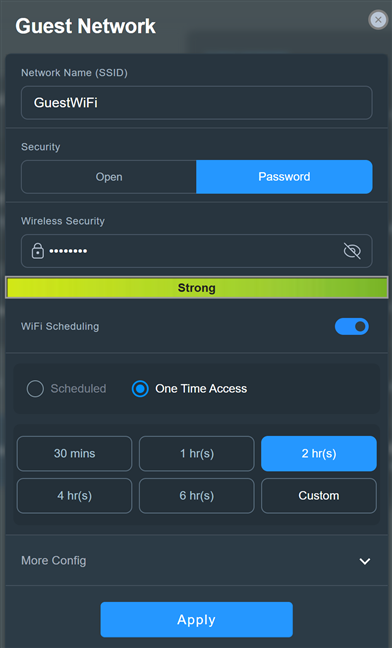
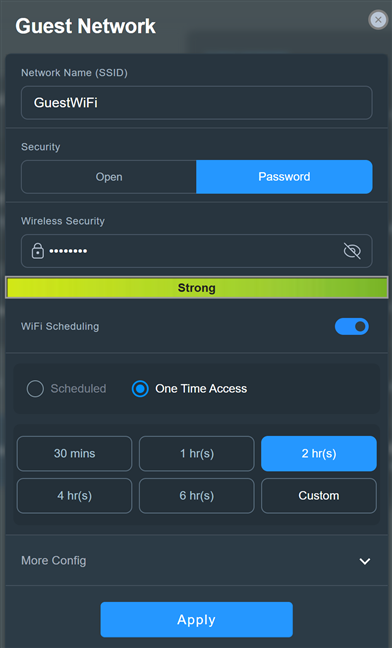
Velg å bruke et passord
Hvis du velger Planlagt, du kan stille inn gjeste-Wi-Fi til å starte og stoppe kringkasting automatisk, når du bestemmer deg. Du kan også stille inn nettverket til å være tilgjengelig i løpet av en eller flere ukedager eller ha det tilgjengelig hele dagen på de dagene du velger. Hvis du velger å planlegge gjestenettverket slik, ikke glem å klikke eller trykke på Lagre for at innstillingene dine skal huskes.
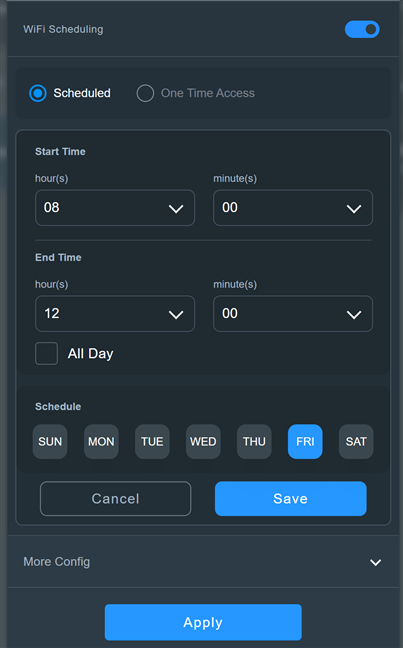
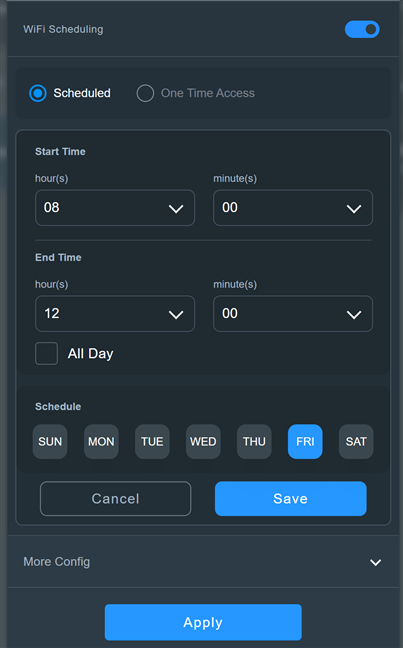
Alternativene for å planlegge gjestens Wi-Fi
Jeg tror ikke hjemmebrukere vil sette pris på alternativene som ble presentert tidligere, og de vil foretrekke å opprette et gjestenettverk som er tilgjengelig til enhver tid. Hvis du vil ha det samme, klikk eller trykk på WiFi-planleggingsbryteren for å deaktivere den.
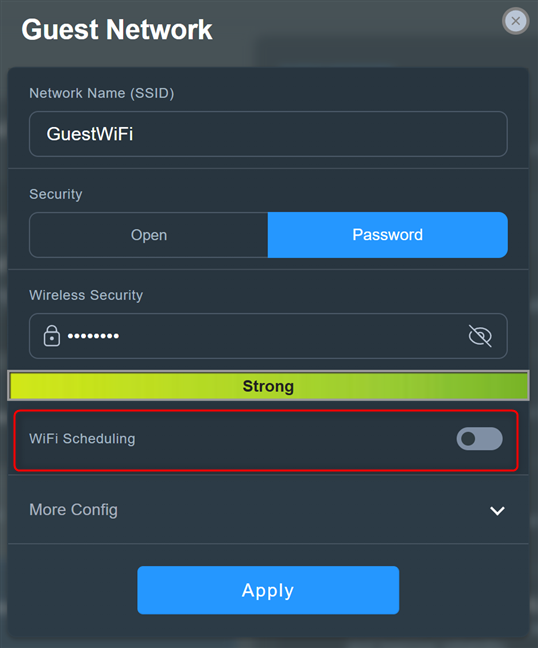
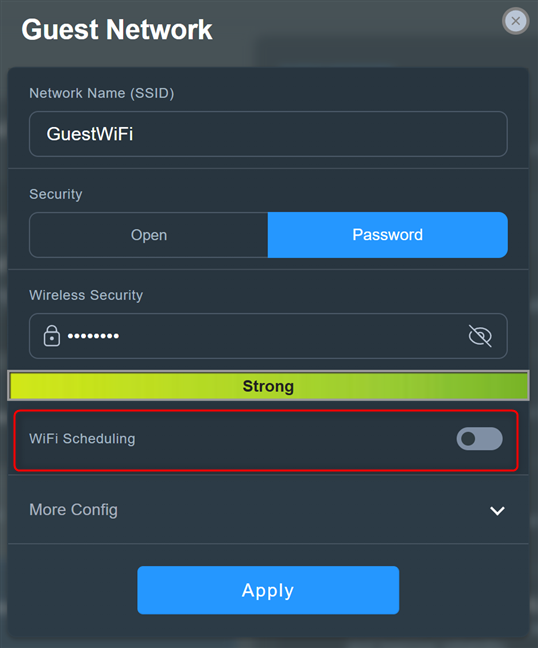
Deaktiver WiFi-planlegging
For å få tilgang til flere konfigurasjonsalternativer, klikk eller trykk på Mer Konfig. Du kan deretter velge WiFi-båndet for gjestenettverket, aktivere og stille inn båndbreddebegrensningen (nyttig for personer med treg internettforbindelse), gi gjestene dine tilgang til intranettet (jeg anbefaler at du ikke gjør det og holde Access Intranet-bryteren slått på av), eller aktiver AdGuard (en betalt DNS-tjeneste som kan blokkere annonser og beskytte personvernet ditt).
Når du er fornøyd med innstillingene du har valgt for gjestens Wi-Fi, klikker eller trykker du på Søk.
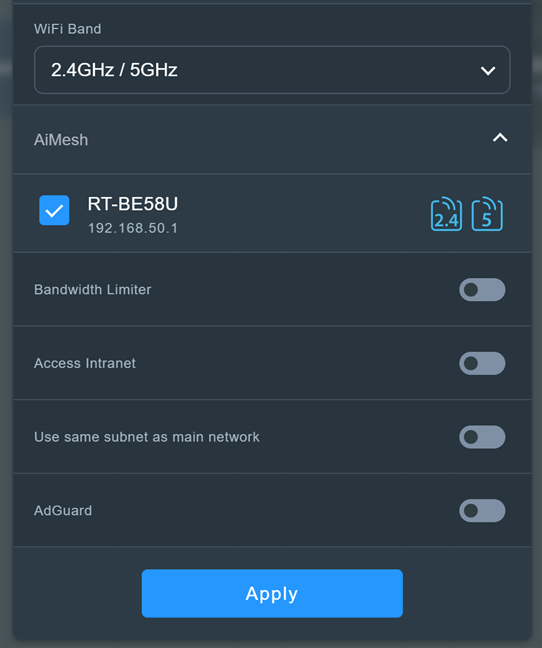
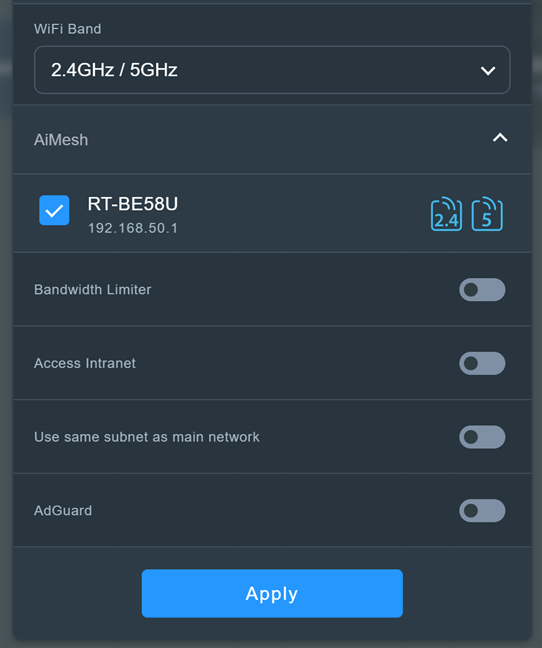
Konfigurer gjeste-Wi-Fi og klikk eller trykk på Bruk
ASUS-ruteren eller ZenWiFi-systemet vil starte sine Wi-Fi-radioer på nytt og deretter begynne å kringkaste gjeste-Wi-Fi i henhold til innstillingene du har oppgitt. Nettverket skal være synlig og brukbart etter et minutt eller to.
Hvordan opprette et gjeste-Wi-Fi-nettverk fra ASUS Router-appen
Åpne ASUS Router-appen på smarttelefonen og logg på ruteren din om nødvendig. I Hjem-delen av appen trykker du på plusstegnet (+) i øverste høyre hjørne.
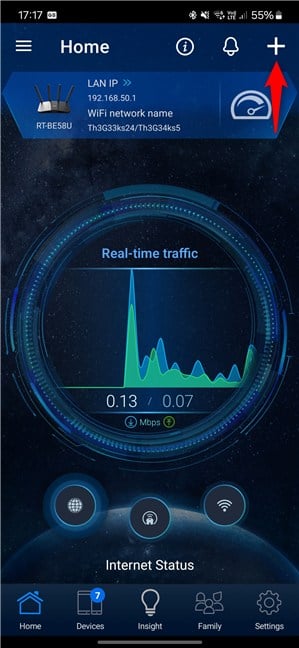
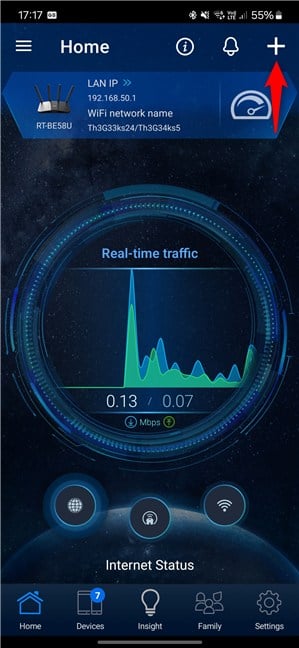
I ASUS Router-appen trykker du på plusstegnet
Denne handlingen åpner en liste over alternativer. Under Opprett selvdefinert nettverk trykker du på Gjestenettverk.
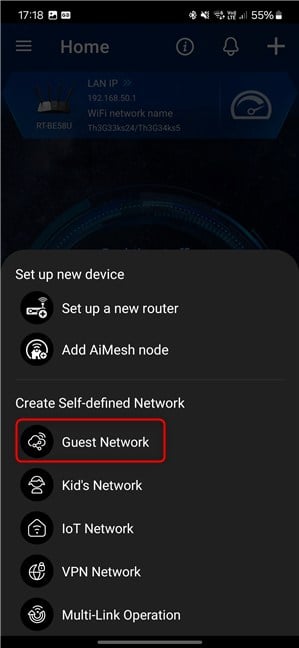
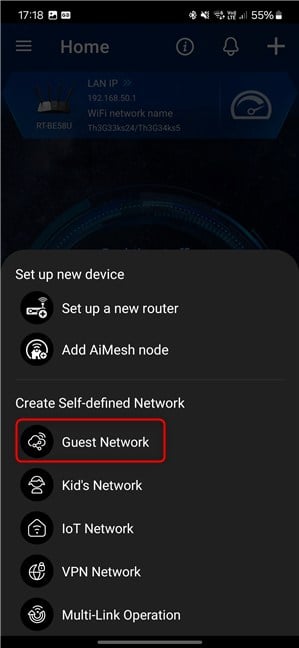
Trykk på Gjestenettverk
ASUS Router-appen viser alternativene for å opprette et gjestenettverk. Som i fastvaren til ASUS-ruteren eller ZenWiFi-systemet, foreslår det å opprette et åpent nettverk, som er veldig usikkert. Skriv inn nettverksnavnet (SSID) du vil bruke, og trykk deretter på Passord.
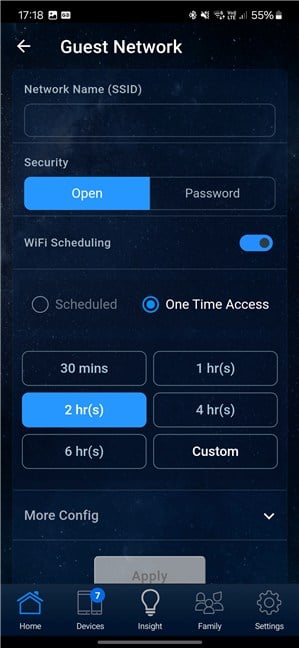
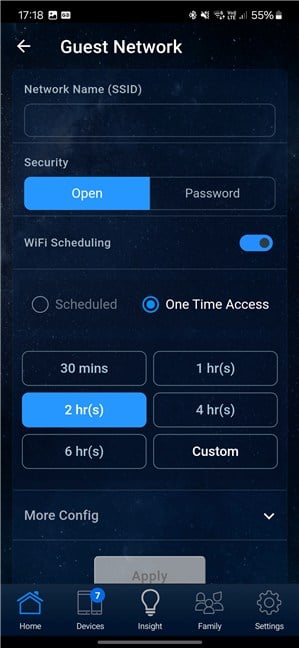
Sett opp gjestenettverket
Skriv inn et passord for gjeste-Wi-Fi i feltet Trådløs sikkerhet. Deretter kan du konfigurere alternativene for WiFi-planlegging presentert i den tidligere delen av denne veiledningen.
Hvis du ikke vil opprette et nettverk som gir engangstilgang til gjester for et spesifikt antall timer, eller som fungerer på en bestemt tidsplan, trykker du på WiFi-planleggingsbryteren for å slå den av. På denne måten vil du opprette et gjestenettverk som er tilgjengelig til enhver tid.
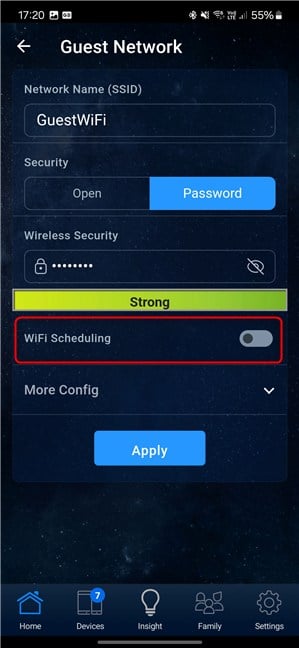
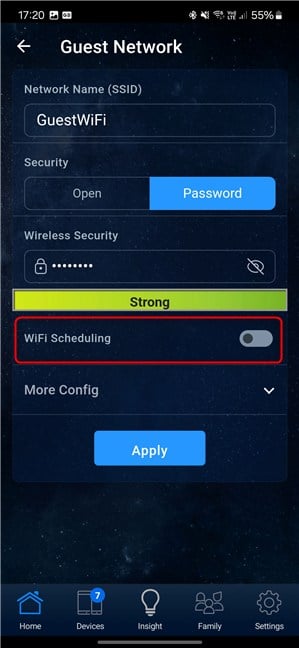
Deaktiver WiFi-planlegging
Trykk deretter på Mer Konfigurer for å vise flere alternativer. Du kan deretter velge WiFi-båndet du vil bruke for gjestenettverket. Hvis internettforbindelsen din er treg, er det en god idé å velge 2,4 GHz. Det kan også være lurt å aktivere Bandwidth Limiter og sette opp en maksimal båndbredde for gjestene dine. Ikke aktiver bryteren for Access Intranet, siden gjestene dine også får tilgang til hovednettverket ditt, noe som utsetter deg for sikkerhets-og personvernrisiko. Når du er ferdig med å konfigurere ting, trykker du på Bruk.
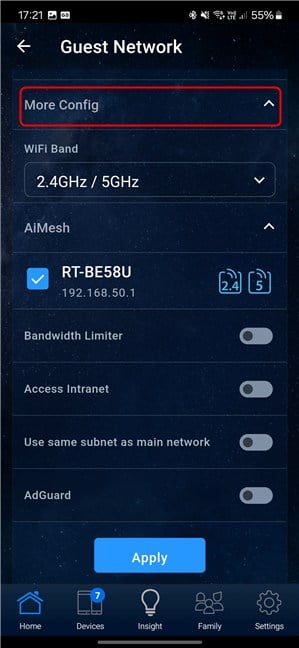
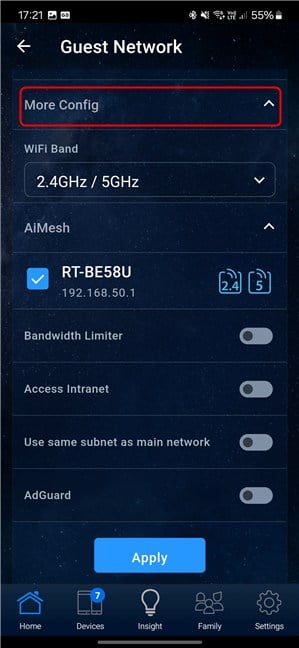
Trykk på Mer Konfigurer og tilpass gjestenettverket
Du er informert om at endring av Wi-Fi-innstillingene midlertidig avbryter det trådløse nettverket ditt. Trykk på OK for å fortsette.
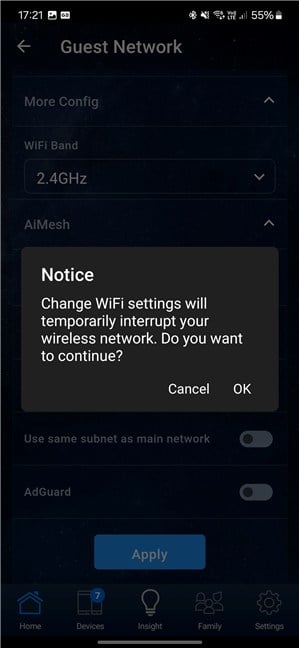
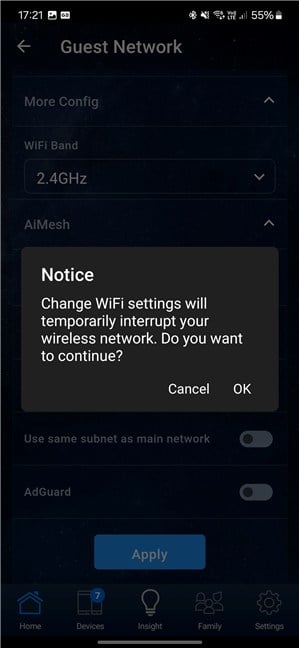
Trykk OK for å fortsette
Ditt gjeste-Wi-Fi-nettverk er nå opprettet. Denne prosessen tar et minutt eller to, avhengig av ruteren din. Wi-Fi-en din fungerer kanskje ikke i løpet av denne tiden. ASUS Router-appen informerer deg om å koble til Wi-Fi på nytt når den blir tilgjengelig igjen. Trykk på OK, og gjør som instruert.
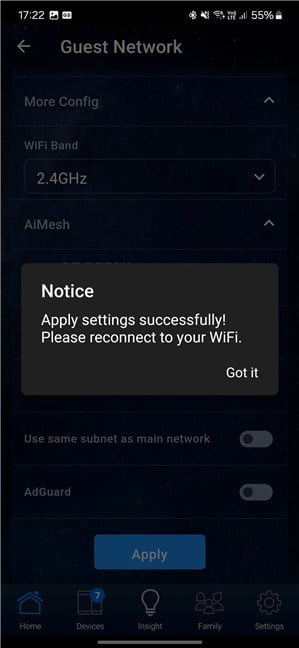
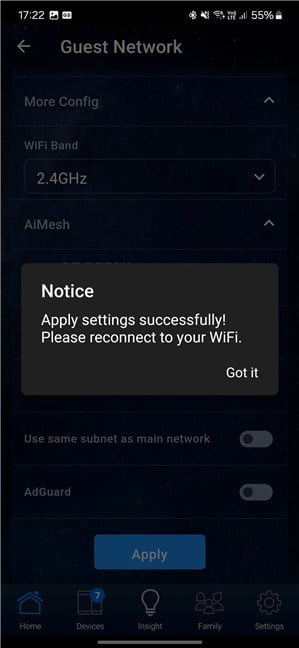
Koble til Wi-Fi på nytt, når tilgjengelig
Du skal se en liste med alle Wi-Fi-nettverkene dine i ASUS Router-appen, inkludert gjeste-Wi-Fi du nettopp har opprettet. Hvis dette er tilfellet, ble nettverket opprettet ved hjelp av innstillingene du har oppgitt.
Har du problemer med å konfigurere IoT eller gjeste-Wi-Fi?
Som du har sett i denne opplæringen, tilbyr ASUS mange alternativer for å sette opp Wi-Fi til å fungere med IoT-enhetene hjemme eller på arbeidsplassen. Den gjør også en god jobb med å hjelpe deg med å lage et separat trådløst nettverk for gjestene dine og holde dem borte fra hovednettverket for å øke sikkerheten og personvernet. Selv om de nødvendige trinnene ikke er kompliserte, kan noen mennesker snuble over problemer nå og da. Hvis du også gjorde det, ikke nøl med å dele dem i en kommentar, så skal jeg prøve å hjelpe hvis jeg kan.