Innholdsfortegnelse:
Skrivebordsikoner i Windows tilbyr en praktisk snarvei til programmer og filer, men de kan også rote skjermen. Hvis du foretrekker et renere utseende eller ønsker at spesifikke ikoner skal forbli synlige, tilbyr Windows enkle alternativer for å administrere disse ikonene for å passe dine estetiske og praktiske behov.
Hvis du verdsetter et rent og ryddig skrivebord, kan du velge å skjule ikonene dine for å nyte en uberørt bakgrunn. Windows gir fleksibilitet i hvordan disse ikonene vises. Du kan velge å se alt på skrivebordet eller skjule spesifikke ikoner for å passe arbeidsflyten og preferanser. Enten det er systemikoner som”Denne PCen”og”Papirkurv”, eller personlige filer og applikasjoner, kan du tilpasse skrivebordet ditt for å gjenspeile dine behov og stil. Dette tilpasningsnivået sikrer at hver brukers skrivebord kan være så unikt som brukertilfellet krever.
Slik skjuler du alle skrivebordsikoner i Windows 11 eller Windows 10
Hvis du foretrekker et rent skrivebordsmiljø, kan du skjule alle skrivebordsikoner i Windows 10 med noen få enkle trinn:
How to hide desktop icons
Right-click on an empty area of your desktop. Hold markøren over «Vis» i hurtigmenyen som vises, og fjern merket for «Vis skrivebordsikoner» for å skjule alle skrivebordsikoner.
Slik viser du skrivebordsikoner for Windows 10
Hvis du trenger å få tilbake ikonene, høyreklikker du på en tom plass på skrivebordet, velger «Vis», og merk deretter av for «Vis skrivebordsikoner». Dette vil gjøre alle skrivebordsikonene dine synlige igjen.
Slik viser eller skjuler du systemskrivebordsikoner i Windows 11 eller Windows 10
Slik skjuler du skrivebordsikoner som ikke er fra systemet på Windows 11 eller Windows 10
Slik viser du skrivebordsikoner på Windows 11 eller Windows 10
Hvis du tidligere har skjult noen av skrivebordsikonene dine og nå trenger dem tilbake, her er en enkel veiledning for å gjøre disse ikonene synlige igjen på Windows 10-skrivebordet.
Åpne”Filutforsker”
Trykk på Start-knappen og kjør”Filutforsker“eller bruk hurtigtasten”Windows + E strong>”for å starte appen.
Få tilgang til”Mappealternativer”for”Denne PCen”
Windows 11: Naviger til «Hjem». Klikk på de tre prikkene og velg «Alternativer»
Windows 10: Naviger til «Denne PCen» og til «Vis“-fanen. Der velger du «Alternativer» for å åpne mappealternativer.
Juster «Mappealternativer»
I under Mappealternativer, under «Vis»-fanen, merk av for «Vis skjulte filer, mapper og stasjoner». Klikk «OK“for å bruke disse endringene og gjøre de skjulte ikonene synlige, om enn nedtonede.
Høyreklikk på et hvilket som helst ikon som vises gråtonet og velger «Egenskaper» fra hurtigmenyen.
Fjern merket for «Skjult» i Generelt-fanen og trykk «OK»
I «Generelt» fanen, fjern merket for «Skjult» og klikk «OK» for å fullføre endringene. Denne handlingen vil gjenopprette ikonet til dets vanlige synlighet på skrivebordet.
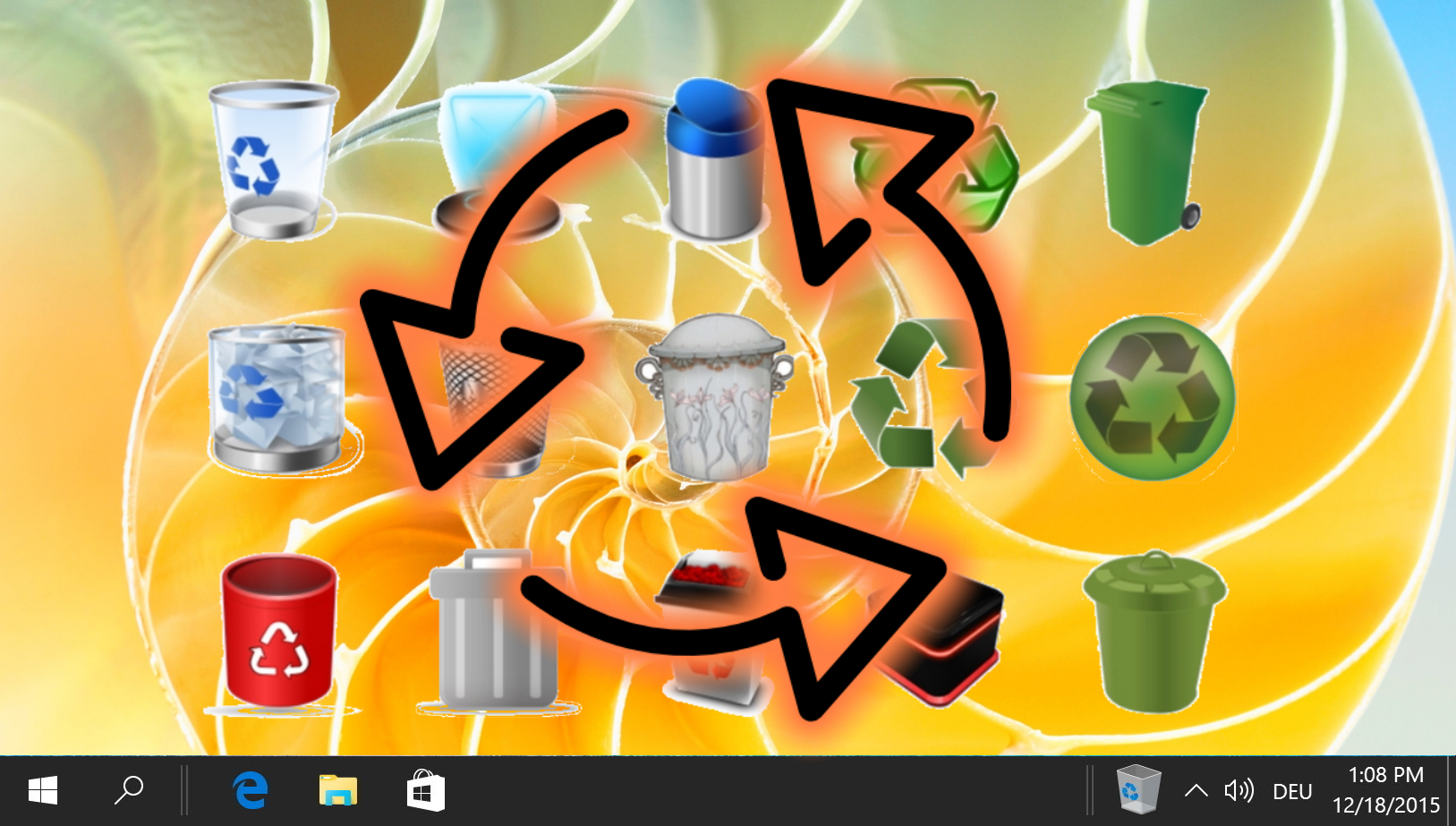
Relatert: Slik fikser du manglende Windows-ikoner og miniatyrbilder med en gjenoppbygging av ikonbuffer
Windows 10 ikoner og miniatyrbilder er en funksjon vi alle tar for gitt til de ikke fungerer lenger Noen ganger vil Windows 10-skrivebordsikoner forsvinne eller forsvinne. Vanligere legger brukerne merke til at deres Windows 10-ikoner er tomme eller hvite. Akkurat som statiske programsymboler lagres disse miniatyrbildene som ikoner i ikonbufferen. Når de blir borte, må du rekonstruere ikonbufferen. I vår andre veiledning viser vi deg hvordan du sletter og gjenoppbygger Windows-ikonbufferen slik at de vises som vanlig.
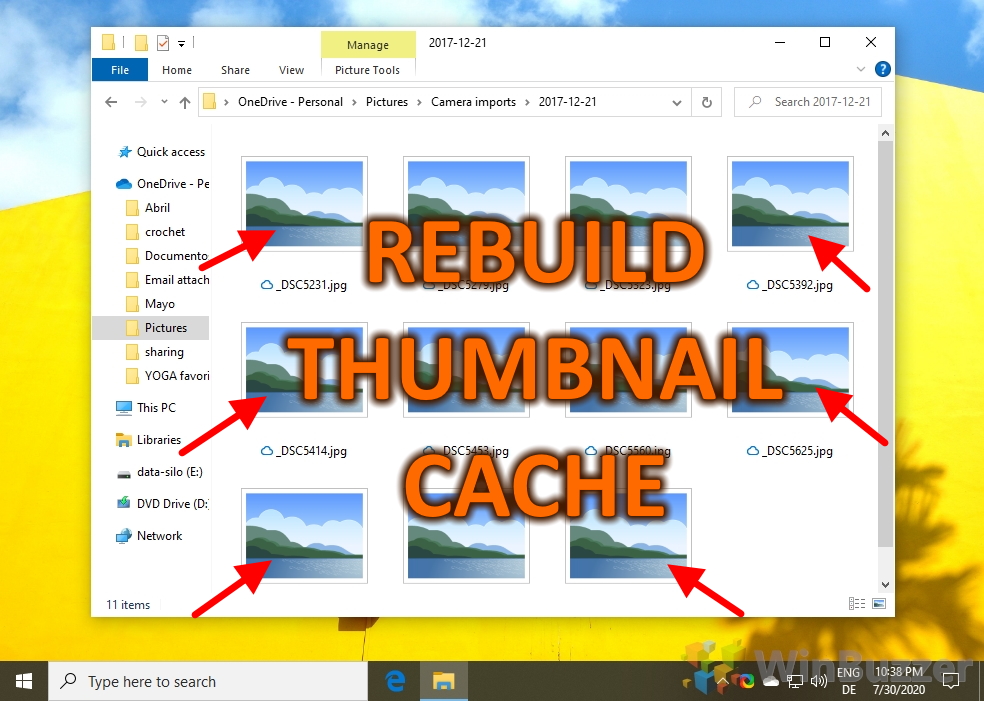
Relatert: Hvordan skjule eller vise ikoner i oppgavelinjens hjørneoverflyt-meny
Med bruken av Windows 11 har det skjedd en betydelig endring i hvordan disse ikonene administreres. «Taskbar Corner Overflow Menu» inneholder nå ikoner som ikke vises aktivt på oppgavelinjen, men som fortsatt kjører i bakgrunnen. I vår andre veiledning viser vi deg hvordan du skjuler eller viser appikoner i Oppgavelinje Corner Overflow-meny for å frigjøre plass eller for å få raskere tilgang til de underliggende appene.
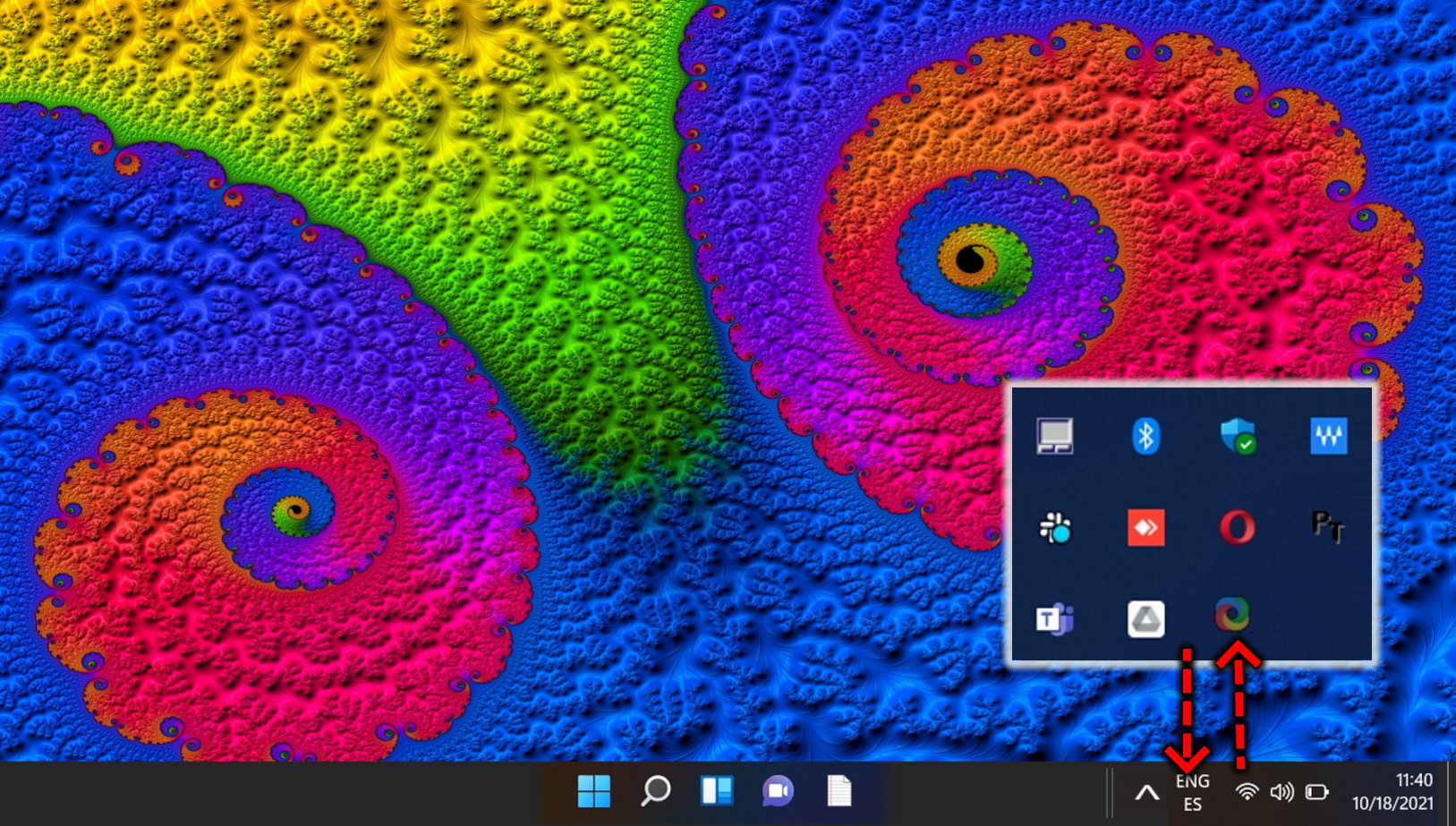
Relatert: Hvordan gjøre Windows 11-oppgavelinjen mindre eller større
For Windows 11-oppgavelinjen er det ikke et”små ikoner”eller”etiketter”-alternativ for å krympe den Heldigvis finnes det en løsning for å gjøre oppgavelinjeikoner større eller mindre i Windows 11 ved hjelp av et praktisk registerhack, som vi viser deg i vår andre guide.
Vanlige spørsmål – Vanlige spørsmål om administrasjon av skrivebordsikoner i Windows 11 og Windows 10
Kan jeg skjule alle skrivebordsikoner bortsett fra spesifikke som”Denne PCen”eller”Papirkurv”?
Selv om Windows ikke tilbyr et direkte alternativ for selektivt å skjule alle ikoner bortsett fra enkelte, kan du individuelt justere synligheten til ikke-systemikoner ved å høyreklikke hver enkelt og velge «Egenskaper“, og merk dem deretter som “Skjult” i Generelt-fanen. Systemikoner kan administreres gjennom Innstillinger > Tilpasning > Temaer > Innstillinger for skrivebordsikon.
Finnes det en hurtigtast for rask tilgang til skrivebordsikoninnstillinger?
Det finnes ikke en direkte hurtigtast. for å få tilgang til skrivebordsikoninnstillingene. Du kan imidlertid trykke”Win + I”for å åpne Innstillinger, gå til”Personliggjøring,”deretter”Temaer,”og til slutt”Innstillinger for skrivebordsikon”. Dette er den raskeste måten gjennom tastaturnavigering.
Hvordan kan jeg sortere skrivebordsikonene etter elementtype eller andre kriterier?
Du kan sortere skrivebordsikoner ved å høyreklikke på skrivebordet, ved å velge «Sorter etter» og velge dine foretrukne kriterier som navn, størrelse, elementtype eller modifisert dato. Disse alternativene kan hjelpe deg med å organisere skrivebordet basert på dine spesifikke organisasjonsbehov.
Kan jeg lage skrivebordsikoner for programmer som ikke automatisk har et?
Ja, for å lage et skrivebordsikon for et hvilket som helst program, naviger til programmets kjørbare fil i Filutforsker, høyreklikk på den, velg”Send til,”og velg deretter”Skrivebord (opprett snarvei)”. Dette vil plassere en snarvei på skrivebordet som kan gis nytt navn og flyttes etter ønske.
Hvordan endrer jeg standardikonene for systemet. elementer som”Denne PCen”eller”Papirkurv”?
For å endre standard systemikoner, gå til Innstillinger > Tilpasning > Temaer > Innstillinger for skrivebordsikon Klikk på ikonet du vil endre, og klikk deretter på”Endre Icon,”velg et nytt ikon fra listen eller bla til en ikonfil, og trykk OK for å bruke endringene.
Hvordan kan jeg automatisere organiseringen av skrivebordsikonene mine?
Automatisering av skrivebordsorganisering kan oppnås ved å aktivere «Automatisering av ikoner» fra skrivebordskontekstmenyen under «Vis». Denne funksjonen stiller automatisk opp ikonene langs venstre side av skrivebordsrutenettet. Det vil imidlertid begrense manuell plassering av ikoner.
Finnes det en måte å trinnvis justere størrelsen på skrivebordsikoner ved hjelp av tastaturet?
Juster skrivebordsikonstørrelser trinnvis ved å velge et ikon på skrivebordet ditt, hold nede Ctrl-tasten og bruk musehjulet for å øke eller redusere størrelsen. Dette gir presis kontroll over ikonstørrelsen for å passe synlighetspreferanser.
Hvordan kan jeg justere skrivebordsikonene mine automatisk til et rutenett?
Høyreklikk på ikonene til et rutenett. en tom plass på skrivebordet, hold musepekeren over «Vis» og sørg for at «Juster ikoner til rutenett» er merket av. Dette holder alle ikoner festet til et usynlig rutenett, og opprettholder dermed orden og forhindrer overlapping.
Hvorfor viser noen skrivebordsikoner ikke de riktige bildene?
Dette problemet oppstår ofte på grunn av en ødelagt ikonbuffer. Du kan fikse dette ved å gjenoppbygge ikonbufferen. Åpne ledetekst som administrator og utfør kommandoer for å drepe utforskerprosessen, slette ikonbufferdatabasen og starte utforskerprosessen på nytt. Dette oppdaterer og gjenoppretter vanligvis korrekte ikonbilder.
Kan jeg bruke tredjepartsprogramvare til å administrere skrivebordsikoner mer fleksibelt?
Ulike tredjepartsapplikasjoner som Fences eller Nimi Places tilbyr forbedrede administrasjonsfunksjoner for skrivebordsikoner, inkludert gruppering, låsing av posisjoner og opprettelse av faneområder på skrivebordet. Disse verktøyene kan gi fleksibilitet og forbedret organisering utover de opprinnelige Windows-funksjonene.
Hva er forskjellen mellom å skjule og slette et skrivebordsikon?
Hvis du skjuler et ikon, fjernes det ganske enkelt synligheten fra skrivebordet, men gjør det ikke påvirke filen eller programmets plassering på datamaskinen. Sletting av et ikon, spesielt en snarvei, fjerner vanligvis ikke selve programmet eller filen, men dens direkte kobling fra skrivebordet.
Hvordan gjenoppretter jeg skrivebordsikoner som forsvant etter en oppdatering?
For å gjenopprette manglende ikoner etter oppdatering, kontroller først om ikonene ikke bare er skjult ved å høyreklikke på skrivebordet, velge «Vis» og krysse av for «Vis skrivebordsikoner». Hvis de fortsatt mangler, gjenopprett standardinnstillingene i skrivebordsikoninnstillinger eller kontroller andre innstillinger som kan ha blitt endret under oppdateringen.
Hvordan kan jeg beskytte skrivebordsikonene mine fra å bli endret eller slettet av andre?
For å beskytte skrivebordsikoner kan du justere filtillatelsene ved å høyreklikke på filen eller snarveien, gå til «Egenskaper» og deretter «Sikkerhet»-fanen og endre tillatelser. I tillegg er programvareløsninger tilgjengelige som låser skrivebordsoppsett for å forhindre endringer.
Hvordan kan jeg rydde opp på skrivebordet uten å miste filer?
Du kan rydde opp på skrivebordet uten å miste filer ved å flytte elementer i passende kategoriserte mapper i dokumentbiblioteket eller andre stasjoner. Ved å bruke hurtigtilgangsfunksjonen i Filutforsker kan du også holde arbeidsområdet rent og samtidig beholde enkel tilgang til ofte brukte filer.
Kan jeg ha forskjellige skrivebordsikoner på forskjellige virtuelle skrivebord i Windows 10 og 11?
Som standard støtter ikke Windows separate ikoner på tvers av forskjellige virtuelle skrivebord; endringer påvirker alle. Noen tredjepartsverktøy kan imidlertid tilby løsninger ved å tillate forskjellige sett med ikoner for hvert virtuelle skrivebord, noe som forbedrer tilpasningen av arbeidsområdet.