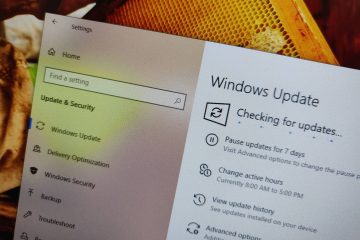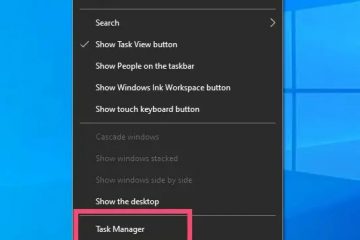Windows 8.1-innstillinger: Slik åpner du PC-innstillinger OPP
Windows 8.1 har nådd slutten av støtten 10. januar 2023. Dette betyr imidlertid ikke at alle bærbare datamaskiner og enheter med dette operativsystemet er borte. Mange bruker dem fortsatt, og de som gjør det spør seg ofte: Hvordan kommer jeg til PC-innstillingene mine? For å hjelpe dem bestemte vi oss for å oppdatere denne 10 år gamle guiden, og gi folk de mest omfattende instruksjonene om hvordan de åpner innstillingene i Windows 8.1:
Hva er PC-innstillinger?
For de som ikke vet, er PC-innstillinger den første erstatningen som Microsoft opprettet for det gamle kontrollpanelet, fra Windows XP-tiden. Formålet er å gi brukerne mange av innstillingene de trenger å fikle med i en ny app som kan brukes med mus og tastatur, samt med berøring. PC-innstillinger inkluderer mange Windows 8-og Windows 8.1-innstillinger for ting som å tilpasse låseskjermen, skjermoppløsningen, musen og pekeplaten, brukerkontoer og nettverksinnstillinger. Du kan se hvordan PC-innstillingene ser ut i skjermbildet nedenfor.
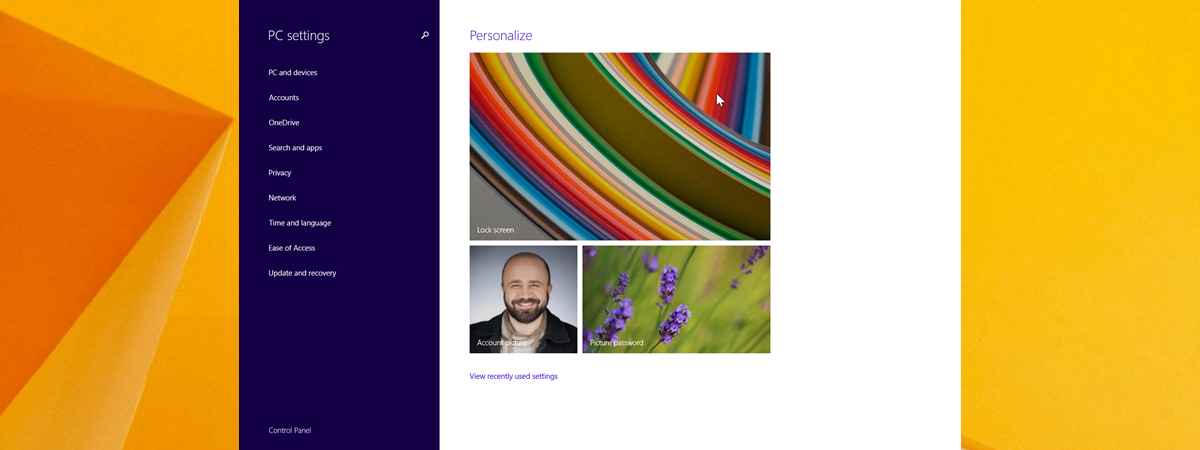
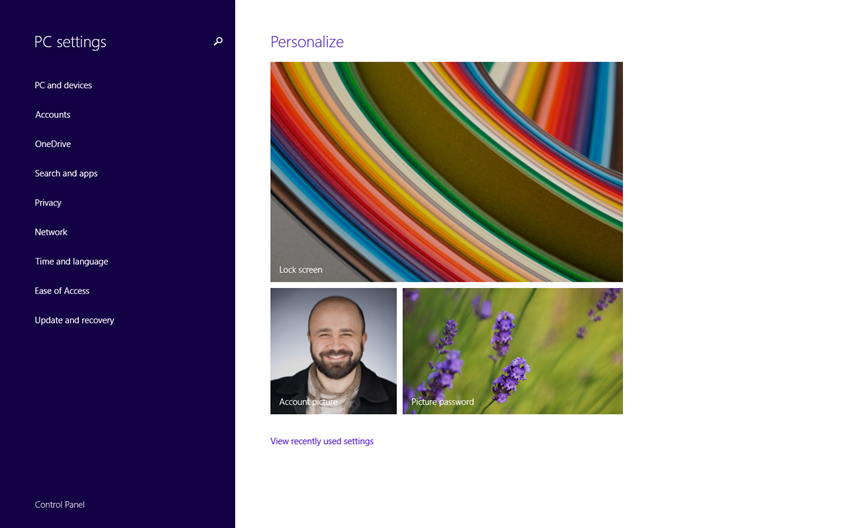
The sted hvor du finner Windows 8.1-innstillingene dine
Jeg har ikke brukt Windows 8.1 de siste ti årene, og da jeg så på det gamle PC-innstillinger-vinduet, virket det utdatert og dårlig utformet. Windows 10 og Windows 11 på den annen side ser mye bedre ut, er du ikke enig?
1. Slik åpner du PC-innstillinger med Charms
I Windows 8 og Windows 8.1 er Charms et sett med snarveier til steder i Windows som Søk, Del eller Innstillinger. Det er flere måter å få tilgang til Charms:
På tastaturet, trykk Windows + C Flytt musepekeren til nederste eller øvre høyre hjørne av skjermen, og flytt deretter markøren opp eller ned for å få tilgang til Charms. På den bærbare datamaskinen eller nettbrettet, sveip fra høyre kant av berøringsskjermen mot midten.
Når du ser Charms på høyre side av skjermen, klikk eller trykk på Innstillinger.
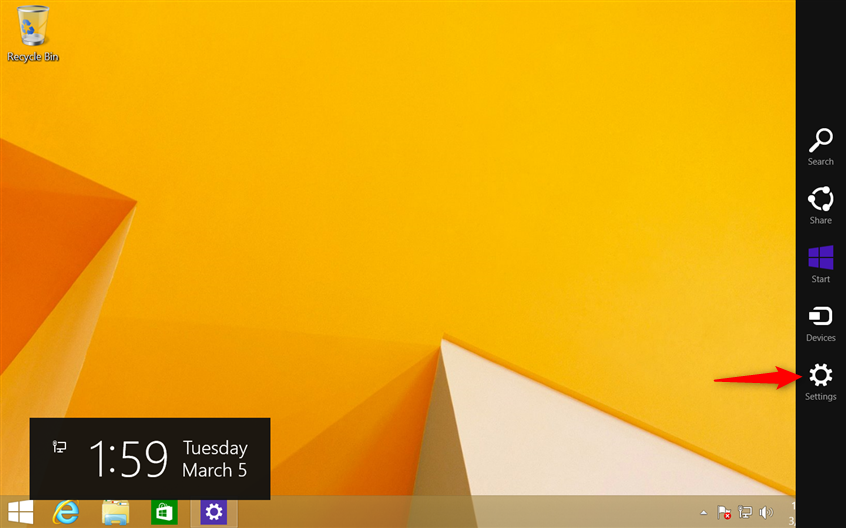
Åpne Charms og gå til Innstillinger
Nå ser du PC-innstillinger i all sin prakt.
2. Slik åpner du PC-innstillinger ved hjelp av en tastatursnarvei
Dessverre kan ingen hurtigtast ta deg direkte til PC-innstillinger i Windows 8.1, slik den kan i Windows 10 og Windows 11 (gudskjelov, Microsoft har løst dette problemet). Men en hurtigtast kan ta deg halvveis: trykk Windows + I på tastaturet på din bærbare eller PC med Windows 8.
Trykk Windows + I
Du ser da et panel på høyre side av skjermen med flere lenker , inkludert en som heter Endre PC-innstillinger. Den er nederst til høyre. Klikk og trykk på den, og du vil se PC-innstillinger-appen lastes inn i løpet av sekunder.
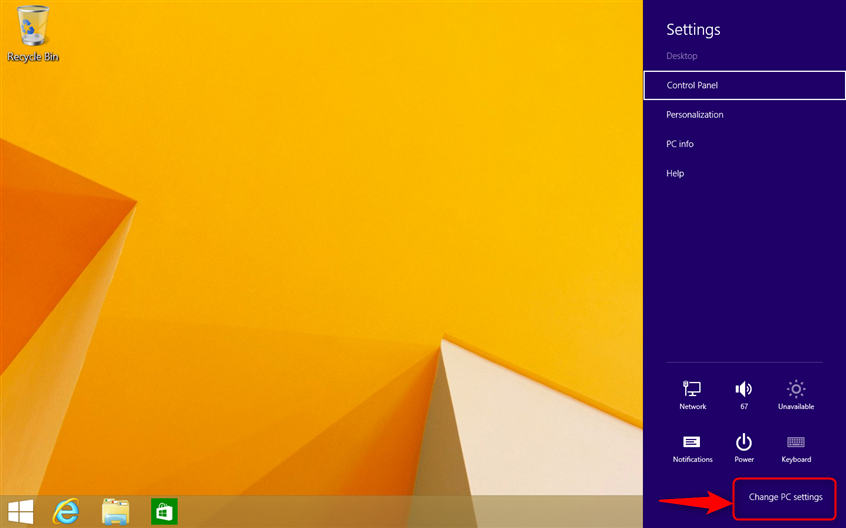
Klikk eller trykk på Endre PC-innstillinger
3. Slik åpner du PC-innstillinger med Søk
Søk er et annet nyttig verktøy for å åpne PC-innstillinger. Trykk på Windows + S for å åpne søkeperlen, skriv inn innstillinger, og trykk deretter på Enter når du ser PC-innstillinger som det første søkeresultatet. Alternativt kan du også klikke eller trykke på den.
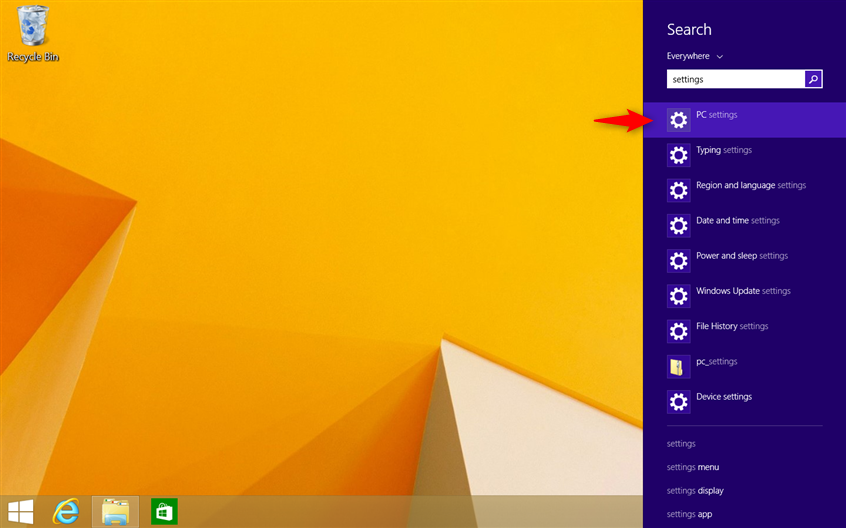
Søk etter innstillinger i Windows 8.1
TIPS: Åpning av søk kan også gjøres ved å bruke Charms-linjen, som vist i den første metoden for denne veiledningen.
4. Slik åpner du PC-innstillinger fra startskjermen
Når du logger på Windows 8.1, ser du skrivebordet. For å komme til PC-innstillinger, klikk eller trykk på Windows-logoen nederst til venstre på skrivebordet for å se startskjermen.
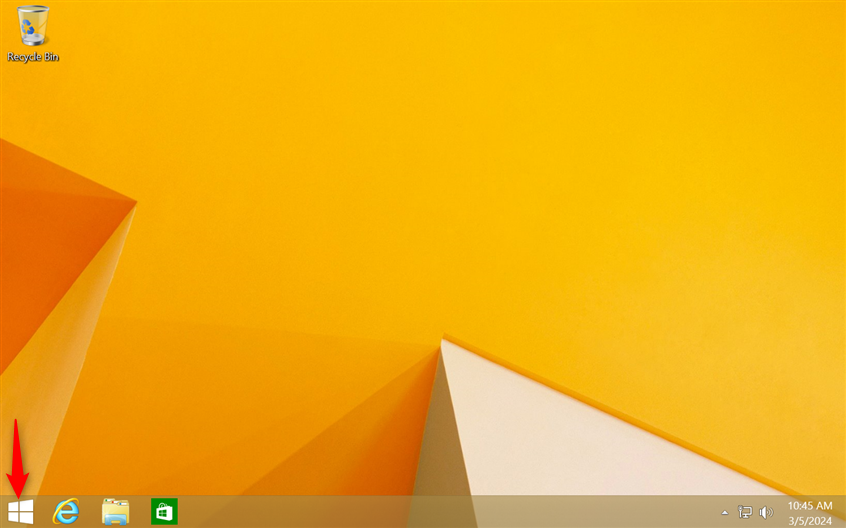
Klikk eller trykk på Windows-ikonet
Du bør ha et lite tannhjulikon for innstillinger, lik den nedenfor. Klikk eller trykk på den for å åpne PC-innstillinger.
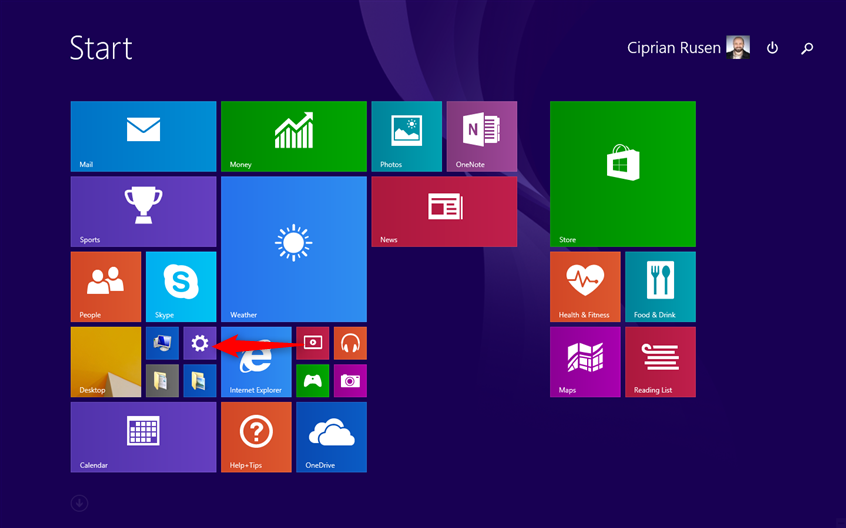
Se etter snarveien for PC-innstillinger på startskjermen
Hvis du ikke ser Innstillinger-ikonet, kan du også klikke eller trykke på brukernavnet ditt øverst til høyre på startskjermen. I menyen som vises, velg Endre kontobilde.
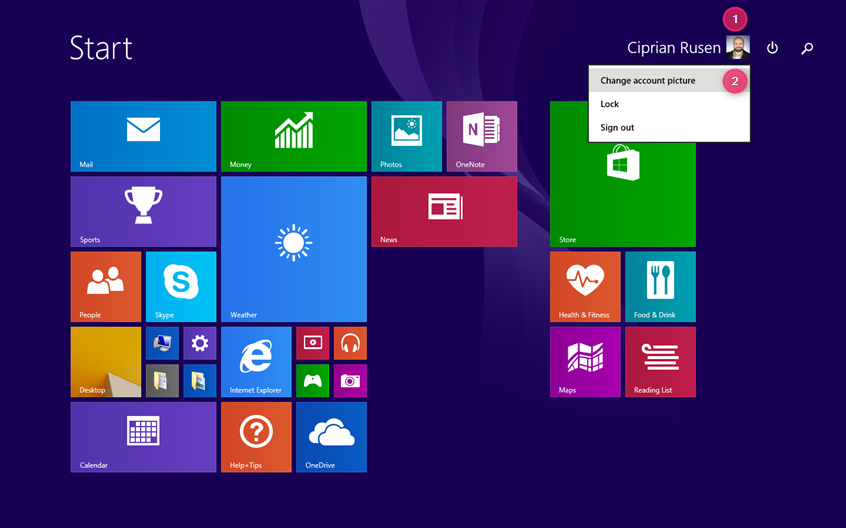
Klikk eller trykk på brukerkontoen din og velg Endre kontobilde
Denne handlingen tar deg til Kontoer-delen i PC-innstillinger. For å komme til startsiden til PC-innstillinger, klikk eller trykk på tilbakepilen øverst til venstre.
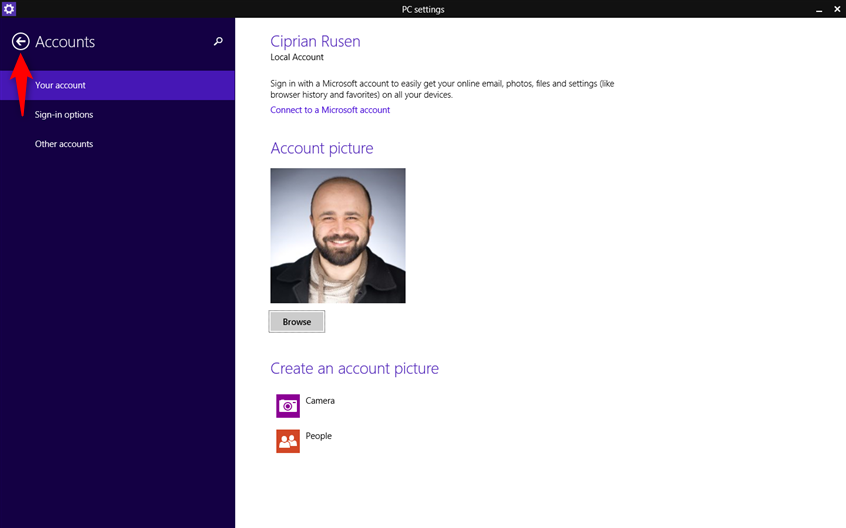
Gå tilbake
Du bør nå se PC-innstillinger i all sin prakt. 🙂
5. Slik åpner du PC-innstillinger fra appvisningen
Windows 8.1 har også en appvisning, som erstatter startmenyen vi har blitt vant til fra Windows 7 eller Windows XP. For å få tilgang til den, trykk på Windows-tasten på tastaturet eller klikk eller trykk på Windows-logoen på oppgavelinjen. Når du ser startskjermen, flytt musepekeren til nederste venstre hjørne av skjermen. En pil som peker nedover vises nå. Klikk på den.
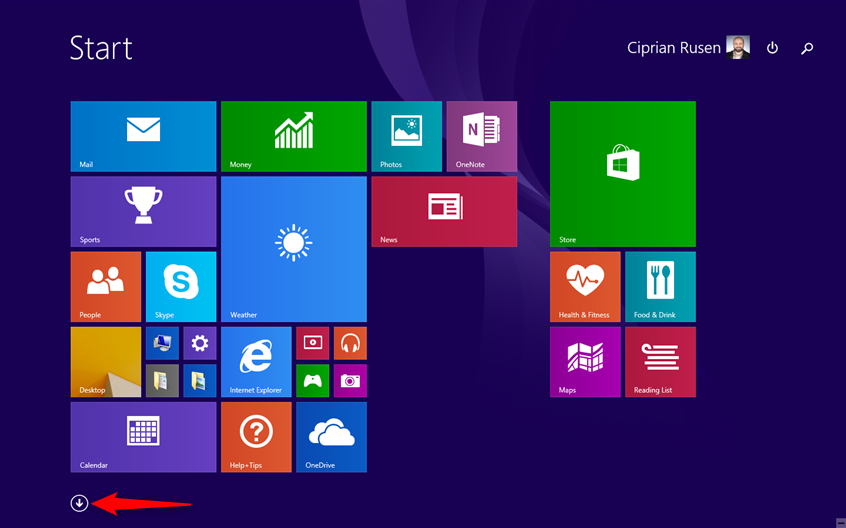
Få tilgang til appvisningen fra start
På en enhet med berøring er alt du trenger å gjøre å gå til startskjermen og bla oppover fra bunnen av skjermen. Du ser deretter Apps-visningen, som inkluderer en snarvei for PC-innstillinger under bokstaven P.
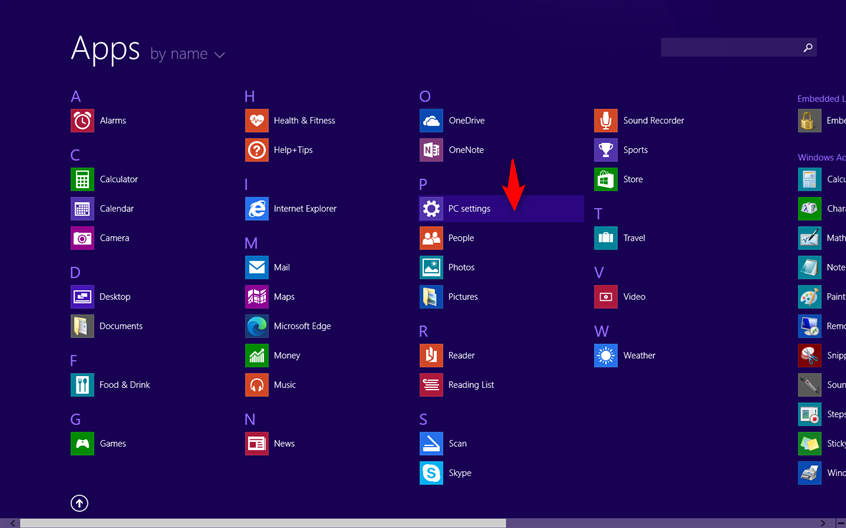
Se etter snarveien for PC-innstillinger
Klikk eller trykk på PC-innstillinger for å åpne den.
6. Fest snarveien for PC-innstillinger til Start eller oppgavelinjen
Du kan også feste snarveien for PC-innstillinger til startskjermen eller oppgavelinjen. For å gjøre det, åpne Apps-visningen ved å bruke den forrige metoden fra denne veiledningen. I listen over apper som starter med bokstaven P, høyreklikker du eller trykker og holder inne snarveien for PC-innstillinger og velger alternativet du ønsker: Fest til Start eller Fest til oppgavelinjen.
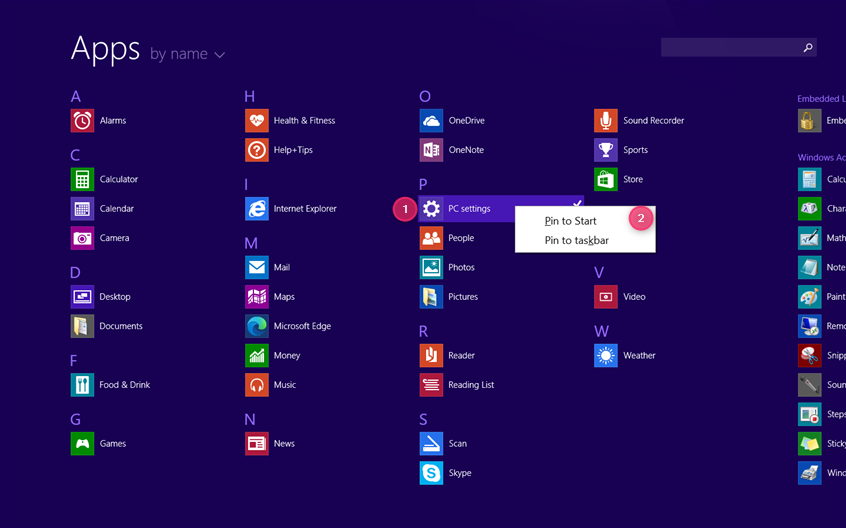
Velg mellom Fest til Start og Fest til oppgavelinjen
Mens du har sett snarveien for PC-innstillinger på startskjermen, er det slik den vil se ut på oppgavelinjen.
PC-innstillinger på oppgavelinjen
7. Slik åpner du PC-innstillinger med Kjør
Et siste alternativ er å trykke Windows + R på tastaturet for å åpne Kjør-vinduet. I Åpne-feltet skriver du eller kopierer og limer inn denne kommandoen:
explorer.exe shell:AppsFolder\Windows.ImmersiveControlPanel_cw5n1h2txyewy!microsoft.windows.immersivecontrolpanel
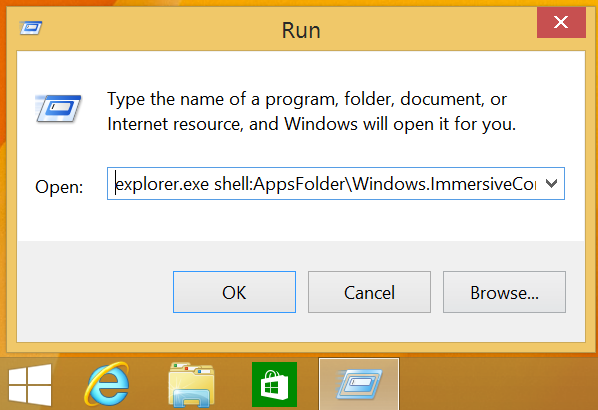
Kjør-kommandoen for PC-innstillinger
Don’t glem å klikke eller trykke på OK eller trykk Enter-tasten for å utføre denne kommandoen. Når du gjør det, åpner den PC-innstillinger.
VIKTIG: Kommandoen som er delt ovenfor kan også utføres andre steder, som ledeteksten (CMD), PowerShell eller adresselinjen i Filutforsker.
Hvorfor bruker du fortsatt Windows 8.1?
Ikke nøl med å eksperimentere med alle disse måtene å åpne PC-innstillinger på og velg det beste alternativet for deg. Og før jeg lukker denne nettleserfanen, vil jeg gjerne vite to ting: Hvilken metode foretrekker du? Og hvorfor bruker du fortsatt Windows 8.1 etter at Microsoft har avsluttet støtten for dette operativsystemet? Kommenter ved å bruke alternativene nedenfor og del perspektivet ditt. Og hvis du leter etter andre kule tips og triks om bruk av Windows 8.1, sjekk ut anbefalingene nedenfor.
Relaterte artikler
Sett inn