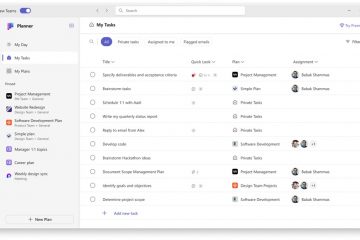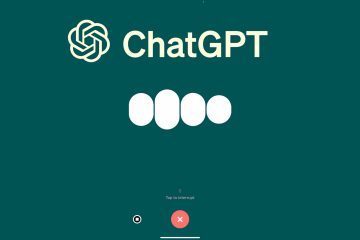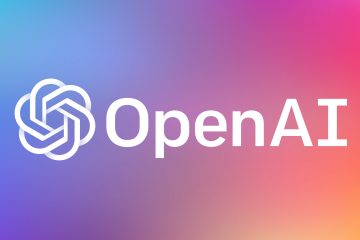PowerShell, en kritisk komponent i Windows-økosystemet, gjennomgår regelmessige oppdateringer for å introdusere nye funksjoner, fikse feil og forbedre sikkerheten. Å holde PowerShell-versjonen oppdatert er avgjørende for å utnytte de nyeste egenskapene og sikre at skript kjører jevnt. Denne veiledningen tar sikte på å utstyre deg med kunnskapen til å sjekke PowerShell-versjonen din ved hjelp av to effektive kommandoer, for brukere av Windows 11, Windows 10 og tidligere versjoner.
Å forstå PowerShell-versjonen din er mer enn bare en teknisk detalj. ; det er en nødvendighet for kompatibilitet og funksjonalitet. Enten du er en systemadministrator eller en tilfeldig bruker, kan det å vite hvordan du raskt finner ut din PowerShell-versjon hjelpe deg med feilsøking og optimalisering av skriptene dine. PowerShell har utviklet seg betydelig over tid, og har gått over fra Windows PowerShell til PowerShell Core, og dermed utvidet rekkevidden på tvers av forskjellige plattformer og introdusert variasjoner i versjonering.
⚠️ Merk: Prosessen beskrevet nedenfor er det samme i Windows 11 som det er i Windows 10. Husk imidlertid at vi kommer til å bruke skjermbilder fra Windows 11, så brukergrensesnittet ditt kan se litt annerledes ut. Vi vil påpeke eventuelle endringer du må være oppmerksom på når de dukker opp.
Hvordan få PowerShell-versjon ved hjelp av en kommando
Denne metoden gir en enkel tilnærming til å bestemme hvilken versjon av PowerShell som er installert på systemet ditt. Ved å utføre en spesifikk kommando i PowerShell-miljøet, kan brukere raskt hente versjonsinformasjonen. Dette er spesielt nyttig for å sikre kompatibilitet med skript eller kommandoer som krever visse PowerShell-funksjoner som bare er tilgjengelige i spesifikke versjoner.
Åpne terminal
Høyreklikk på Start og velg “Windows Terminal (Admin)”. Hvis du bruker Windows 10, kan du velge PowerShell direkte, eller skrive “powershell” i kjøringsdialogen eller Windows søk.
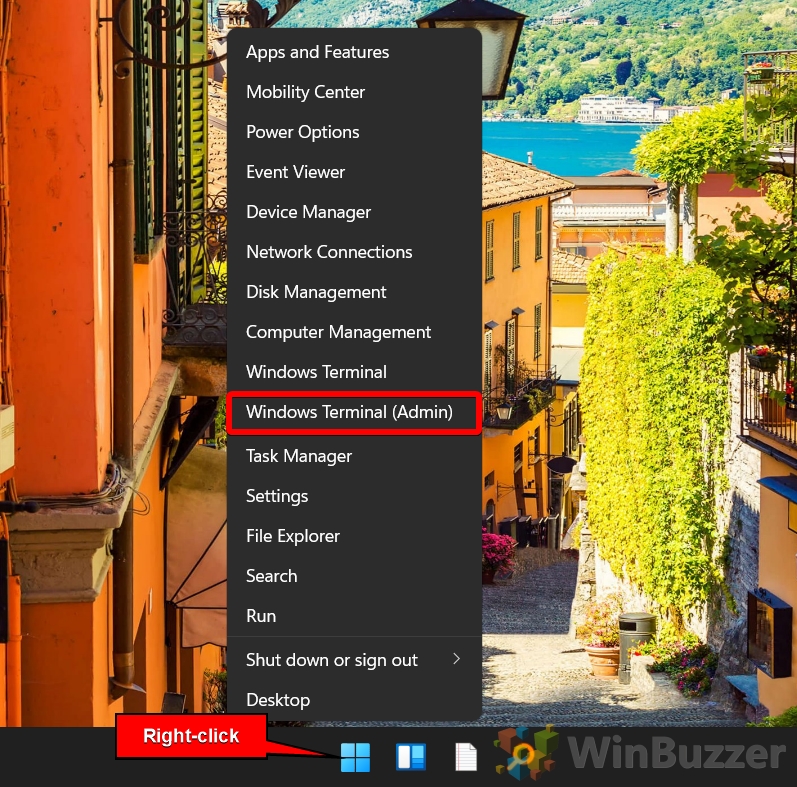
Velg PowerShell
Klikk på nedoverpilen ved siden av ny fane-knappen og velg “Windows PowerShell” for å bytte til PowerShell i Windows-terminalen.
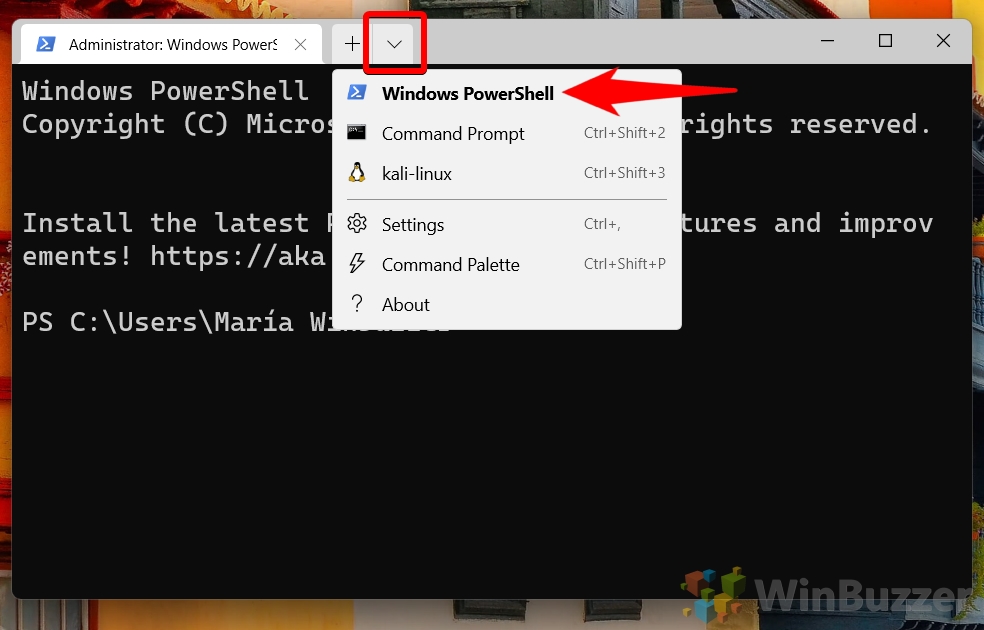
Bruk Get-Host-kommandoen
En måte å sjekke Windows PowerShell-versjonen din er gjennom Get-Host-kommandoen, som er litt vanskelig å huske, men har fordelen ved kun å vise informasjonen du trenger. Skriv inn følgende og trykk Enter:
Get-Host | Select-Object-versjon
Utdataene dine vil se omtrent slik ut:
Versjon———–5.1.22000.282
Dette tallet er naturligvis PowerShell-versjonen din.
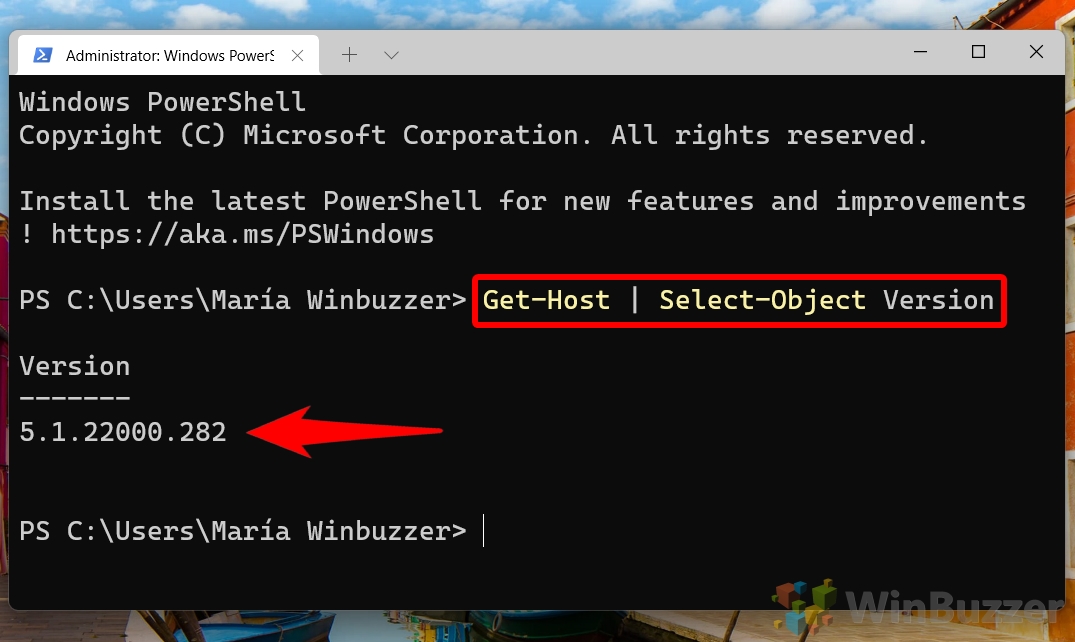 ELLER: Bruk $PSVersionTable
ELLER: Bruk $PSVersionTable
Alternativt, skriv “$PSVersionTable” og trykk Enter. Denne kommandoen gir en detaljert visning av PowerShell-miljøet ditt, inkludert versjonsnummeret.
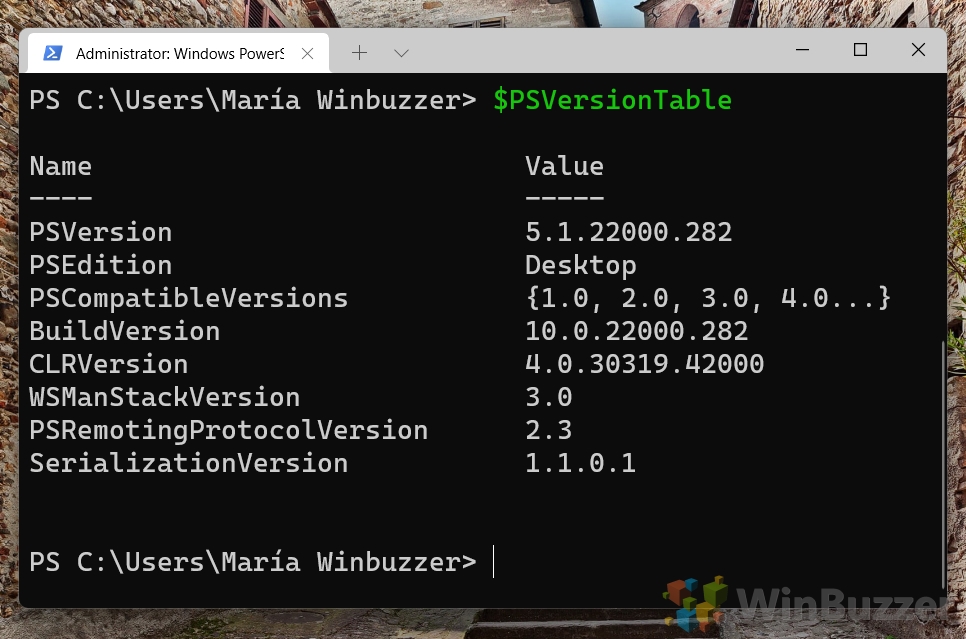
Vanlige spørsmål – Vanlige spørsmål om PowerShell
Hvordan oppdaterer jeg PowerShell til den nyeste versjonen på Windows 11?
For å oppdatere PowerShell på Windows 11, naviger til offisiell PowerShell GitHub-side og se etter den nyeste utgivelsen. Last ned installasjonspakken som passer for Windows 11. Kjør installasjonsprogrammet og følg instruksjonene for å fullføre oppdateringsprosessen. Sørg for at alle åpne PowerShell-økter er lukket før du starter oppdateringen. Etter installasjonen kontrollerer du oppdateringen ved å åpne et nytt PowerShell-vindu og bruke $PSVersionTable-kommandoen for å sjekke versjonen.
Hva er forskjellen mellom PowerShell og Windows PowerShell?
PowerShell, opprinnelig kjent som Windows PowerShell, er et kommandolinjeskall og skriptspråk designet for oppgaveautomatisering og konfigurasjonsadministrasjon. Hovedforskjellen er at Windows PowerShell (opptil versjon 5.1) er bygget på .NET Framework og er Windows-spesifikk, mens PowerShell (versjon 6 og nyere, også kjent som PowerShell Core) er bygget på .NET Core og er på tvers av plattformer, tilgjengelig på Windows, macOS og Linux. PowerShell Core tilbyr forbedrede funksjoner, ytelsesforbedringer og et bredere utvalg av kompatibilitet.
Bør jeg bruke PowerShell 5 eller 7 for Windows 11-systemet mitt?
Valget mellom PowerShell 5.1 og PowerShell 7 avhenger av dine spesifikke behov. PowerShell 7 er den nyeste versjonen og tilbyr betydelige forbedringer, inkludert forbedret ytelse, nye cmdlets og bedre støtte på tvers av plattformer. Det anbefales for de fleste moderne skriptbehov. Men hvis du stoler på visse Windows-spesifikke funksjoner eller skript som bare fungerer med Windows PowerShell 5.1, kan det hende du må fortsette å bruke den versjonen. Du kan ha begge installert på systemet for kompatibilitet med forskjellige skript.
Hvordan aktiverer jeg PowerShell på Windows 11 hvis det ser ut til å være deaktivert?
Hvis PowerShell ser ut til å være deaktivert på Windows 11, kan det være begrenset på grunn av systemets policyinnstillinger eller antivirusprogramvare. For å aktivere PowerShell på nytt, kan du søke etter “Local Group Policy Editor” i Start-menyen, gå til Brukerkonfigurasjon > Administrative maler > System > Hindre tilgang til ledeteksten, og sett den til «Ikke konfigurert» eller «Deaktivert“. Hvis problemet vedvarer, sjekk antivirus-eller sikkerhetsprogramvareinnstillingene for å sikre at det ikke blokkerer PowerShell.
Hvordan kan jeg sjekke Windows-versjonen ved hjelp av PowerShell?
For å sjekke Windows-versjonen din ved hjelp av PowerShell , kan du bruke kommandoen Get-ComputerInfo, som gir en omfattende liste over systemegenskaper. For et mer fokusert resultat kan du filtrere utdataene ved å skrive Get-ComputerInfo | Velg-objekt WindowsProductName, WindowsVersion, OsHardwareAbstractionLayer. Denne kommandoen vil returnere produktnavnet, versjonen og maskinvareabstraksjonslagsversjonen av Windows-operativsystemet.
Hvordan sjekker jeg PowerShell-versjoner på flere servere samtidig?
For å sjekke PowerShell versjoner på tvers av flere servere, kan du utnytte PowerShell fjernstyring. Bruk Invoke-Command-cmdleten kombinert med -ComputerName-parameteren der du kan liste opp navnene på serverne du vil spørre etter. Kommandoen vil se omtrent slik ut: Invoke-Command-ComputerName Server1, Server2, Server3-ScriptBlock {$PSVersionTable}. Dette vil utføre kommandoen $PSVersionTable på hver spesifisert server og returnere PowerShell-versjonen installert på hver. Sørg for at PowerShell Remoting er aktivert på målserverne og at du har de nødvendige tillatelsene til å utføre kommandoer eksternt.
Hvordan kan jeg tilbakestille PowerShell til standardinnstillingene i Windows 11?
Tilbakestille PowerShell til standardinnstillingene innebærer å fjerne egendefinerte profiler og moduler du har lagt til. Finn og slett PowerShell-profilfilen din, som vanligvis finnes i $Home\[My ]Documents\WindowsPowerShell\Profile.ps1 for Windows PowerShell og $Home\[My ]Documents\PowerShell\ Profile.ps1 for PowerShell 7. Vær forsiktig da dette vil fjerne alle tilpasninger i PowerShell-profilen din. Hvis du har installert flere moduler, bør du vurdere å fjerne dem individuelt ved å bruke Avinstaller-modulen-cmdleten.
Hvor kan jeg finne oppdateringsloggen for PowerShell?
PowerShells oppdateringshistorikk kan spores gjennom utgivelsesnotatene som følger med hver versjon på PowerShell GitHub-depotets utgivelsesside. Hvert utgivelsesnotat inneholder detaljert informasjon om nye funksjoner, fikse feil og kjente problemer for den versjonen. Dette er en pålitelig kilde for å forstå endringene og oppdateringene som er gjort i hver versjon av PowerShell.
Er det mulig å ha flere versjoner av PowerShell installert på systemet mitt, og hvordan kan jeg administrere dem?
Ja, du kan ha flere versjoner av PowerShell installert på samme system. Windows PowerShell (opptil 5.1) eksisterer side om side med PowerShell Core (6.x og nyere) da de anses som separate applikasjoner. Du kan bytte mellom versjoner ved å spesifisere den eksakte versjonen når du starter PowerShell. For PowerShell Core kan du bruke kommandoen pwsh i ledeteksten eller terminalen. For å administrere forskjellige versjoner kan du bruke Windows Start-menyen til å velge mellom Windows PowerShell og PowerShell Core, eller spesifisere versjonen eksplisitt i skriptene eller kommandolinjene dine.
Hvordan endrer jeg standard PowerShell-versjonen på min system?
Endring av standard PowerShell-versjon innebærer å endre systemets miljøbaner eller konfigurere standard terminalapplikasjon i Windows. For PowerShell Core kan du angi den som standard ved å endre systemets PATH-variabel til å peke på den kjørbare pwsh, eller ved å konfigurere Windows Terminal eller din foretrukne terminalemulator til å starte PowerShell Core som standard. Dette avinstallerer ikke Windows PowerShell 5.1, men gjør PowerShell Core mer tilgjengelig.
Kan jeg sjekke om en spesifikk PowerShell-modul er installert, og hvordan?
For å sjekke om en spesifikk PowerShell-modul er installert installert, bruk Get-Module-ListAvailable-cmdleten etterfulgt av et Where-Object-filter. For å se etter AzureRM-modulen, bruker du for eksempel Get-Module-ListAvailable | Where-Object {$_.Name-eq ‘AzureRM’}. Denne kommandoen viser alle tilgjengelige moduler og filtrerer listen slik at den bare viser modulen du er interessert i.
Hvordan avinstallerer jeg en eldre versjon av PowerShell?
Avinstallerer en eldre versjon av PowerShell Core innebærer å fjerne applikasjonen gjennom systemets standard fjerningsprosess for programvare. For Windows, gå til Innstillinger > Apper > Apper og funksjoner, finn PowerShell-versjonen du vil fjerne, og velg”Avinstaller.”Merk at Windows PowerShell 5.1 er en innebygd komponent i Windows og ikke kan avinstalleres, bare oppdateres.
Hva er kommandoen for å se alle tilgjengelige PowerShell-kommandoer?
For å se alle tilgjengelige PowerShell-kommandoer, inkludert cmdlets, funksjoner og aliaser, kan du bruke Get-Command cmdlet. Hvis du kjører denne kommandoen uten noen parametere, vises alle kommandoer som er tilgjengelige i den nåværende økten. Du kan begrense listen ved å bruke parametere som -Name for å søke etter spesifikke kommandoer eller -modul for å liste kommandoer fra en bestemt modul.
Hvordan sjekker jeg tjenestestatus for en bestemt tjeneste ved hjelp av PowerShell?
For å sjekke statusen for en bestemt tjeneste som bruker PowerShell, bruk Get-Service-cmdleten etterfulgt av -Name-parameteren og tjenestenavnet. For å sjekke statusen til”bits”-tjenesten, bruk for eksempel Get-Service-Name bits. Denne kommandoen returnerer tjenestens status, for eksempel Kjører, Stoppet eller Paused, sammen med andre tjenestedetaljer.
Hvordan åpner jeg flere PowerShell-vinduer eller-faner?
For å åpne flere PowerShell-vinduer, starter du bare nye forekomster fra Start-menyen, oppgavelinjen eller ved å høyreklikke på PowerShell-snarveien og velg”Åpne i et nytt vindu.”For faner i Windows Terminal, klikk på «+»-ikonet eller bruk hurtigtasten Ctrl+Shift+T for å åpne nye faner. Du kan deretter velge PowerShell for hver nye fane ved å klikke på rullegardinpilen ved siden av’+’-ikonet og velge”PowerShell”fra menyen.
Ekstra: Hvordan sjekke Windows-versjonen din, Utgave og versjonsnummer
Å forstå versjonen av Windows-operativsystemet ditt er avgjørende av en rekke årsaker, for eksempel å installere nye programmer, feilsøke og sørge for at du har de siste sikkerhetsoppdateringene. annen veiledning, viser vi deg hvordan du finner din Windows-versjon,-utgave og nøyaktige byggenummer med interne verktøy.
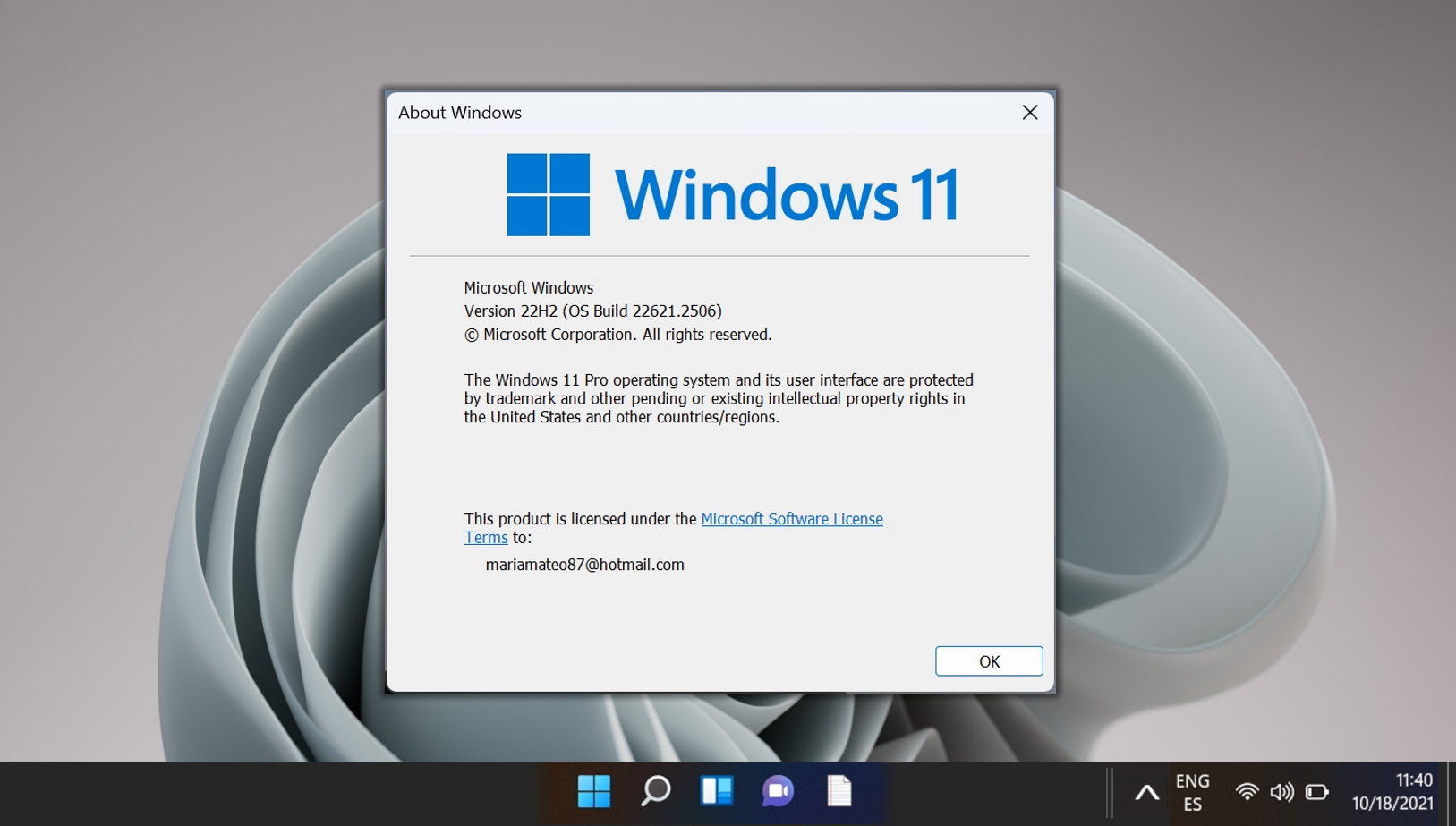
Kanskje du har hørt om en skinnende ny oppdatering for.NET Framework, sett en avsløring av sårbarhet eller treffer en frustrerende feil. I alle disse tilfellene bør du sjekke.NET Framework-versjonen din og sørge for at du har den nyeste utgivelsen. I vår andre veiledning, vi viser deg hvordan du sjekker.NET Framework-versjonen din ved hjelp av en rekke verktøy, inkludert kommandoprompt, PowerShell og registerredigering.

Til slutt, hvis du ikke bruker Windows 11, men ønsker å følge denne veiledningen for hvordan du sjekker TMP-versjonen din for å se om den samsvarer med kravene.