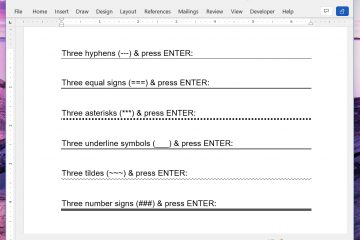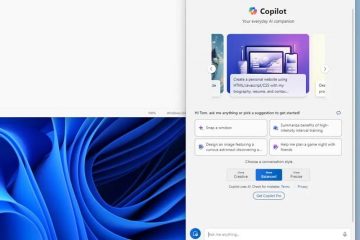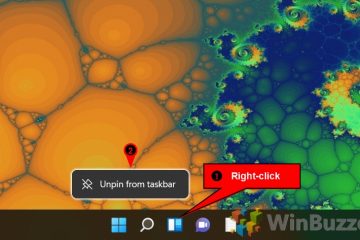.single.post-author, Forfatter: Konstantinos Tsoukalas , Sist oppdatert: 11. mars 2024
I VirtualBox kan du velge mellom 2 typer disker når du oppretter en ny virtuell maskin: Fast eller Dynamisk. Hver type har sine fordeler og ulemper, avhengig av dine behov.
En dynamisk disk er en virtuell harddisk som starter med en liten størrelse som vokser etter hvert som du legger til data til den inne i den virtuelle maskinen. Dynamiske disker er plasseffektive fordi de bare bruker vertslagringsplassen som kreves, men påvirker datamaskinytelsen litt etter hvert som disken utvides.
En fast disk er en virtuell disk som har en fast størrelse som angis når den virtuelle maskinen er opprettet, og bruker all plass uavhengig av hvor mye data som er lagret inne i den virtuelle maskinen. Faste disker brukes vanligvis for bedre ytelse, men på den annen side, når de”fyller opp”den tilgjengelige diskplassen, kan de ikke vokse lenger.
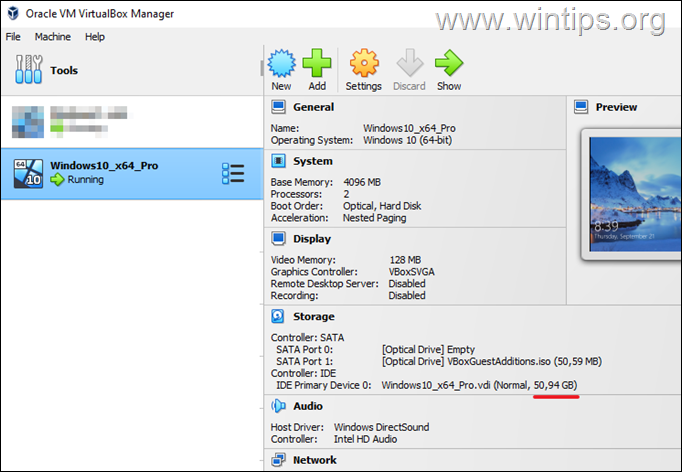
I denne veiledningen lærer du hvordan du konverterer en VirtualBox Fixed Disk til Dynamic for å utvide tilgjengelig lagringsplass på en VM-maskin og hvordan du konverterer en VirtualBox Dynamic Disk til en Fixed Disk for å frigjøre diskplass og optimere ytelsen.
Hvordan konvertere en Fixed Disk til Dynamic eller en Dynamic Disk til Rettet i VirtualBox.
Trinn 1. Sørg for at du har nok ledig diskplass (VIKTIG).
For å konvertere en VirtualBox virtuell disk til en annen type (fast eller dynamisk), må du må opprette en ny virtuell diskfil av den nye typen.
Så før du fortsetter, sørg for at du har nok ledig diskplass for konverteringen/opprettingen. (For eksempel, hvis størrelsen på den virtuelle disken (.VDI-fil) du vil konvertere er 50 GB, må du ha minst 50 GB tilgjengelig for konverteringen).
Etter konverteringen og hvis alt fungerer riktig kan du slette den originale virtuelle disken (.VDI-fil) for å frigjøre diskplass.
For å finne ut størrelsen på den virtuelle disken på en VirtualBox-maskin, åpne VirtualBox Manager, uthev maskinen i venstre rute og se deretter på Lagring-delen til høyre.
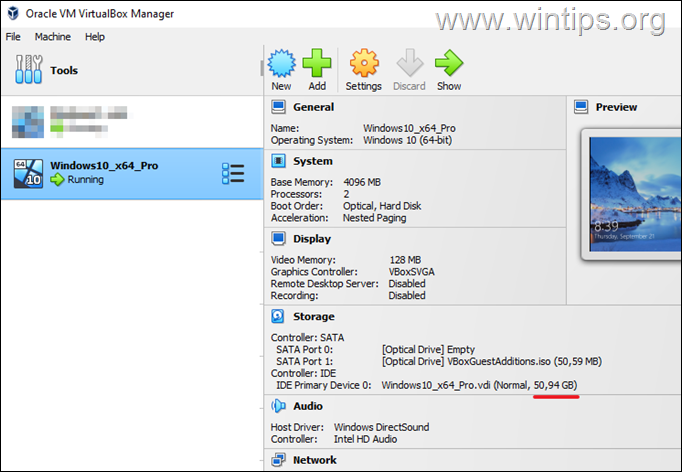
Trinn 2. Konverter VirtualBox Virtual Disk til en annen type (dynamisk eller fast).
1. Slå av den virtuelle maskinen hvis virtuelle disk du vil konvertere fra fast til dynamisk (eller omvendt).
2. Åpne Ledetekst og gi følgende kommando for å navigere til mappen der VirtualBox er installert:*
cd”C:\Program Files\Oracle\VirtualBox”
* Merk: Dette er standard installasjonssted for VirtualBox-applikasjonen.
3. Utfør deretter følgende kommando for å se en liste over alle virtuelle disker (VDI-filer):
VBoxManage.exe liste hdds 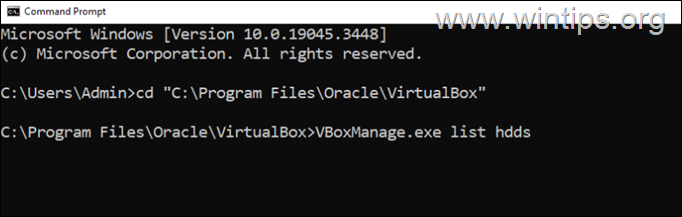
4. Legg nå merke til i listen hele filbanen til den virtuelle disken (.VDI-fil) som du vil konvertere fra fast til dynamisk eller omvendt. Merk den deretter og trykk CTRL + C for å kopiere banen* og lim den inn i notisblokk.
* f.eks.”C:\Users\Admin\VirtualBox VMs\Windows10_x64_Pro\Windows10_x64_Pro.vdi”i dette eksemplet.
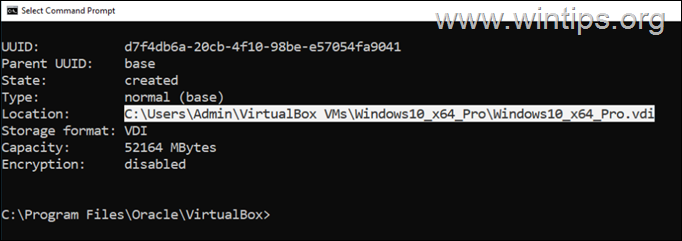
5. Utfør nå en av kommandoene nedenfor for å lage en ny virtuell disk (VDI) i disktypen du ønsker (dynamisk eller fast):
A. For å konvertere en virtuell disk fra fast til dynamisk, skriv inn:
VBoxManage.exe klonemedium disk”kilde. vdi””destination.vdi”–variant Standard
B. For å konvertere en virtuell disk fra dynamisk til fast, skriv inn:
VBoxManage.exe klonemediumdisk”source.vdi””destination.vdi”–variant løst
* Merknader: I kommandoen(e) ovenfor:
1. Erstatt”source.vdi”med hele filbanen til VDI-filen (virtuell disk) som du vil konvertere til en annen type virtuell disk.
2. Erstatt”destination.vdi”med navnet og destinasjonen på disken der den nye VDI-filen (Virtual Disk) med den nye typen vil bli lagret under konverteringen.
For eksempel: For å konvertere en FAST virtuell disk til DYNAMIC og kilden VDI-filen (FIXED) er”C:\Users\Admin\VirtualBox VMs\Windows10_x64_Pro\Windows10_x64_Pro.vdi”, og du vil opprette den nye VDI-filen (DYNAMIC) på samme sted med navnet”Windows10_x64_Pro_Dynamic.vdi”, problemet følgende kommando:
VBoxManage.exe clonemedium disk”C:\Users\Admin\VirtualBox VMs\Windows10_x64_Pro\Windows10_x64_Pro.vdi””C:\Users\Admin\VirtualBox VMs\Windows10_x64_Proymic_Pro\Windows10_x64_Pro/Windows10_Dx64_Variant. 
6. Vent nå til konverteringen er fullført, og når den nye VDI-filen er opprettet, lukk kommandopromptvinduet og fortsett til neste trinn.
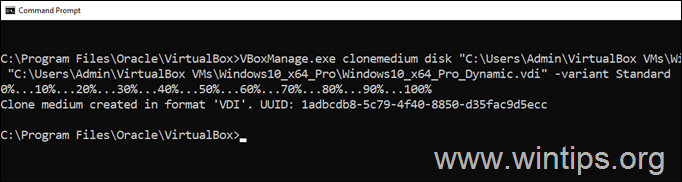
Trinn 3. Gi nytt navn til VDI-filer.
1. Åpne Windows Utforsker og naviger til mappen på disken der”kilde”-og”mål”-VDI-filene er lagret.*
* f.eks. ved”C:\Users\Admin\VirtualBox VMs\Windows10_x64_Pro\”i dette eksemplet.
2. Gi nytt navn til kilden strong> VDI-fil med et annet navn.*
* f.eks. fra”Windows10_x64_Pro.vdi”til”Windows10_x64_Pro.OLD.vdi”i dette eksemplet.
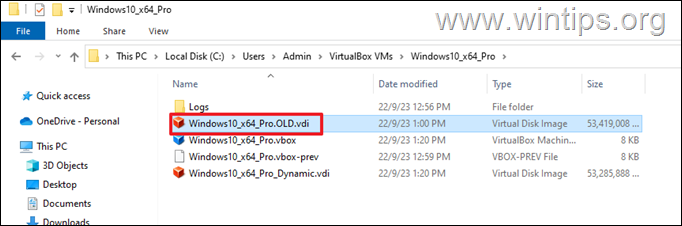
3. Deretter gi nytt navn til mål VDI-filen som du opprettet før , med det opprinnelige navnet på kilde-VDI-filen.*
* f.eks. fra”Windows10_x64_Pro_Dynamic.vdi”til”Windows10_x64_Pro.vdi”i dette eksemplet
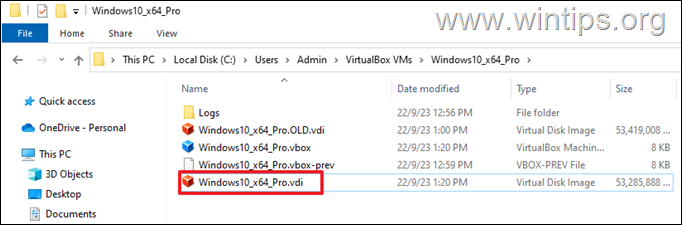
Trinn 4. Fjern utilgjengelige virtuelle disker (.VDI-filer) i VirtualBox.
1. Åpne VirtualBox Manager.
2. Fra Fil-menyen går du til Verktøy > Virtual Media Manager.
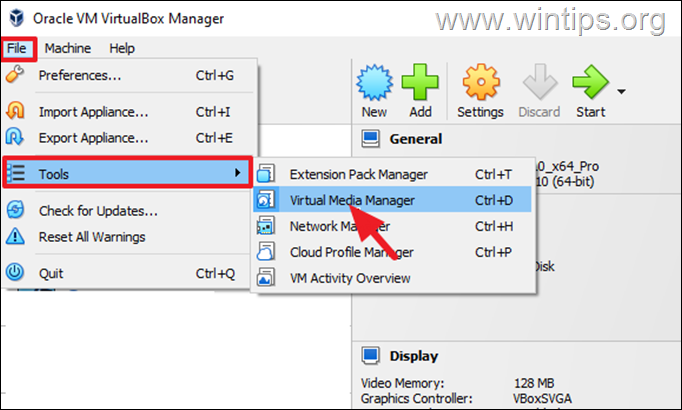
3. Klikk én gang på Oppdater-knappen.
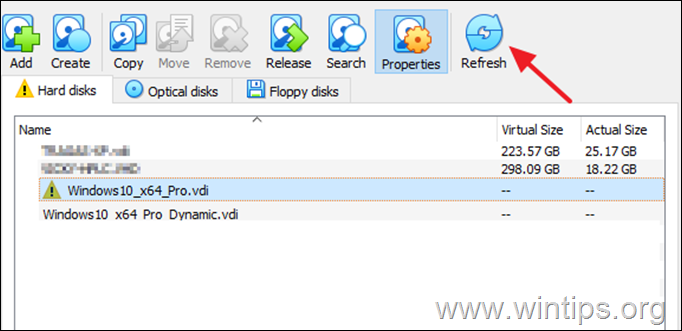
4a. Nå, velg den virtuelle kildedisken (VDI-filen) som er merket med et utropstegn, og klikk på Slipp-knappen. (Klikk Slipp ut“igjen når du blir bedt om det).
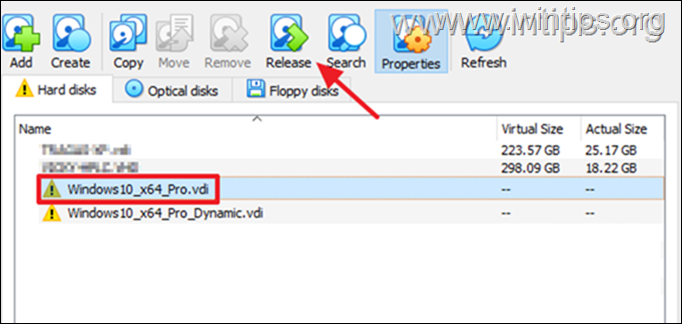
4b. Klikk deretter Fjern-knappen for å fjerne den gamle VDI-filen fullstendig fra denne listen. (Klikk «Fjern» igjen når du blir bedt om det).
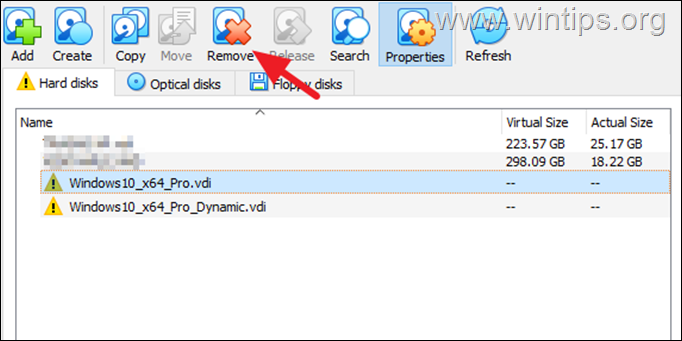
5. Utfør det samme trinnet og Fjern den andre utilgjengelige VDI-filen. (Klikk «Fjern» igjen når du blir bedt om det).
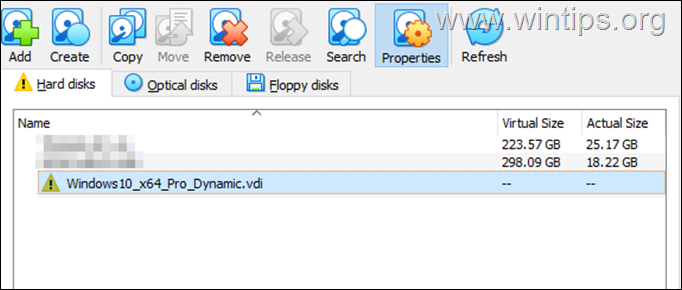
Trinn 5. Fest den nye (konverterte) virtuelle disken (VDI) til den virtuelle maskinen.
1. Velg den virtuelle maskinen du konverterte typen virtuell disk for i det første trinnet, og klikk på Innstillinger.
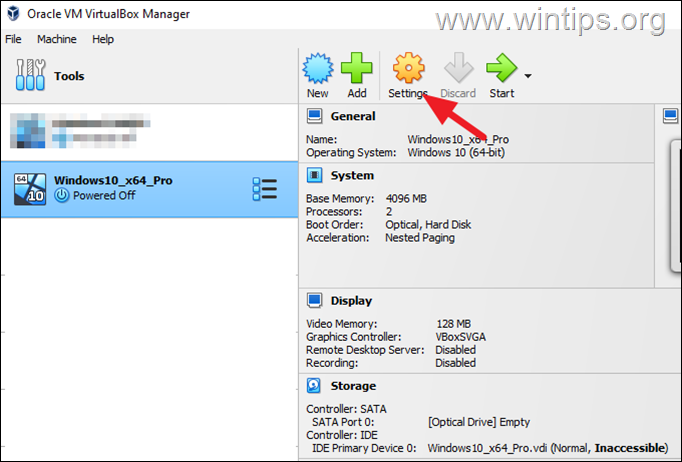
2. Velg Lagring til venstre og klikk deretter på det andre pluss (+)-symbolet til høyre ved siden av”Controller:IDE“(eller’SATA’), for å Legg til harddisk. *
* Merk: Hvis du fortsatt ser her, den utilgjengelige virtuelle disken (VDI-fil), velg den og fjern den (før du klikker på”Legg til harddisk”pluss (+)-symbolet”.
p> 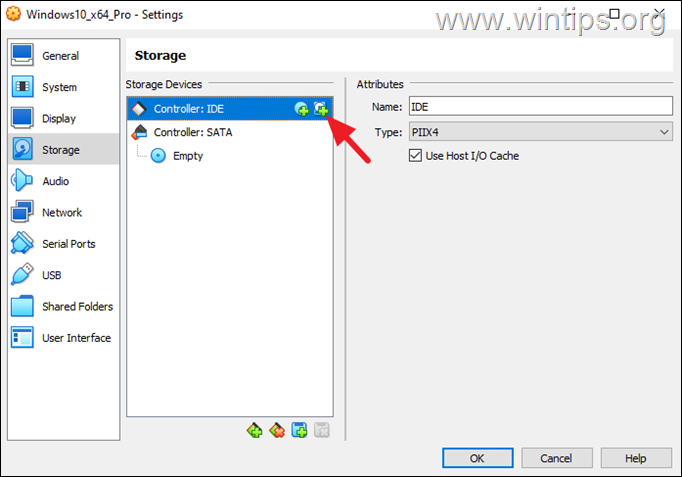
3a. I medievelgervinduet klikker du på Legg til-knappen.
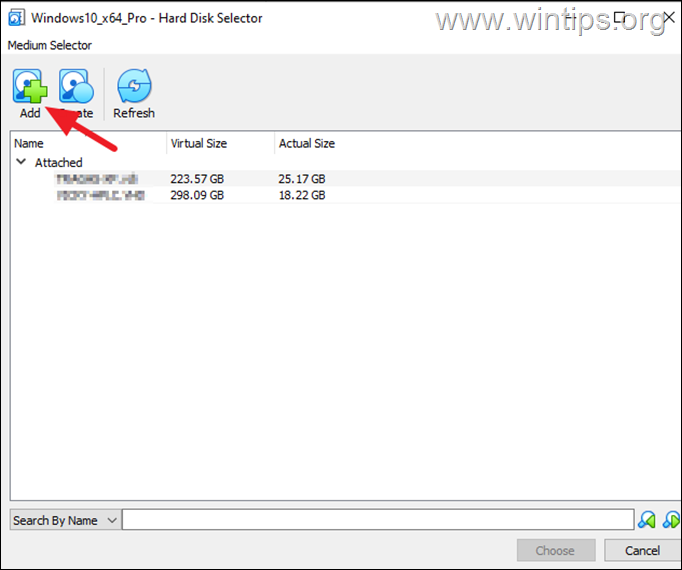
3b. Velg den nye virtuelle diskfilen (VDI-fil) og klikk Åpne. strong>
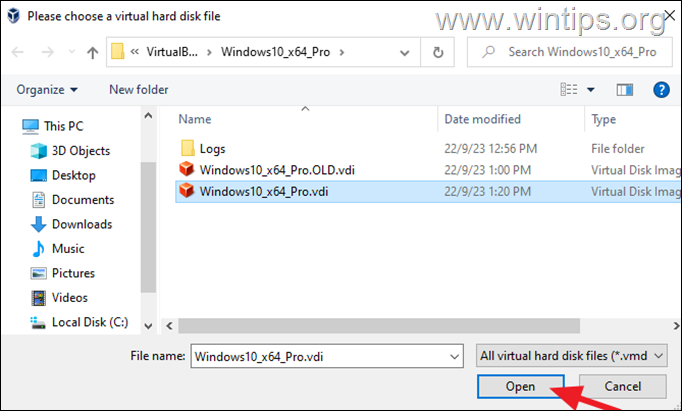
3c. Velg det igjen (fra”Ikke vedlagt”)-listen), og klikk på Velg.
4. Når du er ferdig, klikker du OK.
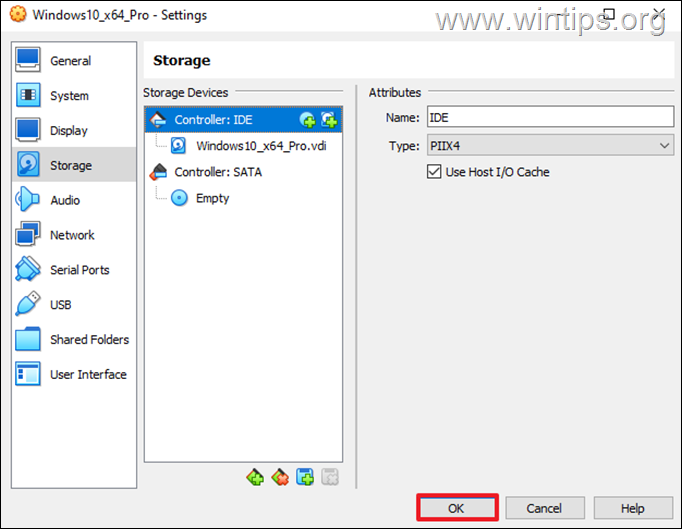
5. Start den virtuelle maskinen og du er ferdig! *
* Merk: Etter å ha kontrollert at den virtuelle maskinen kjører jevnt, fortsett og slett den gamle (kilde) VDI-filen for å frigjøre plass.
Det er det! Gi meg beskjed om denne veiledningen har hjulpet deg ved å legge igjen en kommentar om opplevelsen din. Lik og del denne veiledningen for å hjelpe andre.
Hvis denne artikkelen var nyttig for deg, kan du vurdere å støtte oss ved å gi en donasjon. Til og med $1 kan utgjøre en stor forskjell for oss i vår innsats for å fortsette å hjelpe andre samtidig som vi holder dette nettstedet gratis:  Konstantinos er grunnleggeren og administratoren av Wintips.org. Siden 1995 jobber og yter han IT-støtte som data-og nettverksekspert til enkeltpersoner og store bedrifter. Han er spesialisert på å løse problemer knyttet til Windows eller andre Microsoft-produkter (Windows Server, Office, Microsoft 365, etc.). Siste innlegg av Konstantinos Tsoukalas (se alle)
Konstantinos er grunnleggeren og administratoren av Wintips.org. Siden 1995 jobber og yter han IT-støtte som data-og nettverksekspert til enkeltpersoner og store bedrifter. Han er spesialisert på å løse problemer knyttet til Windows eller andre Microsoft-produkter (Windows Server, Office, Microsoft 365, etc.). Siste innlegg av Konstantinos Tsoukalas (se alle)