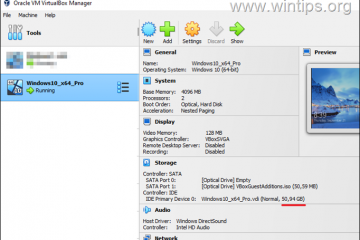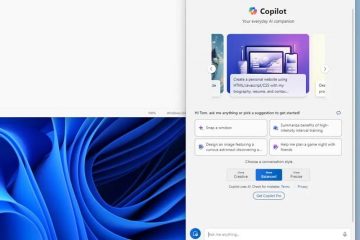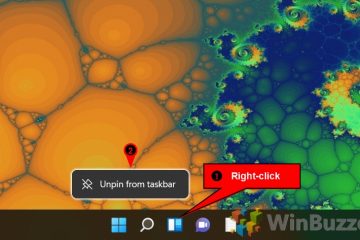Å lage et dokument som ikke bare er informativt, men også visuelt tiltalende, kan forbedre lesbarheten og seernes engasjement betraktelig. I Microsoft Word er en enkel, men effektiv måte å oppnå dette på, ved å inkludere vertikale og horisontale linjer. Disse linjene tjener ulike formål, fra å dele seksjoner til å fremheve nøkkelpunkter eller bare legge til et estetisk element i dokumentet ditt.
Hvordan det kan være nyttig å legge til linjer i Word
Linjer i et Word-dokument er allsidige elementer som kan brukes til organisatoriske, dekorative eller funksjonelle formål. De kan veilede leserens blikk, avgrense seksjoner eller rett og slett legge til et snev av designstil til innholdet ditt.
Microsoft Word tilbyr flere metoder for å sette inn både vertikale og horisontale linjer, for å imøtekomme ulike behov og dokumentstiler. Fra automatiske formateringsalternativer til manuell tegning gir disse metodene fleksibilitet og kreativ kontroll over hvordan linjer integreres i dokumentet ditt.
Inkorporering av linjer kan forbedre strukturen og den estetiske appellen til dokumentet ditt betydelig. Enten det er gjennom å avgrense seksjoner med horisontale regler eller bruke vertikale linjer for å lage marger eller kolonner, kan disse elementene gjøre dokumentet ditt mer organisert og visuelt tiltalende.
Hvordan bruke autoformat til å sette inn en linje i Word
Autoformat-funksjonen i Word forenkler prosessen med å sette inn horisontale linjer på tvers av dokumentet. Ved å skrive spesifikke tegn fortløpende og trykke Enter, konverterer Word disse tegnene automatisk til en visuelt tiltalende linje i full bredde. Denne metoden er ideell for raskt å legge til tematiske brudd eller seksjonsdeler uten å navigere gjennom menyer.
Skriv inn symboler og trykk på Enter
Skriv inn tre påfølgende bindestreker, lik, stjerner, understreker, tilder eller hashes. Trykk Enter. Word lager en linje der markøren er plassert. Fjern den via «Grenser»-delen under «Hjem»-fanen.
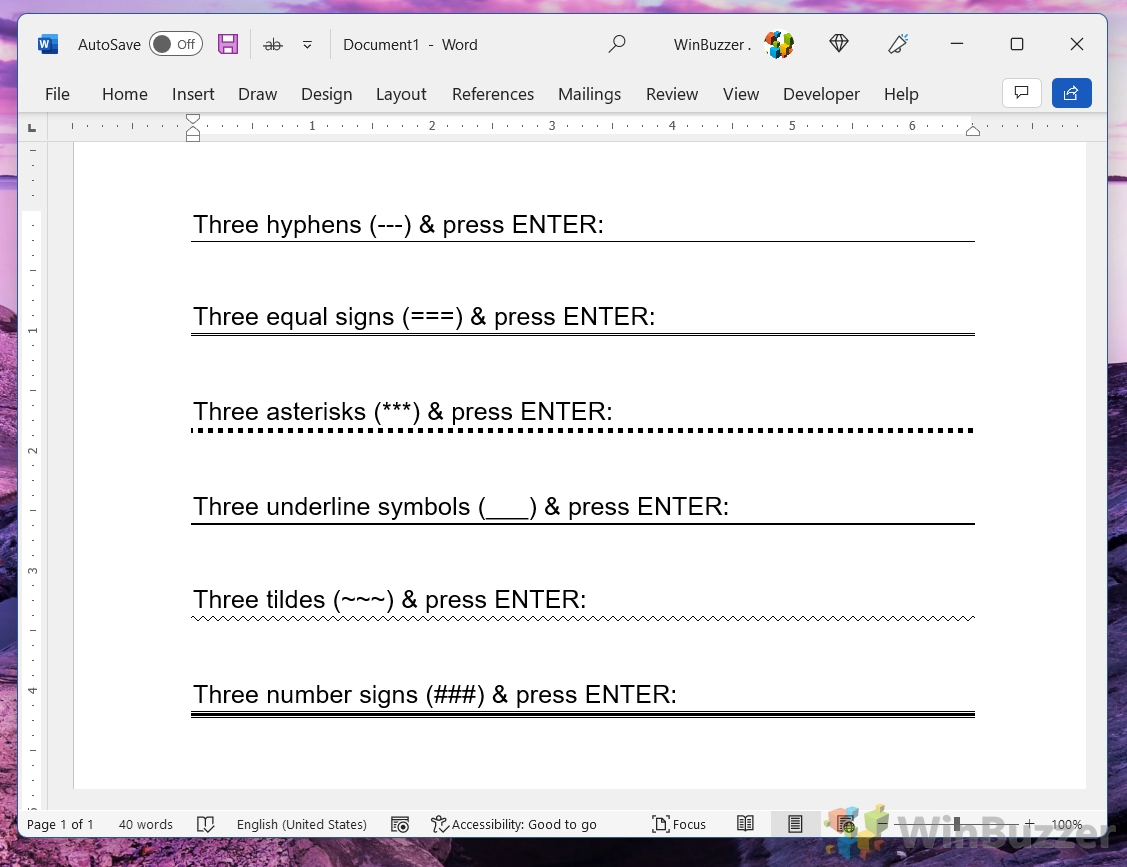
Hvordan bruke horisontallinjeverktøyet til å tegne en linje i Word
Hvordan sette inn en horisontal eller vertikal Linje i Word
Hvordan tegne en linje i Word med Shapes Tool
Hvordan lage en vertikal linje i Word og skille tekst inn i kolonner
Slik setter du inn en vertikal linje i Word ved hjelp av en stolpefane
Slik setter du inn en horisontal linje Linje i Word Online
Hvordan fjerne en horisontal linje i Word
Linjer i Word som er lagt til ved et uhell, kan vanligvis alltid angres med angre hurtigtasten Ctrl + Z, men det hjelper ikke alltid. I vår andre veiledning viser vi deg hvordan du fjerner en linje i Word når den automatisk settes inn av kantlinjefunksjonen, samt hvordan du stopper det fra å skje igjen.
Ofte stilte spørsmål – Ofte stilte spørsmål om å legge til linjer i Word
Kan jeg legge til sidekanter i Word Online?
Mens Word Online har et mer strømlinjeformet sett med funksjoner sammenlignet med skrivebordsmotstykket, og legger til tradisjonelle sidekanter direkte er ikke en av dem. Du kan imidlertid kreativt bruke bordkanter eller former som løsninger. Du kan for eksempel tegne en rektangelform rundt hele siden og justere omrisset for å etterligne en sidekant. For mer sofistikerte kantlinjer, for eksempel kunstkanter eller mer detaljerte tilpasninger, vil skrivebordsversjonen av Word være det anbefalte verktøyet.
Hvordan konverterer jeg tekst fra horisontal til vertikal orientering i Word?
For å endre retningen til tekst i Word fra horisontal til vertikal, kan du bruke tekstbokser eller tabellceller. Sett inn en tekstboks eller en tabell, velg deretter teksten eller cellen som inneholder teksten, og se etter”Tekstretning”-alternativet under”Layout”eller”Format”-fanen. Hvis du klikker på dette, roteres tekstretningen. Det er verdt å merke seg at mens Words skrivebordsversjon tilbyr mer fleksibilitet med denne funksjonen, inkludert flere rotasjonsvinkler, kan Word Onlines muligheter være begrenset til enklere rotasjoner i tabellceller.
Hvorfor kan jeg ikke flytte bilder fritt i Word Online?
Bildemanipulering i Word Online er faktisk mer begrenset sammenlignet med skrivebordsversjonen. Dette skyldes i stor grad den nettbaserte naturen til Word Online, som har som mål å gi en mer strømlinjeformet og raskere opplevelse, og ofre noen avanserte funksjoner i prosessen. For å flytte bilder mer fritt i dokumentet ditt, kan du prøve å sette dem inn i en tabellcelle eller en tekstboks som en løsning, som deretter gir deg et visst nivå av manøvrerbarhet. For full kontroll over bildeplassering og pakkestiler, bytt til skrivebordsversjonen anbefales.
Hvordan setter jeg inn en linje som spenner over bredden på siden i Word?
For å sette inn en linje som spenner over hele bredden av siden din i Word, kan du bruke”Shapes”-verktøyet til å tegne en linje fra den ene margen til den andre. Sørg for at du starter helt fra kanten av venstre marg og drar markøren helt til høyre marg. Hvis du holder nede”Shift”-tasten mens du drar, vil det bidra til å holde linjen rett. En annen metode er å bruke”Borders”-funksjonen: Plasser markøren på ønsket posisjon og velg”Bottom Border”fra”Borders”-rullegardinmenyen i”Hjem””-fanen. Dette vil lage en linje som strekker seg over bredden av sideinnholdsområdet.
Hva er begrensningene til Word Online sammenlignet med skrivebordsversjonen?
Word Online er utformet å tilby kjernefunksjonaliteter i Word i et mer tilgjengelig, nettbasert format. Denne tilgjengeligheten har imidlertid noen begrensninger. Spesielt tilbyr Word Online færre formateringsverktøy, reduserte muligheter for topptekst-og bunntekstdesign, begrensede fontvalg og minimal støtte for avansert innhold som makroer. I tillegg er visse funksjoner som seksjonsskift, avansert bildeformatering og omfattende funksjonalitet for sporendringer redusert eller fraværende. For brukere som trenger fullfunksjonstilgang, spesielt for kompleks dokumentredigering og-design, er skrivebordsversjonen fortsatt det foretrukne valget.
Hvordan kan jeg tilpasse fargen og stilen til linjer tegnet i Word?
Etter å ha tegnet en linje i Word ved hjelp av”Shapes”-verktøyet, velg linjen for å aktivere”Shape”Format”-fanen, som gir en mengde tilpasningsalternativer. Her kan du endre linjens farge, justere bredden eller tykkelsen og bruke forskjellige stiler som stiplet, prikkete eller solid. Du kan også legge til effekter som skygger eller gløder for et mer særegent utseende. I Word Online, mens tilpasningsalternativene er mer begrensede, kan du fortsatt justere grunnleggende attributter som linjefarge og vekt gjennom alternativene som er tilgjengelige i”Format”-ruten når en linje er valgt.
Hvordan legger jeg til en horisontal linje i Word uten å bruke AutoFormat?
For å sette inn en horisontal linje uten å stole på AutoFormat, har du flere alternativer. En metode er å bruke”Shapes”-verktøyet for å manuelt tegne en rett linje der du trenger den. Bare velg”Linje”-formen og dra over dokumentet mens du holder nede”Shift”-tasten for å sikre at linjen er perfekt horisontal. En annen tilnærming er å bruke”Borders”-funksjonen: Plasser markøren der du vil ha linjen, og velg deretter”Bottom Border”fra rullegardinmenyen”Borders”i fanen”Hjem”. Dette legger til en linje som fungerer som en kantlinje rett under den gjeldende tekstlinjen.
Kan jeg lage egendefinerte kolonneoppsett med vertikale linjer i Word?
Ja, du kan lage egendefinerte kolonner oppsett i Word og legg til vertikale linjer mellom disse kolonnene for tydelig separasjon. Etter å ha delt teksten inn i kolonner via”Layout > Kolonner”, bruk”Shapes”-verktøyet til å tegne vertikale linjer mellom kolonnene. Bare velg”Linje”-formen og tegn linjen mellom kolonnene der det er nødvendig. For en mer automatisert tilnærming, når du setter opp kolonnene, kan du krysse av for”Linje mellom”-alternativet for automatisk å sette inn en tynn vertikal linje mellom kolonnene. Denne metoden er spesielt nyttig for nyhetsbrev, hefter eller dokumentlayout som drar nytte av tydelig definerte kolonneseksjoner.
Hvordan sikrer jeg at linjene er helt horisontale eller vertikale i Word?
Til tegne perfekt horisontale eller vertikale linjer i Word, bruk”Shapes”-verktøyet for å velge”Line”-formen. Mens du tegner linjen ved å klikke og dra musen, hold nede”Shift”-tasten. Dette begrenser linjens bevegelse, og sikrer at den forblir perfekt horisontal eller vertikal uavhengig av hvordan du beveger musen. Denne teknikken er utrolig nyttig for å lage ryddig, dokumenter med profesjonelt utseende der presisjon er viktig.
Er det mulig å legge til rammer på bilder i Word Online?
Å legge til rammer direkte på bilder i Word Online er ikke like enkelt som på skrivebordet versjon på grunn av dets forenklede funksjonssett. En praktisk løsning innebærer imidlertid å sette inn bildet i en enkeltcelletabell og deretter bruke en kantlinje på tabellcellen. Denne metoden lar deg justere kantlinjens tykkelse, farge og stil, og ramme inn effektivt. bildet ditt. For å gjøre dette, sett inn en 1×1-tabell, plasser bildet ditt inni, og bruk deretter «Borddesign»-alternativene for å tilpasse cellens kantlinje til din smak.
Hvordan endrer jeg sideretningen for en enkelt side i et Word-dokument?
Endring av retningen til en enkelt side i et Word-dokument innebærer å sette inn seksjonsskift. Plasser markøren på begynnelsen av siden du ønsker å endre, og naviger deretter til”Layout > Breaks > Next Page”for å sette inn et seksjonsskift. Deretter endrer du retningen via”Layout > Orientation”. Gjenta disse trinnene på slutten av siden for å gå tilbake til originalretningen for påfølgende sider. Denne metoden er først og fremst anvendelig for skrivebordsversjonen av Word, siden Word Online for øyeblikket ikke støtter endring av retningen til individuelle sider i et dokument.
Hvorfor vises ikke formateringsendringene mine i Word Online?
Hvis du ikke ser at formateringsendringene dine trer i kraft i Word Online, må du først sørge for at du er i”Redigeringsvisning”i stedet for”Lesevisning”, siden noen formateringsmuligheter er begrenset eller utilgjengelig i”Lesevisning””. Vær i tillegg oppmerksom på at Word Online har et mer begrenset sett med formateringsverktøy sammenlignet med skrivebordsversjonen, noe som kan påvirke tilgjengeligheten og utseendet til visse formateringsalternativer. Hvis en spesifikk formateringsfunksjon ikke støttes i Word Online, bør du vurdere å lage disse endringer i skrivebordsversjonen av Word.
Hvordan setter jeg inn en dekorativ linje eller blomstrer i Word-dokumentet mitt?
For å sette inn dekorative linjer eller blomstrer i Word, kan du bruke”Shapes”-funksjonen for å utforske ulike linjestiler som gir et mer dekorativt utseende. Velg”Sett inn > Former”, velg deretter en linjestil som passer dine designbehov. I tillegg kan du utforske alternativet”Sett inn > Symboler > Flere symboler”for å finne dekorative linjetegn eller blomstrer som kan settes inn som tekst. For mer forseggjorte design, vurder å bruke utklipp eller tilpassede bilder som har dekorative linjer eller blomstrer, som kan settes inn og endre størrelse etter behov.
Kan jeg bruke maler i Word Online for spesialiserte dokumenter?
Word Online gir tilgang til en rekke maler for ulike typer dokumenter, inkludert CV, brev, rapporter og mer. For å bla gjennom og bruke disse malene klikker du ganske enkelt”Fil > Ny”fra Word Online, og du vil bli presentert med et utvalg tilgjengelige maler. Selv om variasjonen kanskje ikke er så omfattende som i skrivebordsversjonen, er det fortsatt en god rekke alternativer for å sette i gang dokumentopprettingsprosessen.
Hvordan justerer jeg linjer eller former med tekst eller andre objekter i Word?
For å justere linjer, former eller andre objekter i Word, velg først objektet du ønsker å justere. Deretter navigerer du til”Format”-fanen som vises på båndet, hvor du finner justeringsalternativer under”Arranger”-gruppen. Her kan du justere det valgte objektet med andre elementer i dokumentet, for eksempel sidemargen, andre objekter eller tekst. Alternativer inkluderer justering til venstre, senter, høyre, topp, midten og bunn. For mer presis kontroll, spesielt når du arbeider med flere objekter, bør du vurdere å bruke”Align”-verktøy for å fordele og justere objekter jevnt. Merk at justeringsalternativene kan variere mellom skrivebordsversjonen og Word Online, med skrivebordsversjonen som tilbyr mer avanserte funksjoner.
Ekstra: Hvordan tegne i Microsoft Word (Freehand and Shapes Tool)
Forekomstene der du ønsker å tegne i Word i et profesjonelt miljø er små, men det betyr ikke at du ikke bør gjøre det. Tegninger kan gi litt ekstra smak til dokumentene dine mens de fortsatt passer for visse målgrupper. I vår andre veiledning viser vi deg hvordan du tegner på et Word-dokument eller merker tekst ved hjelp av to av programvarens innebygde verktøy.
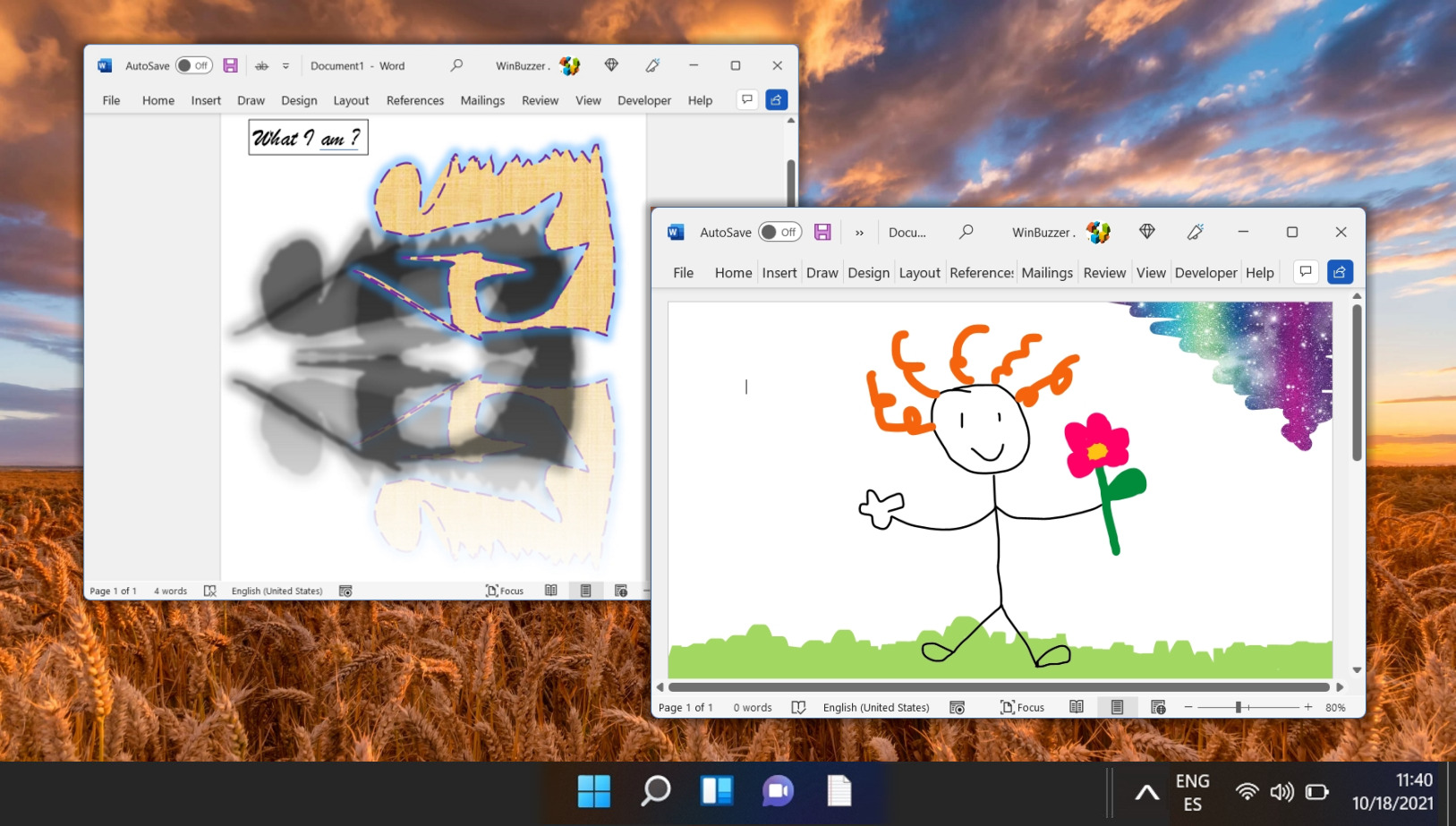
Sidekanter er et nyttig verktøy. De får dokumentet ditt til å skille seg ut uten å se klebrig ut, samtidig som de gir en veiledning dersom noen skulle ønske å stifte eller slå hull. I vår andre veiledning viser vi deg hvordan du legger til en kantlinje i Microsoft Word, samt hvordan du endrer stil, farge, bredde eller bruker dem på bestemte sider.