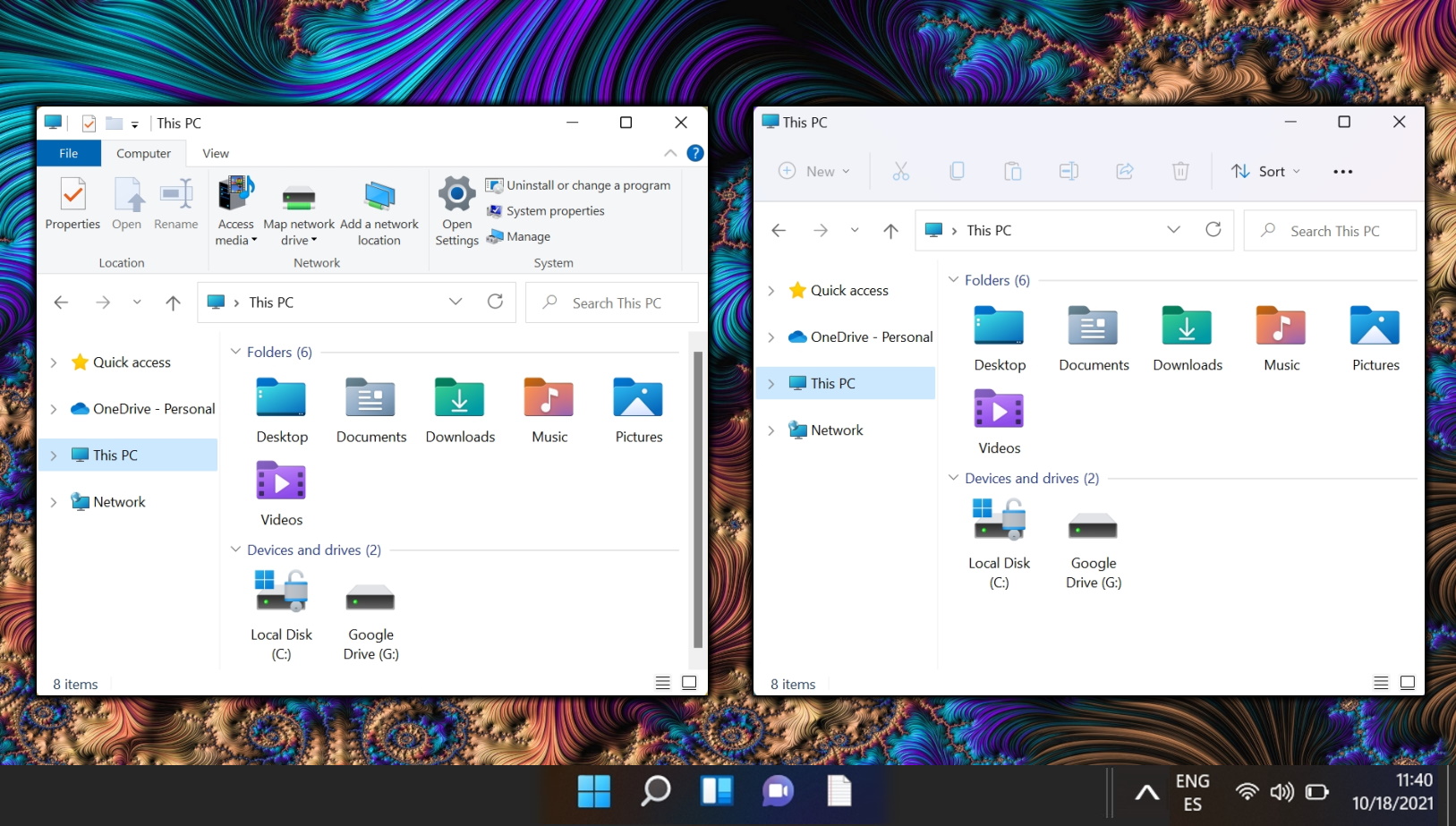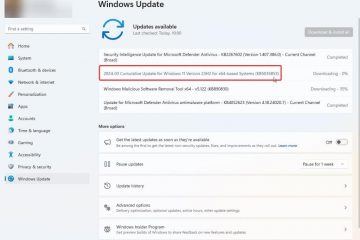Windows 11 introduserer widgets som en rask titt-funksjon for dynamisk innhold som nyheter, vær og kalenderoppdateringer direkte på skrivebordet. Selv om disse widgetene legger til funksjonalitet, kan noen brukere foretrekke en renere oppgavelinje eller oppleve problemer med widgeter som ikke fungerer som de skal. Denne veiledningen vil lede deg gjennom prosessen med å fjerne eller deaktivere widgetene fra oppgavelinjen i Windows 11, ved å følge det angitte antallet trinn som stemmer overens med illustrasjonene du har gitt.
Feilsøkingstips: Før du fortsetter med å fjerne widgetene, sørg for at du er logget på Microsoft-kontoen din, siden widgeter er avhengige av dette for personalisering. Hvis widgets fortsatt ikke oppdateres, bør du vurdere å logge på kontoen din på nytt.
Slik fjerner du widgets-knappen fra Windows 11-oppgavelinjen
Når du vet Windows 11-widgets snarvei (Ctrl + W) å ha et widget-ikon som permanent tar opp plass på oppgavelinjen din, er ikke nødvendig. Etter å ha slått av knappen på oppgavelinjen, vil du fortsatt kunne få tilgang til widgetene dine via snarveien. Den enkleste måten å bli kvitt det på er gjennom selve oppgavelinjen:
Høyreklikk widgetikon
Utfør et høyreklikk på widgetikonet på oppgavelinjen.
Velg «Løsne»
Fra kontekstmenyen som vises, velg «Løsne fra oppgavelinjen» for å fjerne widgetikonet.
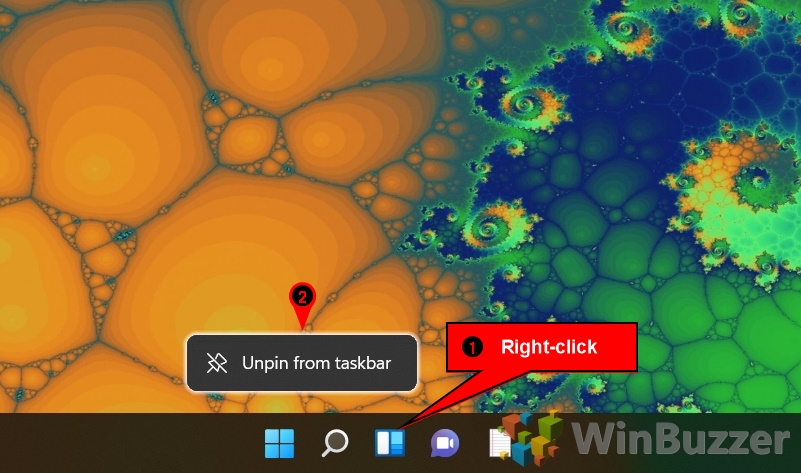
Hvordan legge til eller fjerne widgets-knappen på oppgavelinjen via innstillinger
Hvordan aktivere eller fjerne widgets i Windows 11 via Lokal gruppepolicyredigerer
Hvordan slå på eller av widgets via Registerredigering eller Registerfil
Hvis du ikke har Local Group Policy Editor, kan du gjøre de samme endringene via Registerredigering. Vi har utarbeidet en registerfil for deg for å gjøre dette enklere, men du kan finne de manuelle trinnene lenger ned hvis du ønsker det.
Uansett hva du velger, gjelder de generelle rutinene for sikker redigering av registeret.
Last ned og pakk ut registerfil
Hvis du bruker en registerfil, last ned fra den medfølgende koblingen, høyreklikk og velg «Pakk ut alle…”. Du kan hente zip-filen her hvis du ikke allerede har lastet den ned ovenfra.
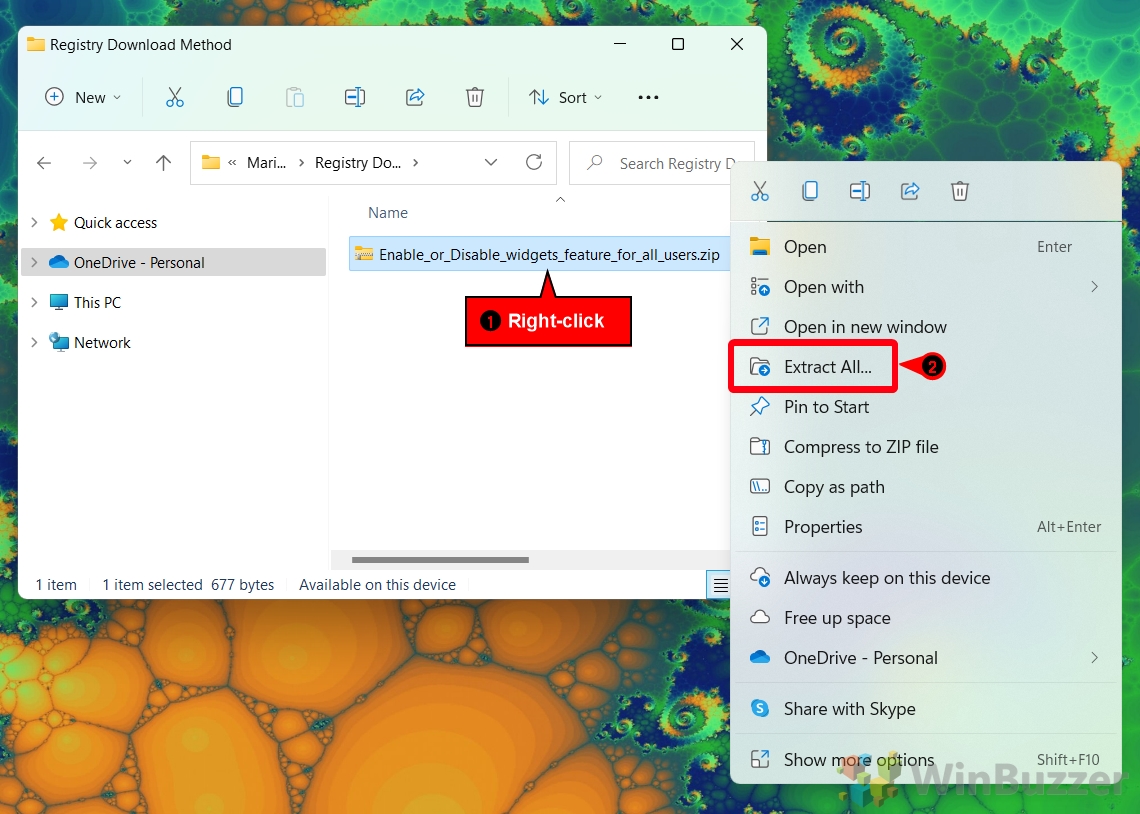
Uttrekk til plassering
Velg ønsket utvinningssted og klikk på «Pakk ut”.
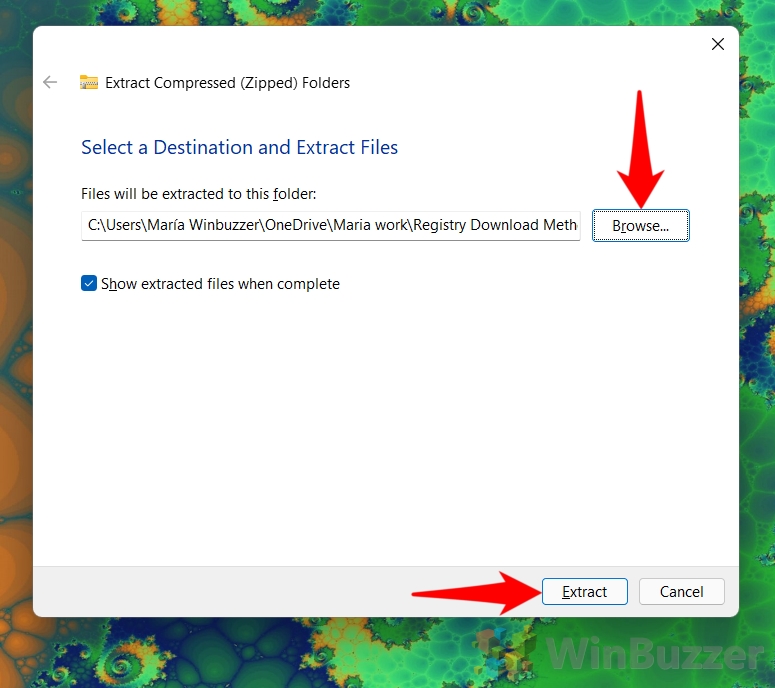
Kjør registerfil
Dobbeltklikk på den utpakkede.reg-filen som passer for ditt behov (“Disable_widgets… « for å slå av eller «Enable_widgets…» for å slå på).
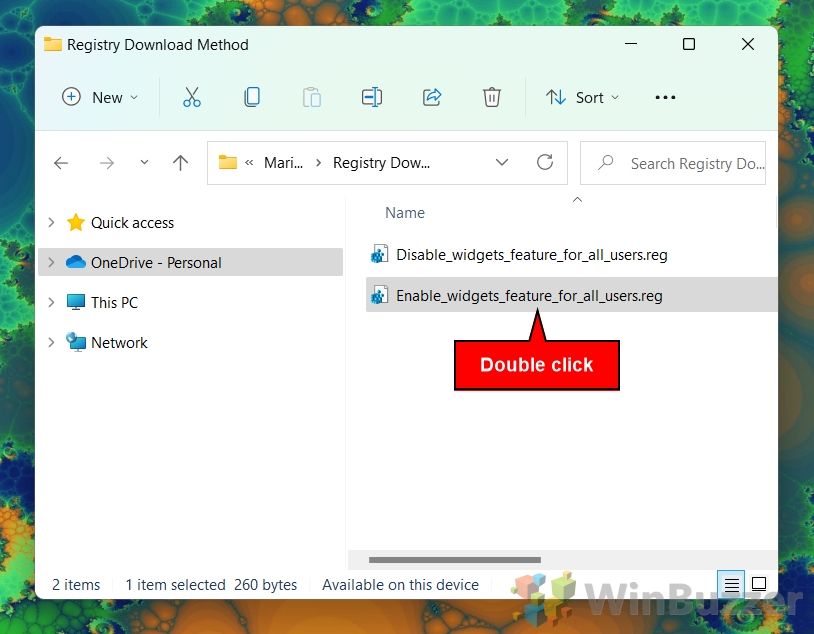
Bekreft kjøring
Klikk “Kjør” når du blir bedt om å kjøre filen.
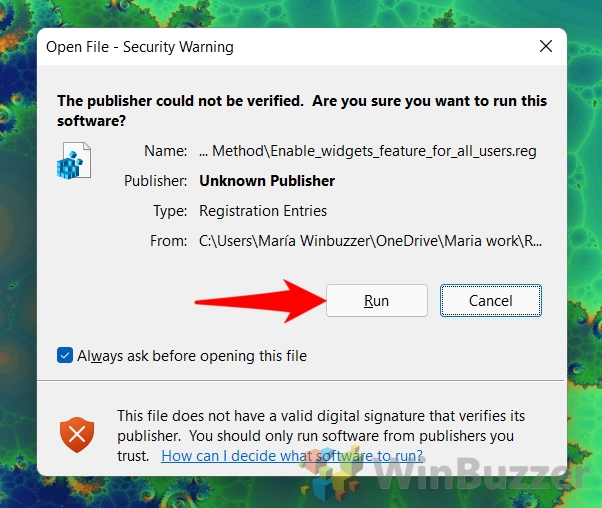
Godkjenn endringer
Bekreft handlingen ved å klikke “Ja” i advarselsdialogen.
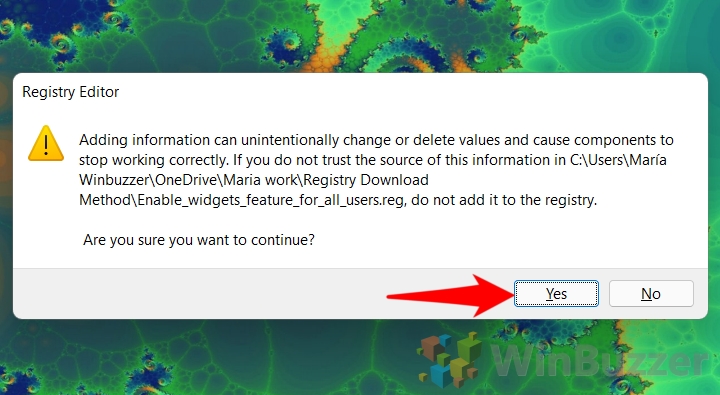 Fullfør
Fullfør
Trykk “OK” når endringene er gjort.
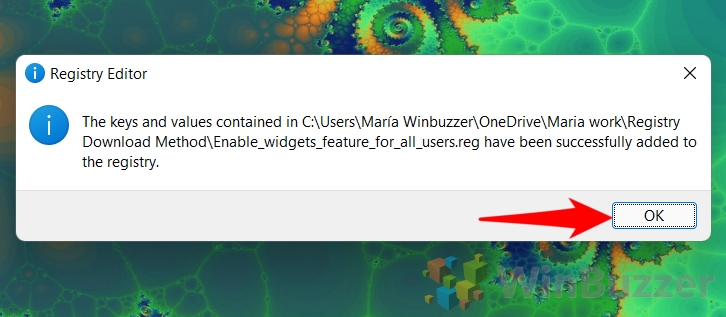 Eller: Manuell registerredigering
Eller: Manuell registerredigering
Alternativt kan du åpne Registerredigering ved å skrive “regedit” i Start-menyen, naviger til den angitte nøkkelen, og enten opprette en ny DWORD eller slette den eksisterende for å bytte widget-funksjonalitet.
Gå til”Dsh”-tasten og lag en ny DWORD
Du kan raskt komme til”Dsh”-tasten ved å lim inn følgende i registerredigeringsadresselinjen:
Datamaskin\HKEY_LOCAL_MACHINE\SOFTWARE\Policies\Microsoft\Dsh
Høyreklikk et mellomrom i hovedruten og velg “Ny >DWORD (32-bit) Verdi”.
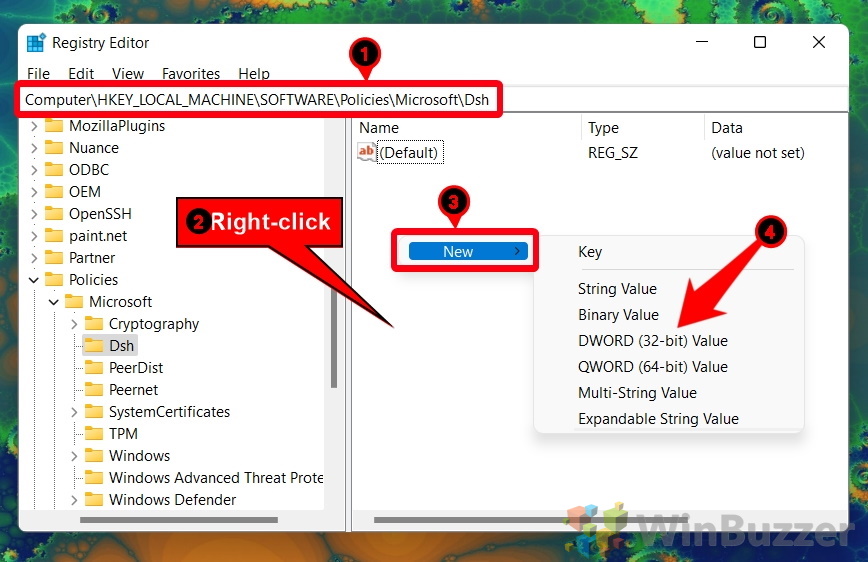 Nevn DWORD-en
Nevn DWORD-en
Nevn den nyopprettede DWORD-en som “AllowNewsAndInterests”. Sørg for at store bokstaver samsvarer nøyaktig.
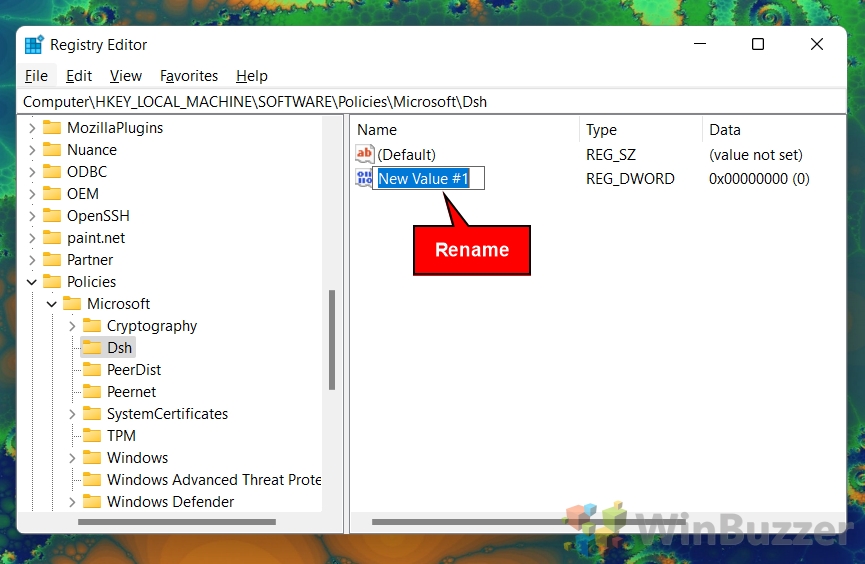
Angi verdidata
Dobbeltklikk på “AllowNewsAndInterests” DWORD-en du nettopp opprettet, sett verdien til “ 0″ for å deaktivere Windows 11-widgets, og klikk “OK”.
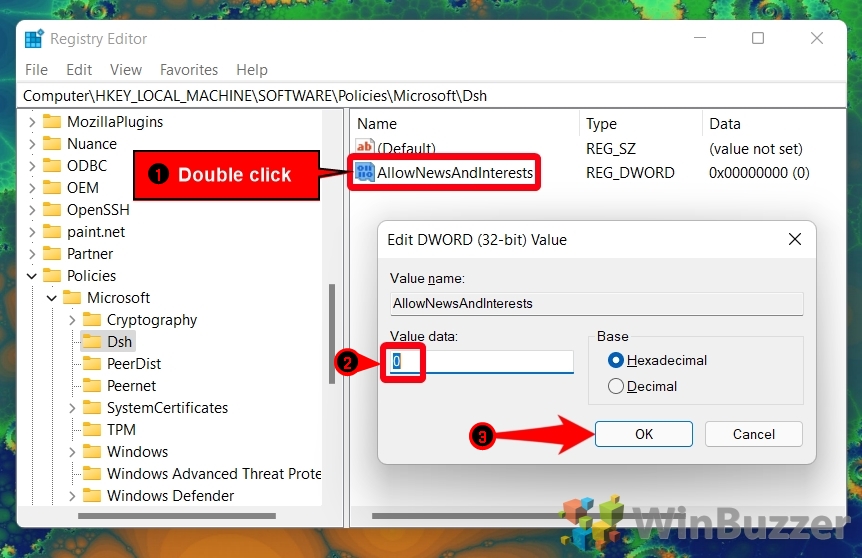
Slett DWORD (valgfritt)
Hvis du vil aktivere widgets på nytt når som helst, sletter du bare “AllowNewsAndInterests” DWORD ved å høyreklikke den og velge “Slett”.
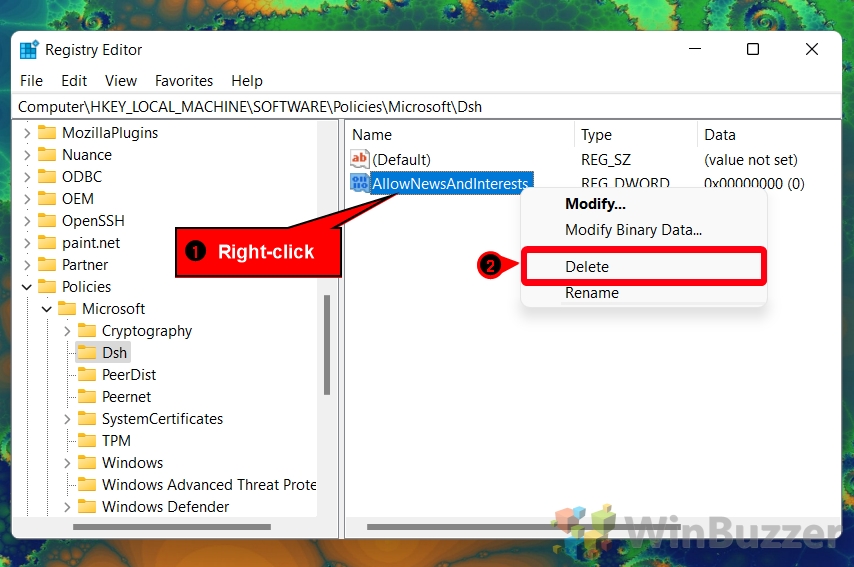
FAQ – Ofte stilte Spørsmål om widgeter i Windows 11
Hvorfor viser ikke widgetene mine personlig tilpasset innhold?
Widgeter viser personlig tilpasset innhold basert på aktiviteten din, interesser og Microsoft-kontoinnstillinger. Hvis widgetene dine ikke er personlig tilpasset, sørg for at du er logget på Microsoft-kontoen din, siden dette er avgjørende for personlig tilpasning. Sjekk også internettforbindelsen din, siden widgets krever at den skal hente oppdatert innhold. Hvis problemene vedvarer, prøv å starte widgettavlen eller datamaskinen på nytt for å oppdatere systemet.
Kan widgets brukes på flere skjermer?
Mens det primære widgetbrettet vanligvis vises på hovedskjermen din. , kan du få tilgang til den på hvilken som helst av skjermene dine ved å bruke snarveien Ctrl + W. Dette gjør det praktisk å se widgetene dine uavhengig av hvilken skjerm du for øyeblikket fokuserer på, noe som forbedrer multitasking og produktivitet på tvers av flere skjermer.
Hvordan administrerer jeg nyhetsstrømmen i widgetene mine?
Nyhetsstrømmen i widgetene dine kan tilpasses gjennom alternativet «Administrer interesser». Klikk på de tre prikkene til en nyhetswidget og velg dette alternativet for å skreddersy nyhetsemnene til dine preferanser. Derfra du kan legge til eller fjerne emner, kilder og til og med spesifikke historier du ikke er interessert i, slik at du får en mer personlig nyhetsopplevelse direkte fra widgettavlen.
Vil deaktivering av widgets forbedre systemets ytelse?
Deaktivering av widgets kan føre til mindre forbedringer i systemytelsen, spesielt på systemer med begrensede ressurser. Widgets, spesielt når de aktivt oppdaterer, kan forbruke systemressurser som CPU og minne. Ved å deaktivere dem kan du merke en jevnere opplevelse eller raskere responstider, spesielt hvis datamaskinen din er eldre eller har mindre kraftig maskinvare.
Hvordan legger jeg til nye widgeter på widget-bordet i Windows 11?
For å legge til nye widgets til brettet ditt, klikker du på “+“ eller “Legg til widgets”-knappen som vanligvis er plassert øverst eller nederst i widgetpanelet. Dette vil åpne et utvalg av tilgjengelige widgets, for eksempel kalender, vær, gjøremålslister og mer. Bare klikk på widgeten du ønsker å legge til, og den vil bli plassert på widgettavlen din, hvor du kan tilpasse posisjonen og innstillingene ytterligere etter behov.
Er det en grense for antall widgets jeg kan legge til widgettavlen min?
Selv om Windows 11 ikke strengt sett begrenser antallet widgets du kan legge til, finnes det praktiske begrensninger basert på skjermstørrelse og systemressurser. Hvis du legger til for mange widgeter, kan det rote grensesnittet og potensielt redusere oppdateringsfrekvenser eller systemytelse. Det er best å holde widgettavlen organisert med bare widgetene du ofte bruker eller trenger rask tilgang til.
Kan jeg omorganisere widgets på widgettavlen for bedre organisering?
Ja, du kan enkelt omorganisere widgets på tavlen for optimal organisering. Bare klikk og hold widgeten du ønsker å flytte, og dra den til ønsket plassering. Noen widgets kan tillate endring av størrelse, og legge til ytterligere tilpasning til hvordan du organiserer og viser informasjonen din. Denne fleksibiliteten hjelper deg med å skreddersy widgettavlen til arbeidsflyten og prioriteringene dine.
Hvordan oppdaterer jeg innholdet på widgetene mine for å se den nyeste informasjonen?
Widgets oppdateres vanligvis automatisk for å vise mest oppdatert informasjon. Men hvis du trenger å oppdatere en widget manuelt, kan du ofte gjøre det ved å lukke og åpne widgettavlen på nytt. For noen widgets kan du finne et oppdateringsalternativ i widgetens innstillinger eller ved å høyreklikke på widgeten. Hvis en widget konsekvent ikke oppdateres, sjekk Internett-tilkoblingen din eller start widgeten på nytt for å feilsøke.
Hva skal jeg gjøre hvis en bestemt widget ikke fungerer som forventet?
Hvis en widget ikke fungerer som den skal, start med å fjerne den fra widgettavlen og legg den til på nytt. Dette kan ofte løse mindre feil. Hvis problemet vedvarer, se etter oppdateringer til Windows 11, siden oppdateringer kan inneholde rettinger for kjente widgetproblemer. For vedvarende problemer, vurder å sjekke nettfora eller Microsoft-støtte for spesifikke løsninger relatert til den problematiske widgeten.
Kan jeg bruke tredjeparts widgets med Windows 11s widgetsystem?
For tiden, Windows 11 støtter først og fremst widgets levert gjennom økosystemet, uten offisiell støtte for tredjeparts widgets. Utviklere kan imidlertid finne måter å integrere applikasjonene sine med widgetbrettet gjennom fremtidige oppdateringer eller kreative løsninger. Foreløpig kan brukere som leter etter mer varierte widgets utforske tredjeparts programvareløsninger, med tanke på sikkerhet og kompatibilitet.
Er det noen personvernproblemer ved bruk av widgets i Windows 11?
Bruk av widgets innebærer databehandling for å levere personlig tilpasset innhold, noe som øker potensielle personvernproblemer. Microsoft samler inn data basert på dine interaksjoner og preferanser for å skreddersy widgetforslag og innhold. Se gjennom Microsofts personvernregler og juster personverninnstillingene for kontoen din for å kontrollere hvilken informasjon som deles. Å være informert og proaktiv med innstillingene dine kan bidra til å redusere personvernhensyn mens du bruker widgets.
Hvordan gjenoppretter jeg widget-knappen hvis den mangler på oppgavelinjen?
Hvis widget-knappen mangler fra oppgavelinjen, høyreklikk på oppgavelinjen og velg «Oppgavelinjeinnstillinger“. I innstillingsmenyen, se etter delen”Oppgavelinjeelementer”og sørg for at bryteren ved siden av”Widgets”er slått på. Hvis knappen ikke vises igjen, prøv å starte datamaskinen på nytt eller se etter Windows-oppdateringer, da det kan være en feil eller oppdatering som gjenoppretter funksjonaliteten for widgetknappen.
Hva er alternativene til å bruke widgettavlen for informasjon som vær eller nyheter?
Alternativer til widgettavlen inkluderer bruk av live-fliser i Start-menyen for et raskt blikk på apper som vær eller nyheter, bruk av stasjonære gadgets gjennom tredjepartsprogramvare for lignende funksjonalitet, eller direkte tilgang til dedikerte apper og nettsteder for oppdatert informasjon. Disse alternativene kan gi lignende fordeler uten å stole på widgettavlen, imøtekomme personlige preferanser eller spesifikke arbeidsflytbehov.
Hvordan fjerner jeg en spesifikk widget fra widgettavlen?
For å fjerne en individuell widget fra brettet ditt, hold musepekeren over widgeten for å avsløre menyen (ofte angitt med tre prikker), og velg alternativet”Fjern widget”eller lignende. Denne handlingen vil slette widgeten fra brettet, frigjøre plassen din og potensielt forbedre systemytelse ved å redusere antall aktive widgets.
Fungerer widgets i alle versjoner av Windows 11, inkludert Windows 11 Home og Pro?
Widgeter er en funksjon som er tilgjengelig på tvers av alle versjoner av Windows 11, inkludert Home-og Pro-utgaver. Imidlertid kan metoder for å administrere widgeter, som å aktivere eller deaktivere dem, variere mellom utgaver. For eksempel er Local Group Policy Editor for å deaktivere widgeter tilgjengelig i Pro og nyere utgaver, mens hjemmebrukere må kanskje ty til registerredigeringer for lignende funksjonalitet.
Det er andre ting som kan frustrere deg med Windows 11 også, for eksempel flytting av volummikseren til innstillinger. Du kan følge veiledningen vår for å gjenopprette den gamle volummikseren for å fikse det.
Du kan også gjenopprette den gamle filutforskeren, inkludert båndet, gir en mer kompakt, men mindre visuelt tiltalende opplevelse.